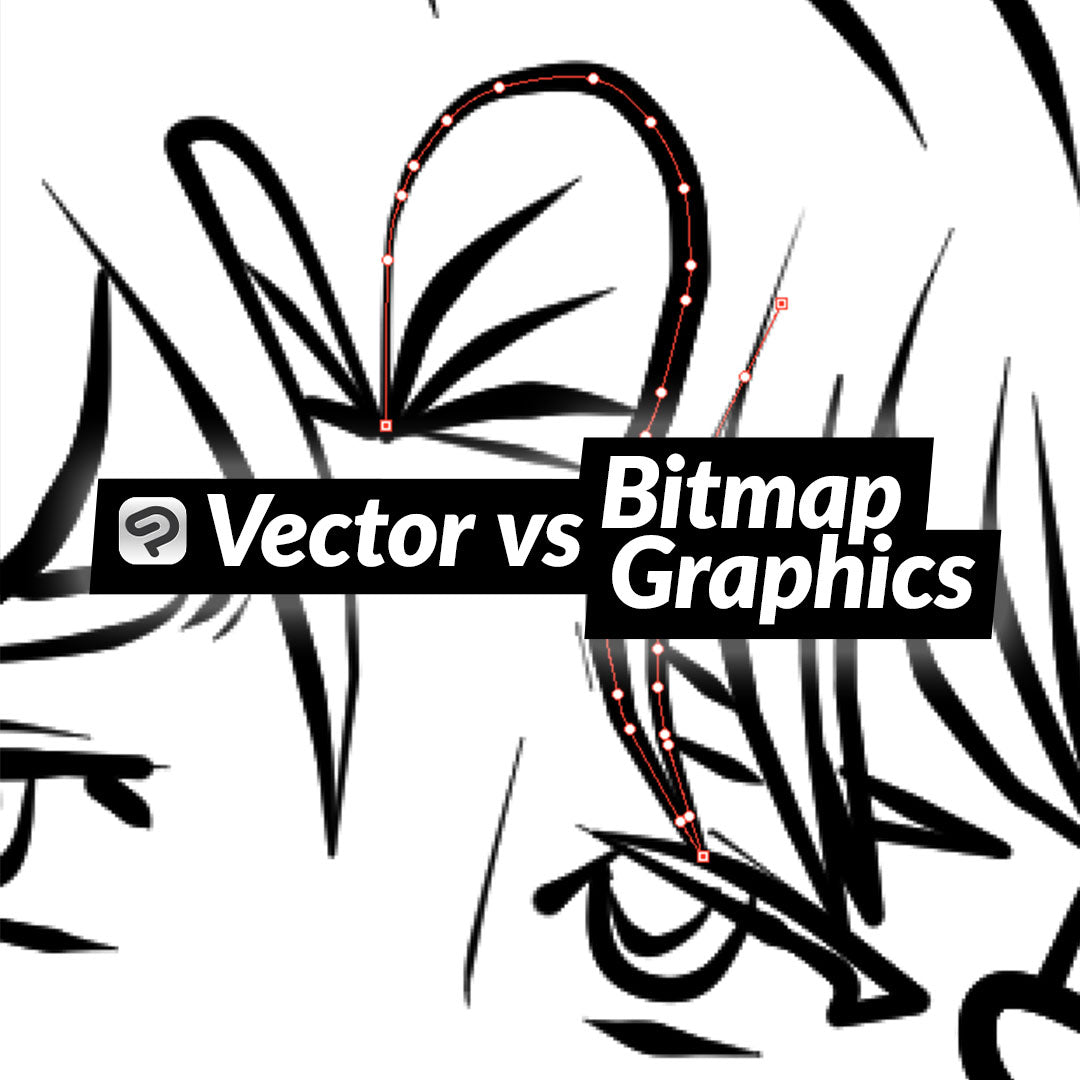
Vector vs Bitmap Graphics
Contact Graphixly @
Hello! My name is Liz Staley and I’m a long-time user of Clip Studio Paint (I started using the program back when it was known as Manga Studio 4!). I was a beta-tester on the Manga Studio 5 program and for Clip Studio Paint, and I have written three books and several video courses about the program. Many of you probably know my name from those books, in fact. I write weekly posts on Graphixly.com and on CSP Tips, so be sure to come back every week to learn more Clip Studio Tips and Tricks from me!
In this article we will cover the following Clip Studio Paint topics:
Differences Between Vector and Bitmap
Benefits of Working with Vectors
Tips to Make Vector Lines Easier to Manage
Let’s get started!
Differences Between Vector and Bitmap
A raster (or bitmap) graphic is created from a grid of different colored squares (pixels) that, when combined, form an image. The simplest bitmaps have two colors - pure black and pure white. Aliasing is the process where shades of gray are added between the black and white pixels to smooth out the edges of the lines. As a bitmap gets more and more complex, the level of detail increases. Photographic images can contain millions of colors! Bitmap graphic file formats include GIF, JPEG, PNG, TIFF, BMP, and several others.
Vector images contain information on where to place points and how to connect them in an image. These types of files are made of math, if you want to think of it that way! The program keeps track of points (and sometimes fill colors and gradients) and the information of how those points are connected to create art. Not every graphics program is set up to read or create in vectors.
In the image below the circle on the left is a bitmap and the one on the right is a vector. You can see the points that make up the circle and the red line that connects those points.

Bitmap graphics are affected by resolution. If you take a bitmap from the internet that is 72dpi and try to blow it up to 600dpi, it will become jagged and pixelated. If you shrink a bitmap too much, the details will be lost and the image becomes fuzzy. When vectors are resized, the lines between the points are redrawn to compensate for the new positions and changes in resolution.
Vector images are easy to edit because points can be moved and lines changed. Will cover this in more detail in the next section. However, since only some programs can work with vectors, it can be difficult sometimes to open certain file formats. Most graphics applications are capable of opening a wide variety of bitmap formats.
Bitmap formats can easily be converted from one to the other (for instance, saving a PNG to a JPEG), and vectors can easily be saved as a bitmap image file. But it is difficult to convert a bitmap file into a vector - though you can find programs that will “trace” an image into a vector. Results can be hard to predict with these programs. Vectors are also not appropriate for very complicated images like photos and are usually used for line drawings, logos, etc.
Finally, vector files tend to be smaller in size than Bitmap files. The two files below have the same number of layers with the same drawing inked in them, but the vector format is almost 1,000KB smaller than the bitmap one.

Now that we know the difference between bitmaps and vectors, let’s talk about how to work with vectors in Clip Studio Paint.
Benefits of Working with Vectors
I don’t use vectors too much in my art but they do have many benefits, especially if you are having issues with inking your work! If you find that your line art looks shaky or that you have trouble tracing your sketch accurately, you may want to give vectors a try because you can edit the lines after making them.
Clip Studio Paint is pretty unique in that you can have vector layer and raster layers in the same image. So it’s possible to do your sketch and coloring on raster layers but your lineart on a vector layer so that it can be adjusted to your liking without having to recreate lines over and over.
To add vectors to a Clip Studio File, simply click on Layer - New Vector Layer. Anything drawn on this layer will now be an editable vector, so you can take your favorite inking brush and add your lines, then come back and edit them later.
Once you’re ready to fine-tune your vector lines, select the Correct Line tool and then the Control Point subtool. You can use this tool to move existing control points, add new points, and delete points that aren’t needed. For instance, in the line below I need to add two control points so that the line can bend to match the blue sketch below it.

Knowing how many control points you need to add or delete to make your line perfect takes some getting used to but once you’ve got a feel for it you can get lines adjusted fairly quickly!

Another great feature of working with vectors is being able to dynamically adjust the thickness of your lines. In the Correct Line tool set, select the “Correct line width” tool. In the Tool Property window you can select whether you want to make the line thicker or thinner, and by how much. If the “Process whole line” checkbox is checked then the change will be applied to the entire vector line instead of just the area that is gone over with the tool.

I’m going to use the Thicken option and go over this very thin line in the hair to change it.

You can continue going over the line or parts of the line to make it the thickness you desire, and if you don’t have Process Whole Line on, you can get some nice looking line variation!

Tips to Make Vector Lines Easier To Manage
If you use brushes on a vector layer (instead of the line and curve tools) then you will notice that CSP makes an excessive amount of control points along a line created with a brush! This can make adjusting a line very cumbersome because there’s so many points and it’s difficult to make a smooth shape.

In the Correct Line tool click on the “Simplify vector line” subtool. You can then use this tool to go over the vector lines.

Clip Studio will reduce the number of control points, however it may also move the line slightly so you will have to adjust the points back to where you want them to be.

Also note that the Correct Line Width tool we covered in the previous section will add control points back into a simplified line, so make sure to adjust your lines’ positions first and then you can change the thickness of the lines at the end so you don’t waste time going back and forth!

Conclusion
Vectors and bitmaps are very different, and while most digital artists know how to work with bitmap images, vectors have their own advantages. If you have issues with creating clean lineart then you may want to try vector lines to see if it improves your workflow. You won’t have to undo lines that don’t match your sketch and you have the flexibility to adjust the position and thickness of your lines later!
For more information on CLIP Studio Paint, please visit https://www.clipstudio.net/en or https://graphixly.com