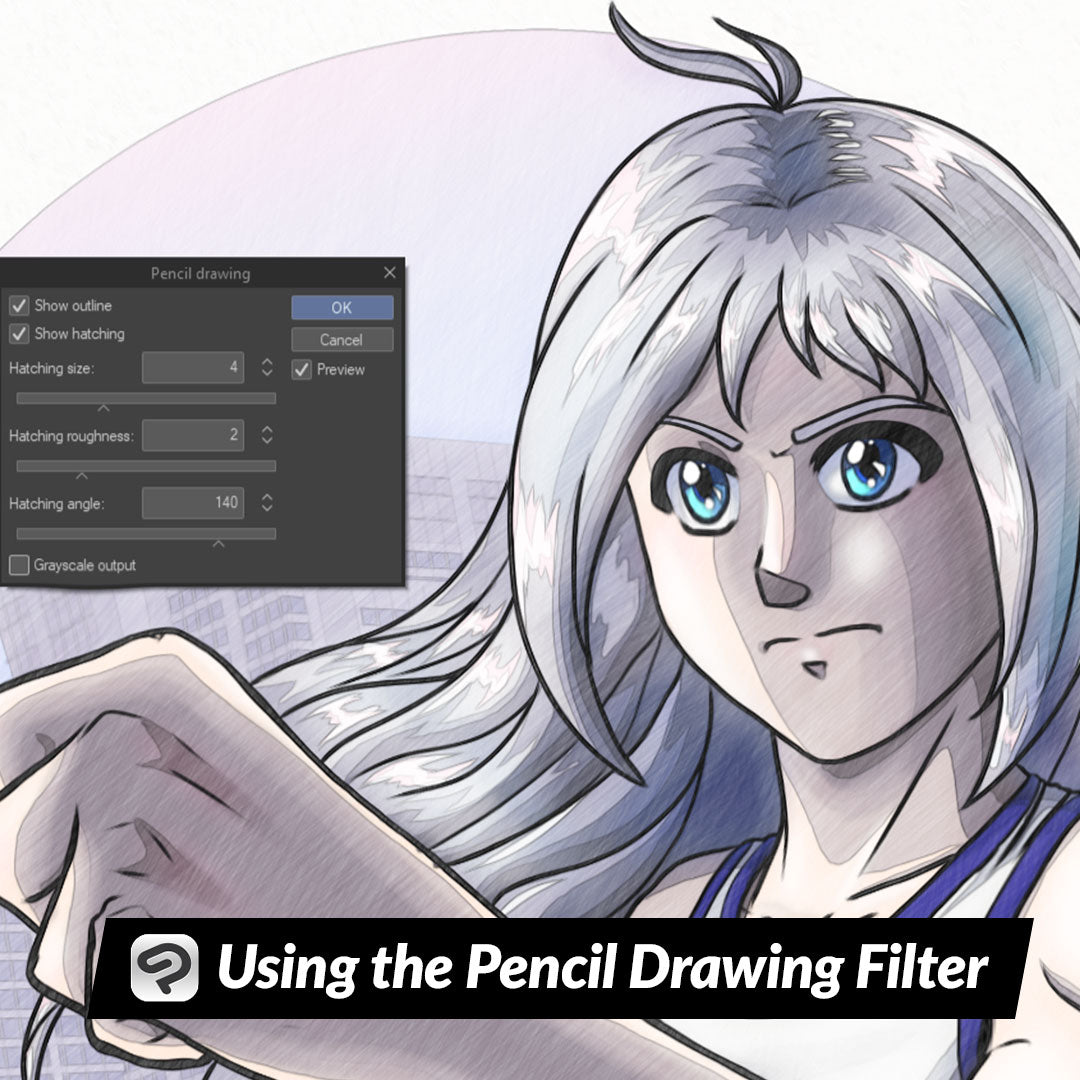
Using the Pencil Drawing Filter
Contact Graphixly @
Hello! My name is Liz Staley and I’m a long-time user of Clip Studio Paint (I started using the program back when it was known as Manga Studio 4!). I was a beta-tester on the Manga Studio 5 program and for Clip Studio Paint, and I have written three books and several video courses about the program. Many of you probably know my name from those books, in fact. I write weekly posts on Graphixly.com and on CSP Tips, so be sure to come back every week to learn more Clip Studio Tips and Tricks from me!
One of the new filters included in Clip Studio Paint 3.0 is the Pencil Drawing filter, which adds a beautiful texture reminiscent of graphite pencil or colored pencil. This can be used to change the feeling of your drawings or even to change photos to look like a drawing!
In this article we will cover the following topics:
Using the Pencil Drawing filter
Let’s not waste any more time and get straight into it!
Using the Pencil Drawing filter
The pencil drawing filter can be found under Filter - Effect - Pencil drawing.
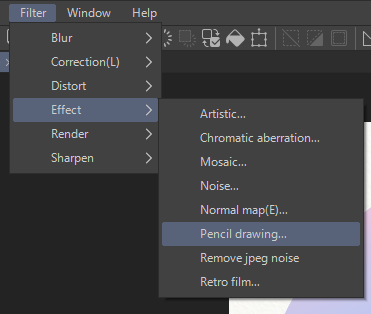
This filter will only affect the currently active layer, so if you want to make this change to an entire image that is made up of multiple layers you will need to combine the layers first. I recommend going to Layer - Merge visible to new layer so that you can preserve the original layers and experiment with the new merged layer.
In the screenshot below, my original drawing is on the left and the pencil drawing filter image is on the right.

Let’s take a detailed look at the Pencil drawing filter’s options! There are two parts to the pencil drawing filter that can be turned on and off - the outline and the hatching. Unchecking the “Show outline” box in the pencil drawing filter will turn off the outline. This isn’t very obvious in the image below because of the line art in the original drawing.

However, by leaving “Show outline” checked and unchecking the “Show hatching” option, we can see just what the outline is doing in the screenshot below!

The three slider options all change the look of the hatching, so let’s turn the hatching back on so we can go over the hatching options. The first slider controls the size of the hatching lines. Taking the slider all the way to the left makes the hatching lines small and more subtle.

Putting the Hatching size all the way up to the right makes the hatching line texture much larger.

The second slider option controls the Hatching roughness. I’ll be using a medium size hatching to show this option. Turning the value all the way to the left makes the hatching texture smoother and with a bit less variation in the dark and light areas.

But turning the roughness all the way to the highest setting adds a lot more texture and more variation of the light and dark hatching areas.

The final slider option is the Hatching angle, which controls the angle of the lines in the hatching effect. Taking the slider to the left made the lines more horizontal for me. Taking the angle slider toward the right makes the hatching lines more vertical as the angle changes.

The final option in the Pencil Drawing Filter window is the “Grayscale output” checkbox. This will turn the filtered image into a grayscale image, as shown below. You can use this to get a graphite pencil look instead of colored pencils.
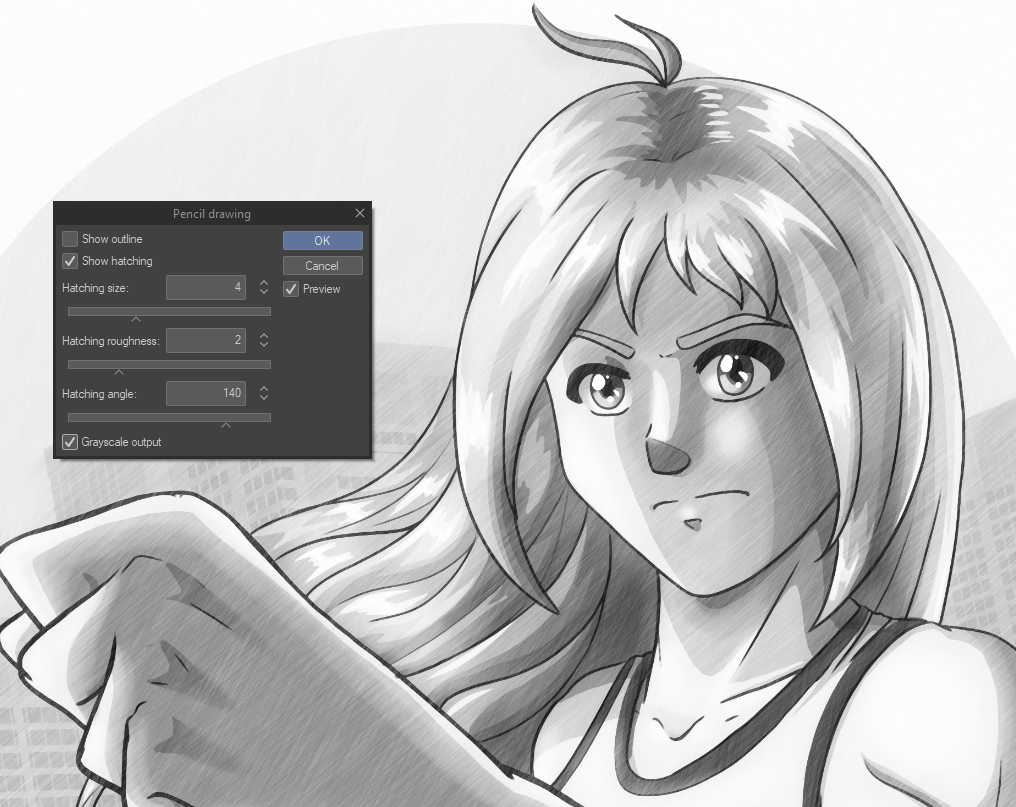
Below are the settings I liked for this example drawing. I also turned the Show Outline option back on to make the outlines thicker.

And below is what the full image looks like after the filter.

This filter also seems to work nicely on photographs. I can imagine using photos with the Pencil Drawing filter to create easy backgrounds for comics! Below is a photo I took with the Pencil Drawing filter applied to it with the Grayscale option on.

I could definitely imagine this as an establishing shot for a manga, so it could save a ton of time with creating backgrounds!
Conclusion
I feel like this is yet another great addition to Clip Studio Paint’s filter options. It’s a simple filter but I think there are some very creative ways it can be used.
For more information on CLIP Studio Paint, please visit https://www.clipstudio.net/en or https://graphixly.com