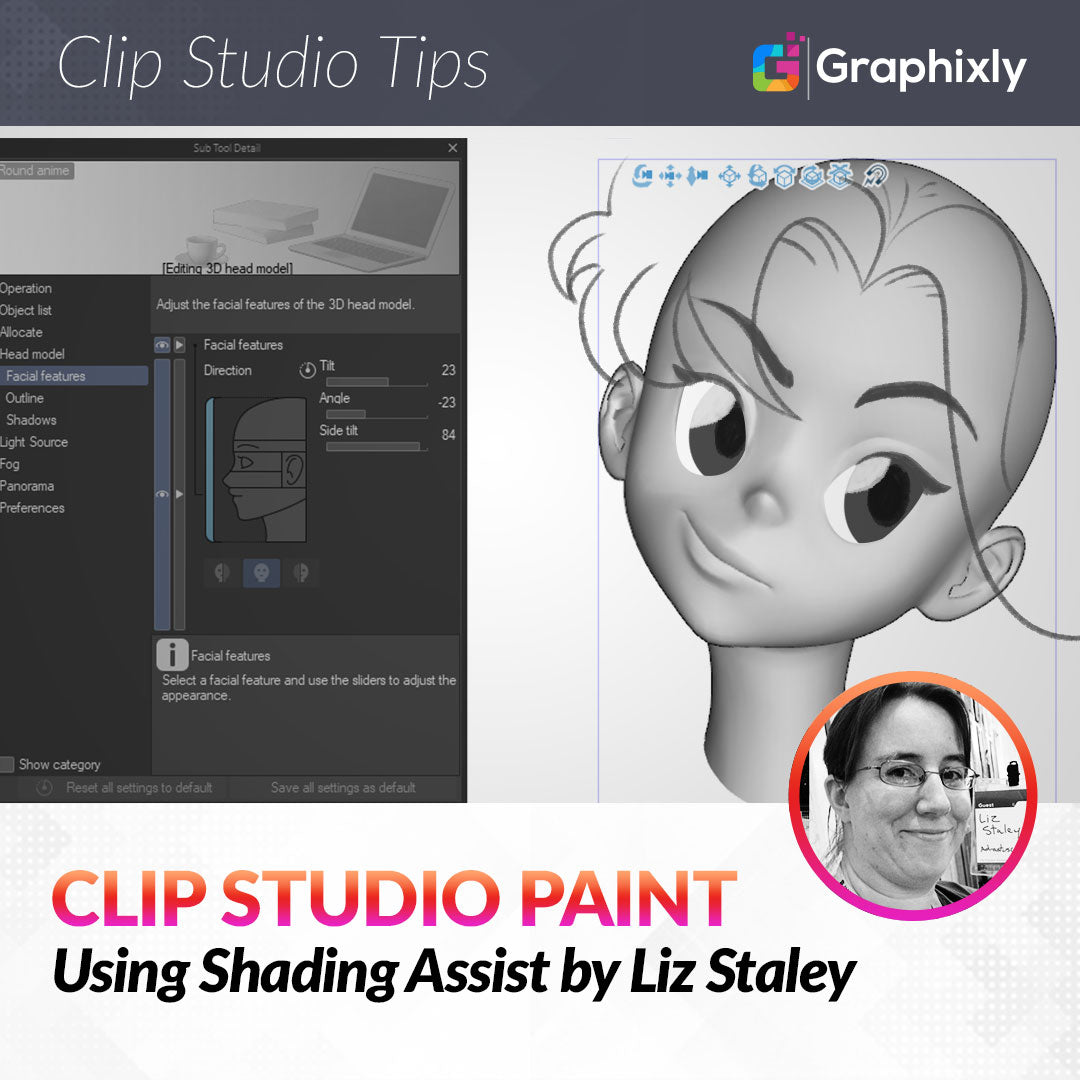
Using the New Customizable 3D Head Model
Contact Graphixly @
Hello! My name is Liz Staley and I’m a long-time user of Clip Studio Paint (I started using the program back when it was known as Manga Studio 4!). I was a beta-tester on the Manga Studio 5 program and for Clip Studio Paint, and I have written three books and several video courses about the program. Many of you probably know my name from those books, in fact. I write weekly posts on Graphixly.com and on CSP Tips, so be sure to come back every week to learn more Clip Studio Tips and Tricks from me!
One of the new features in CSP 2.0 is the fully customizable 3D head model. This is a really powerful new feature because not only are there a wide variety of new head styles, but each feature can be customized to look more like your characters. So let’s explore this new feature and see what it can do.
In this article we will cover the following topics:
Customizing Individual Head Features
Using Quick Mix
Let’s get to it!
Customizing Individual Head Features
The new 3D head models are located in the Material Library. They can be found in the 3D - Head folder and there are 9 default variations at this time (shown below).

To start, choose a head model and click on it. Then click and drag the thumbnail on to an open Clip Studio canvas.

When you release the click, the 3D head model will show on your canvas.

Click on the wrench icon in the lower right corner of the Tool Property window while the 3D head model is selected.

This will bring up the Sub Tool Detail window, which changes depending on the object or tool currently selected. Because we have the 3D Head model selected, we will see the settings for this item.
Click on the Facial Features category in the left side of the Sub Tool Detail window.

In this window we can choose different areas of the head such as forehead, eyebrow, eyes, nose, mouth, ears, chin, and neck, and adjust settings for each of those features. In the profile diagram in the Facial features category, click on the forehead section to see the adjustment settings.

Height: adjusts the height of the forehead area.
Width: Changes the width of the forehead area.
Circumference: Changes the circumference of the forehead. I observed this was mainly noticeable at the back of the head.
We will now go through each of the facial regions and the adjustment settings for each one, going down the diagram. Before we do that, however, what should you do if you want to make an asymmetrical face? Clicking on the thumbnails in the area in the red box below will change from adjusting both sides of the face, just the left side, or just the right side.

Now let’s move on to the Eyebrow area settings!

Eyebrow area
Height: The distance between the eyes and the eyebrows
Width: Width of the eyebrows
Tilt: The rotation of the eyebrows.
Protrusion: How far out the brow bone sits from the face.

Eye area
Height: The height of the eyes relative to the position on the face.
Rotation: The rotation of the eyes relative to the NOSE. This will move the eyes closer to or further away from the nose.
Size (W): Width of the eyes
Size (H): Height of the eyes
Slant: The slant of the eyes
Depth: Depth of the eyes on the face.

Nose area
Position: Position of the tip of the nose on the face
Angle: Rotates the tip of the nose to the left or right.
Width: Width of the nose
Height: Height of the nose
Nose tip tilt: Adjusts the angle of the tip of the nose
Nose bridge depth: Adjusts the depth of the area of the nose between the eyes (the bridge)

Ear area
Position: Position of the ears on the head
Forward/back: Move the ears closer to the front of the head or further back
Size (W): Increase or decrease the width of the ears
Size (H): Increase or decrease the height of the ears
Tilt: Changes the tilt of the ears relative to the side of the head
Flare: Changes how flat the ears sit to the side of the head
Protrusion: Adjust how far the ears sit out to the side of the head.

Mouth area
Position: The position of the mouth
Offset: Location of the mouth to the left or right of the nose.
Depth: How far out the mouth sticks from the face.
Width: The width of the mouth
Fullness: How thin or full the lips are
Tilt: The rotation of the mouth.

Neck area
Thickness: How thick or thin the neck is
Length: The length of the neck
To the left of the face diagram in this setting is a long “backwards D” shaped control that selects the entire head and has its own set of controls, which are shown below and are used for tilting or turning the head on the neck.

Tilt: The angle of the head forward or back.
Angle: Turns the head to the left or right.
Side tilt: Tilts the head to the side.
Now you are familiar with the customization for all the facial features, but this isn’t the only way you can customize these new 3D heads!
Quick Mixing
For even more customization, let’s use the Face Mixer! This is great for if you have a character who doesn’t fit in to any of the categories of faces that are included in the default 3D models.
To start, choose one of the 3D heads and add it to the canvas. Then open the Sub Tool Detail as shown in the section above. This time click on the “Head model” category.
Now you will see a grid of 9 heads, each of the default type of head in the Material Library. The default head you selected to put on the canvas will have the number “100” in its square. Click on another of the head types in the grid This will bring up a slider and arrows, allowing you to increase the amount of the new head to “mix in” to the current head.
In the example below, I started with a “Sharp Anime” default head, then mixed in 50 of the Sharp Realistic head and 15 of the Cartoon Sharp head to get a look between anime and realistic.

After doing this you can also go to the Facial Features category and adjust each of the features as well to further customize the look!
Conclusion
I absolutely love this new feature for its flexibility and how much it will help being able to draw different types of faces! You can also save your customized heads and use them over and over again which makes it even better, especially for those creating comics!
For more information on CLIP Studio Paint, please visit https://www.clipstudio.net/en or https://graphixly.com