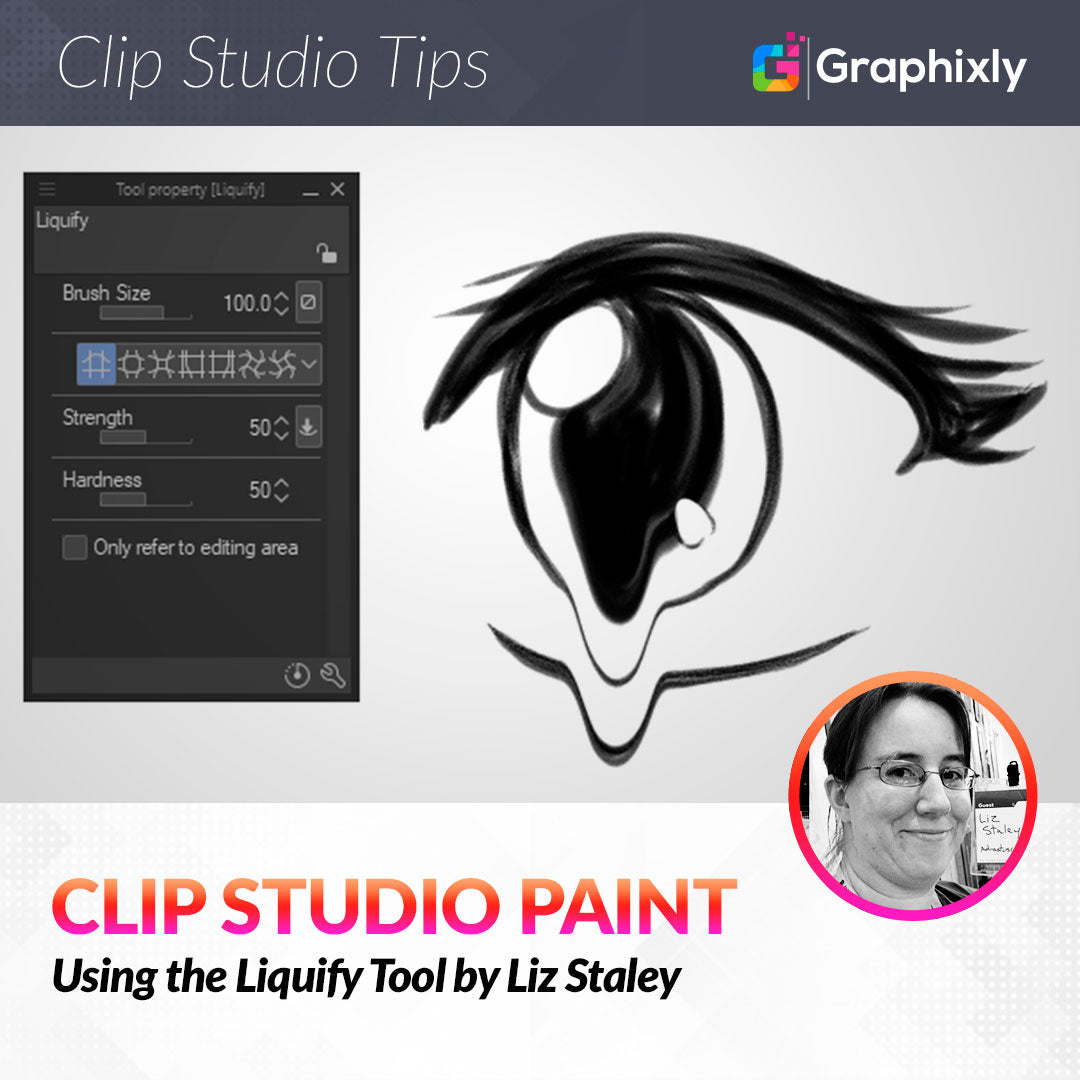
Using the Liquify Tool
Contact Graphixly @
Hello! My name is Liz Staley and I’m a long-time user of Clip Studio Paint (I started using the program back when it was known as Manga Studio 4!). I was a beta-tester on the Manga Studio 5 program and for Clip Studio Paint, and I have written three books and several video courses about the program. Many of you probably know my name from those books, in fact. I write weekly posts on Graphixly.com and on CSP Tips, so be sure to come back every week to learn more Clip Studio Tips and Tricks from me!
Clip Studio Paint finally has a Liquify tool! I know that a lot of users have been wanting something like this for a long time and I was pretty excited when I saw it.
In this article we will cover the following topics:
How to get and where to find the Liquify Tool
Using the Liquify Tool
Let’s get started and explore this new tool!
How to get and where to find the Liquify Tool
In order to get access to the Liquify Tool, you’ll need to upgrade your software to Clip Studio Paint Version 1.11.6, which was released in December of 2021. Previous versions of CSP do not have the Liquify Tool.
To upgrade your software, you’ll want to go to the Celsys website (https://www.clipstudio.net/en/ if you’re an English speaker) and click on “Downloads” in the top menu. If you already have a license, choose the appropriate operating system from the menu on the right side of the downloads page. The links on the left side are for trial versions of the software.
Once the download has completed, be sure to close out of Clip Studio and Clip Studio Paint, if they are open. Then run the installer from wherever you saved the download. Your software will be updated. You don’t have to worry about losing your tools or other preferences, those will still be there when you open the latest version of the software!
Finding the Liquify tool took me a minute, I will admit, but I apparently just missed it when I was looking through the various tools. It’s actually in a pretty logical place!
Click on the Blend tool in your toolbar, then in the Subtool menu you will see a “Liquify” category (shown in yellow below). This is where you’ll find the Liquify tool!

Now that we know where the tool is, let’s take a look at its settings and uses in the next section.
Using the Liquify Tool
Liquify is a tool that allows us to push, pull, twist, and otherwise change our existing pixels without having to make a selection with the lasso tool and resize in other ways. Using this tool, you can do things like make an eye larger, adjust the line of a character’s chin, make a character’s hand smaller, or create a swirly special effect for a magic spell.
Aside from the seven options we have to manipulate our art, there are only four other options in the Tool Property palette for the Liquify Tool. We’re going to see all the different ways to change our art in a moment, so let’s briefly talk about these other options now.
Brush Size: pretty self explanatory. This is the size of your Liquify tool. A larger brush size will change a larger area of your image, and a smaller brush size will change a smaller area.
Strength: This is how much a single stroke or press of the button will change your area. For a more subtle and more easily-controlled change, lower the strength value. If you really want something drastic, take the strength number all the way up!
Hardness: This controls the “spread” of the liquify effect. When the number is low, the change will be concentrated more in the center of your brush. Setting the hardness value higher will spread the change out to the surrounding area.
There is also a “Only refer to editing area” checkbox that we will see an example of at the end of this section.
I’m going to be using the same drawing of an eye to show off each mode so you can see the difference in each one. I will also be showing the strength and brush size settings for each change as well.
Our first mode is called Push. This mode very much reminds me of the Fingertip blend tool. You can see the effect it has in the middle of the eye drawing where I dragged down with the tool.

Our next mode is expand, which has a bit of a “fish eye lens” look to it. It’s also made my eye drawing much bigger, inflating it like a balloon! The top and bottom lines for the lids of my eye are curved a little more than they were and the eye is overall larger than the original drawing. I did use a brush size that was large enough to cover the entire eye in this case.

The next mode is Pinch, which pulls areas closer together. Again, I used a large brush that covered the entire eye drawing, which then made the whole thing smaller in both directions.

The next mode is called Push Left, which does just what it says it does. In the example below I used a slightly smaller brush than the previous examples. This option, and its counterpart Push Right, takes the pixels and pushes them to the left of the brush stroke. This has done some weird things to the left side of my eye drawing in the example!

You can probably guess what the Push Right mode does, based on the example of the Push Left mode!

Just from the tests that I did for this article to see how these tools and settings work, I do feel like Push Left and Push Right might be the hardest modes to predict the outcome of. I can see their usefulness but it was difficult for me to control what would happen when using these modes. Granted, a different strength and brush size setting would probably help, but to illustrate how these settings work for these tutorials I like to show more extreme examples.
Our next two modes are Twirl Clockwise and Twirl Anti-clockwise. These modes take the area you’re editing and twirl it either in a clockwise or counter clockwise direction. The image below is an example of the clockwise twirl.

I once again used a brush large enough to cover the entire eye drawing so it would be easy to see the effect.
Below is the Twirl Anti-clockwise mode.

This mode just twirls in the opposite direction from the previous one, as you can see!
I feel like these Twirl modes would be great for some special effects, maybe like a magic spell or portal, but of course it’s up to you how you use them!
Okay, I said earlier that we would get to the “Only refer to editing area” checkbox at the end of this section. This is the last of the Tool Property settings for the Liquify tool and it’s really important.
When this checkbox is off, Clip Studio will include areas around the area covered by the brush size in the Liquify transformation. This is a simpler and faster way for the edit to be calculated. When the checkbox is on, only the pixels in the edited portion are changed. This is a more difficult calculation and so runs slower.
In the examples below, I use the Twist Anti-clockwise mode with the same strength, hardness, and brush size settings and did the transformation for three seconds on the pupil each time. Note how different each transformation looks!

Conclusion
I hope this overview of the new Liquify tool has given you some ideas of how to use it and its capabilities. I know I’m excited to use it to quickly adjust parts of my drawings that are out of proportion!
For more information on CLIP Studio Paint, please visit https://www.clipstudio.net/en or https://graphixly.com
2 comments
i love u
i love u