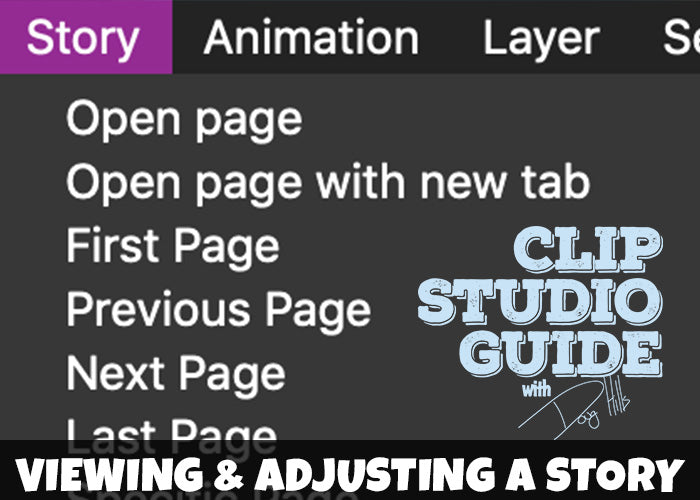
Using Story Files in CLIP STUDIO PAINT EX
Contact Graphixly @
Hello there! Welcome back to the Clip Studio Guide.
This entry into the Guide continues the discussion of how to work with Story Files in Clip Studio Paint EX (Part one, explaining how to create a New Story, can be found here).
This next part covers the Page Manager, the central hub that is used to view, open, and navigate around the Story. Then, I explain how the Story can be adjusted, by adding, removing, rearranging, replacing, and adjusting the Pages within the Story.
Before We Begin
I want to note some terminology that I will be using in this tutorial before we get started:
- Single-clicking on a Page in the Page Manager selects it. In order to select multiple pages, the Control key (for Windows Users), or the Command (⌘) key (for Mac/iPad users) needs to be held down on the keyboard while clicking on the items. For brevity’s sake, I will refer to this action as Ctrl/⌘+Click in this tutorial.
- I will refer to the Main Menu’s Story sub-menu as the Story Menu. Functions on the Story Menu can also be brought up as a pop-up menu by right-clicking on any place in the Page Manager. If the function requires a specific page, first select it in the Page Manager, then right-click or use the Story Menu.

Viewing and Opening Pages in the Page Manager
Creating a new Story (or opening an existing one) will bring up the Page Manager.

Each Page in the Story is represented on the Page Manager by a thumbnail. The size of the thumbnails can be adjusted by clicking the + and - Zoom buttons, or by use the Zoom Slider, all located at the base of the Page Manager

To open any Page in the Page Manager, double-click on the Page thumbnail, or select the Page, and then select Open Page from the Story Menu.
Generally, only one Page can be opened at a time. To open additional Pages, select a (or Ctrl/⌘+Click each) page from the Page Manager, then select Open Page in New Tab from the Story Menu.
Once a Page is open, The Page Manager can then be closed. It can be brought back at any time by selecting Page Manager from the Story Menu.
Positioning the Page Manager on the Workspace
By default, the Page Manager will appear in a tab separate from the currently open page.

However, the Page Manager can be kept in view, by placing it next to the Page. There are two ways this can be set up:
1. If the Page Manager and a Page is open on the workspace, click and drag the Page Manager’s tab over the top, bottom, left, or right side of the page. A red line will appear along whatever side the tab is hovering over. Once the the red line is visible, release the tab, and the Page Manager will lock into its new placement.

2. On the Story Menu, select Page Manager Layout. Then, select the Page Manager’s position on the workspace (Top, Bottom, Left, Right, or Tab). The layout change will not be immediately apparent if the Page Manager is currently visible and a Page is open. Closing and reopening either the Page Manager or Page will set the new layout.
NOTE: The Page Manager can also be set as a floating window. Using the Click+Drag method, drag the Page Manager over the Page, then release.
Page Navigation
If the Page Manager is closed, it is still possible to switch to a different page in the Story. From the current Page, select any of the following commands from the Story Menu
- First Page: Opens the first Page of the Story. If using a cover, the outer front cover will be opened.
- Last Page: Opens the last page of the story. If using a cover, the outer back cover will be opened.
- Previous Page: Opens the Page that is before the currently active Page. If currently on the first page, this option will be grayed out.
- Next Page: Opens the Page that is after the currently active Page. If currently on the last page, this option will be grayed out.
- Specific Page: Opens a user-specified page. When the Specific Page dialog box appears, enter the desired page number. If the number is outside of the story’s page range, the last page will be opened.
Adjusting the Story
Now that we know how how to navigate around the story, let’s talk about the managing part of the Page Manager. Specifically, how to adjust the Story to fit any changes, planned or unplanned.
What I personally think is cool about the Page Manager is how robust it is. It is quite easy to rearrange pages on the fly, delete pages that are no longer needed, add new pages, and even add pages with different formats or file types!
Want to merge two separate pages into a spread? No problem!
Want to split a spread into separate pages? Easy!
Need to adjust the page dimensions? Done.
Need to re-adjust the entire setup of the Story? That can be done as well.
So, let us break down how to adjust the Story, using the Page Manager and the Story Menu.
Adding Pages
Pages can be added via the Story Menu, using two different functions: Add Page, and Add Page (Detail). To use either function, first select the Page in the Page Manager that it will be placed next to. Then select either function from the Story Menu.
Add Page: This option adds a single Page with the same canvas and print guide dimensions as the other Pages in the Story. It’s a simple, no-frills approach to adding a Page.
NOTE: When using a Cover page, two pages will be added to the story, so as not to offset the page order.
Add Page (Detail): This option provides a little more flexibility when adding to the Story. In addition to having the option to set up the canvas and print guide different than what is currently in the story, multiple Pages can also be created. When selected from the Main Menu, the Add Page (Detail) dialog box will appear, which is a simplified version the New Page dialog box (minus the story information section).

From here, a new Page can be created using the pre-filled settings that match the rest of the Story. However, it is also possible to add a completely different kind of page by changing the canvas dimensions, print guide, basic expression color, template, and whether a two-page spread will be created.
If multiple Pages are to be added, enter the number of pages in the Number of Pages text box. If the Pages are to be joined together as spreads, check the Spread corresponding page check box).
NOTE: The Number of Pages text box also serves as a great way to get around the 100 page limit set when creating a new Story.
Once everything is set, press OK to create the new pages.
Deleting Pages
If there are too many pages in the story, remove them! To do this:
- Select the Page to be removed in the Page Manager and then select. For multiple Pages, Ctrl/⌘+Click each Page.
-Select Delete Page from the Story Menu.
When the confirmation dialog box appears, press OK to delete the page(s). Note that this cannot be undone; once the pages are deleted, they cannot be brought back.

NOTE: If a Cover Page is being used, an even number of pages (minimum 2) must be selected and removed.
Importing Pages
Here is a hypothetical situation: work has begun on a comic book project, but individual Pages were created before upgrading to Clip Studio Paint EX. Now, the project is going to be organized into a Story.
Is it possible to bring these existing Pages into the new Story?
Yes, it is! To do this:
1. Select the Page in the Page Manager that the imported Page will be placed next to.
2. Select Import Page from the Story Menu.
3. When the Open File dialog box appears, select the file that will be imported.
Press OK.
The new Page will be placed into the Story after the selected Page.
NOTE: Any supported file format can be imported into a Story, including:
- CLIP Studio Paint
- Photoshop (.psd)
- Photoshop Big (.psb)
- PNG
- JPG
- TIFF
- BMP
- Targa
Replacing Pages
In addition to appending a new Page into the Story, it is possible to replace an existing Page with an imported one! To do this:
1. Select the Page that will be replaced on the Page Manager.
2. Select Replace Page from the Story Menu.
3. Select the file that will replace the Page. This can be any supported file type.
Press OK.
Duplicating Pages
In the event that a Page in the Story needs to be duplicated, Clip Studio Paint has that covered, as well! To do this:
1. Select the Page that will be replaced on the Page Manager.
2. Select Duplicate Page from the Story Menu.
3. Select the file that will replace the Page. This can be any supported file type.
4. Press OK.
Rearranging Pages
What happens if a new or imported Page was set in the wrong place on the Page Manager, or art was created before realizing the wrong Page was opened? Clip Studio makes it very easy to readjust Pages to their proper order. To do this:
1. Select the Page on the Page Manager. For multiple Pages, Ctrl/⌘+Click each Page.
2. Drag the Page(s) to the new position on the Page Manager. A red line should appear, noting where the Page(s) will be placed.
3. Release.

The Page(s) should now be in it new position in the story, and the thumbnails automatically renumbered into the new order. For example: if page 8 was moved after page 3, will now be renumbered as page 4.
Sorting Page File Names
While the page numbers may have been adjusted in the Page Manager, the Pages’ file names have not. For example, if Page 8 is now Page 3, the file name is still page 0008.clip.
Fortunately, it is possible to rename the files to match the new page numbers. To do this, select Sort Page File Names from the Story Menu. Once completed, a dialog box will appear, noting that the file names have been renamed.

Combining Pages
When covering how to set up a new Story in the program, I noted an option that each set of concurrent Pages could be joined together as a spread. Even if that option was not chosen when the Story was created, it is still possible to join two separate pages together into a spread.

To combine Pages:
1. Select one of the two concurrent Pages from the Page Manager.
2. From the Main Menu, select Combine Pages… from the Story Menu. This will bring up the Combine Pages dialog box.

3. Set a gap (if needed) between pages by checking the Align Crop Mark checkbox, and entering a value in the corresponding text box. If the Pages are to meet Trim Line to Trim Line, check the box, and enter a value of 0.
4. Remove any blank layers from the separate pages before combining them, by checking the Delete Layer With No Drawing checkbox.
5. Press OK when done.
Once combined, the spread will contain two folders, marked left and right. Each folder contains layers that were from the original, separate page (minus any blank layers, if that option was checked on the dialog box), and a mask, blocking off the other half of the spread. These folders can be left as is (if the artwork from either side is to remain separate from the other, or the layers can be rearranged as needed to cover the entire spread.

Splitting Pages
It is also possible to split a spread into separate pages. To do this:
1. Select the Page spread in the Page Manager.
2. Select Split Pages from the Story Menu. This will bring up the Split Pages dialog box.

3. Checking the Delete Layer with No Drawing checkbox, if no blank layers are to be included with the separate Pages.
4. Press OK when done.
Once completed, the spread should now be separate Pages in the Page Manager. Any artwork that was on the spread will be split between the two Pages.
Changing the Page and Work Settings
A significant perk to working with Story Files is the ability to edit the page information in bulk (as opposed to editing each page’s canvas size, resolution, and/or print guide individually). This is especially nice when working on a large story (I certainly would not want to go through and change 100 pages one at a time. :) )
Clip Studio Paint provides two options to adjust the Story in bulk: by adjusting just the Page settings, or by adjusting both the Page and general Story settings.
Changing Page Settings
The Change Basic Page Settings functions is used when all that needs to be done is to change only the canvas and print guide information on one or more Pages in the Story. To do this:
1. Select a page from the Page Manager, for multiple pages, Shift+Click or Ctrl/⌘+Click each page. To select all pages, select the first page, then Shift+Click the last page.
2. Select Change Basic Page Settings from the Story Menu. This will bring up the Basic Page Settings Dialog box.

3. Select the desired Units of Measurement from the Unit drop down list
4. If using a Print Guide, check the Manga Draft Settings checkbox, and Change the Binding (Trim), Bleed, and Finish (Safe Area) dimensions. The Canvas dimensions will automatically adjust to fit
5. Set the Canvas dimensions.
6. Set the Canvas Resolution.
7. Set the Basic Expression Color.
8. If changing the Paper Layer’s color to transparent, uncheck the Paper Color check box.
9. If changing the Paper Layer’s color, click on the Paper color box, and select the new color from the pop-up window.
10. Press OK. If the page resolution is changed, a dialog box will appear, noting that any artwork will be scaled up or down. Press OK to confirm.
Once completed, the updated page settings will be reflected in the Page Manager thumbnails. This will be more noticable if there are large changes to either the canvas or print guide dimensions.
Changing Work Settings
Changing the Story’s work settings is useful in the event that its information was inputted incorrectly when first creating the Story, or the information has changed, and the Story needs to be updated .
Because the Basic Work Settings dialog box looks and works like the All Settings Tab of the New Page dialog box, I will not re-hash each setting here. I recommend reading Part 1: Creating a New Story for more information on the Canvas, Print Guide, and Story/Folio settings.
To change the Story’s work settings:
1. Select Change Work Settings from the Story Menu. This will bring up the Change Basic Work Settings dialog box.

2. Update the Canvas & Print Guide settings, fanzine information (if any), and multiple pages information.
3. Set the cover page information (if any)
4. Check the Reset Setting Changes Page By Page checkbox to reset all of the page and folio information on all of the Pages.
This may be useful if existing Pages have been changed using the he Adjust Basic Page Settings function. Checking this option would set up page information that might not have originally been on those Pages.
Left unchecked, only pages that currently have story information would be affected by changes.
5. Update the Story and Folio Information.
6. Press OK when done.
NOTE: To get around the 100 Page Limit employed when a new Story is created, enter a greater than 100 value in the Number of Pages dialog box. Additional pages will be appended to the last Page in the Story.
Conclusion
And that will wrap up how to navigate and adjust a Story in CLIP Studio Paint EX. My next post to the Guide will wrap up how to work with Stories in the program, including:
- How to add dialogue to the Story using the Story Editor.
- How to preview a story using the 3D Viewer.
- How to export the Story Pages as separate files, or combined into a PDF or ePub file!
Until then, Happy Creating!
1 comments
Hi! In a book file with a cover page, is there any way to set up the pagination so that Page 1 (of the script and book) is Page 1 (in the file) … rather than Page 3 (because it counts the Cover and Inside Cover as pages 1 and 2)?