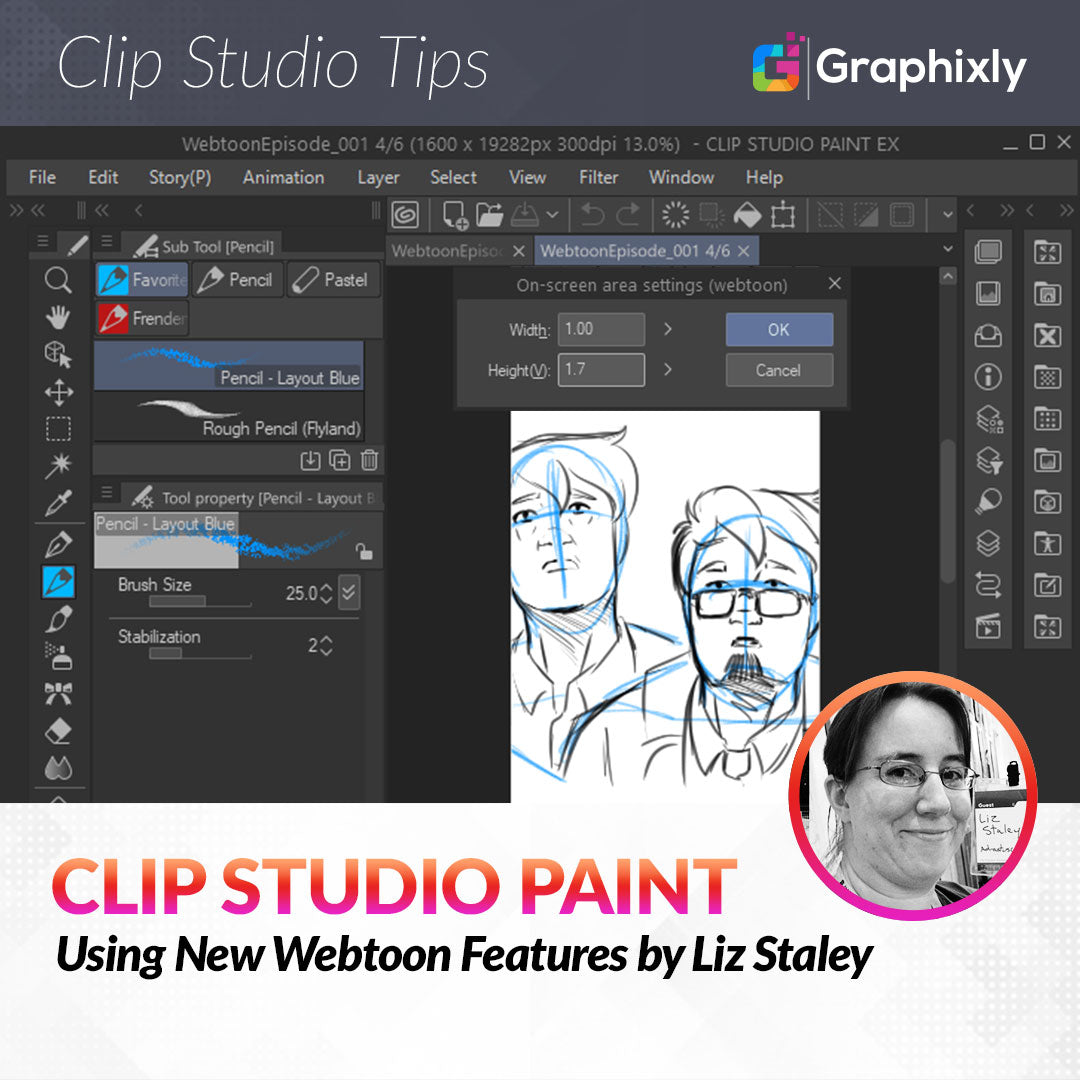
Using New Webtoon Features
Contact Graphixly @
Hello! My name is Liz Staley and I’m a long-time user of Clip Studio Paint (I started using the program back when it was known as Manga Studio 4!). I was a beta-tester on the Manga Studio 5 program and for Clip Studio Paint, and I have written three books and several video courses about the program. Many of you probably know my name from those books, in fact! I write weekly posts on Graphixly.com and on CSP Tips, so be sure to come back every week to learn more Clip Studio Tips and Tricks from me!
The December 10, 2020 update of Clip Studio Paint EX added various features to make creating comics for Webtoon easier than ever. So, if you’re a Webtoon creator looking to streamline your process and make producing and exporting your episodes easier than ever, this is the article for you!
In this article we will cover the following topics:
Creating a New Webtoon File
Adding, Deleting, and Sorting Pages
Previewing the Onscreen Area
Exporting your Webtoon Episode
Let’s get started!
Creating a New Webtoon File
Creating a new file for a Webtoon episode is easier than ever in Clip Studio Paint EX thanks to new presets. So let’s make a new file to explore these new options! We won’t be going over every option in this article, just the ones that we need to concentrate on for a new Webtoon. For an extremely detailed breakdown of everything you need to know for making new files in CSP, check out this article: https://tips.clip-studio.com/en-us/articles/3458
Click on File - New (Ctrl+N) to open the New file options. Then, under Use of Work at the top of the New window, click on “Webtoon” to view the webtoon options, shown below.

In the File name box, enter a name for your new file. You will want this name to make sense to you (i.e. ComicName_EpisodeNumber or something of that sort).
The “Save to” option shows the folder where your new file will be saved. If you want to save to a different folder than the one currently listed, click on the folder icon to the right of Save to and select the desired directory. Again, make sure that your folder organization system makes sense to you! Having well-organized files will save you time later because you won’t waste time searching for your images later.
The Preset dropdown menu has four options for preset width, height, and page settings. If you like these presets, feel free to use them! The only one that isn’t highly recommended is the 690-pixels wide template. This setting is too small to look good when uploaded to Webtoon for your readers to view. Stick with the larger sizes to keep your art looking crisp when exported! (My friend Walter Ostlie, a Webtoon featured artist, recommends 1900x16000 pixels, as that is the setting he uses for his comics and the one that works best for him!)
Note that if you change the options at all after choosing a preset, the dropdown menu will say “Custom” instead of displaying one of the preset names. That’s okay, it’s just showing that you’ve changed something from the CSP preset.
Set your resolution to a minimum of 300. You can go higher than that if you want and if your computer hardware can handle it, but it’s not really necessary. (Though, if you are eventually going to be making a print version of your comic, or reusing the art for prints or postcards, work in at least 300dpi or higher to ensure a high-quality print.)
The last option we need to be concerned about is the “Page Settings” category. This controls how many pages will be created for this comic episode. You can either use Number of Page Divisions, which divides up the height of your current settings based on the number of divisions you set (for example, a 20000 pixel high file with 4 divisions means that each division would be 5000 pixels high). But if you are creating a longer chapter of your story, use the Number of Pages setting instead. This creates multiple pages that all have the dimensions set in the Width and Height options of your file. So a 20000 pixel high page with 4 pages gives us 80000 total pixels of height to work with for our Webtoon episode! You can always delete and add pages, so you don’t have to stress about not having enough pages - or having too many!
Once you have your settings the way you want them, click on OK to create your new file. Note that if you are creating lots of pages, it may take some time for CSP to make the file depending on your computer hardware and the document settings.
Once you have your file made, it’s easy to organize your pages. Let’s explore how in the next section!
Adding, Deleting, and Sorting Pages
Now that you’ve made your pages, you can draw on them as you normally would to create your comic story. Clip Studio Paint will show you a tab or window (depending on your settings in the program) that has thumbnails of each of the pages for your current file. Click on the page thumbnail to open it. The default setting is to double-click to open a page from the Story view.
In the following screenshot, you can see all four pages of my Webtoon file I created for this article. The thumbnails in this view update as you create your pages in the drawing view, which makes it an easy way to see how your panels and story are flowing and check for too many repetitive camera angles or panel sizes.

In the Story view, we can also rearrange, delete, add, and import pages if we need to make changes to the overall flow of the comic - or if we just need more pages to finish our Webtoon episode! These page operations are all easy, as well, so making changes is fast and painless.
To change a page’s position in the order, simply click on the thumbnail of the page in the Story view and hold down the mouse button. Drag the page to the new position and release the mouse button to move the page. In the screenshot below, the red line at the top left of the page thumbnails shows the new position the dragged page will appear in the page order, so use this to make sure you drop the page in the correct spot!

Almost any of the other options you could possibly want for control over your comic pages can be accessed either by right-clicking on a page in the Story view, or by clicking on the Story option in the menu of CSP. In the screenshot below, I have right-clicked on “Page 4” of my file to bring up this menu.

Clicking on “Add Page” from the right-click menu will add the new blank page after the page you clicked on, while accessing Add Page from the Story menu will add the page to the end of your story file. If you need to add a page with different dimensions or other settings from the rest of the pages in your file, use Add Page (Detail).
Import Page allows you to bring a page in from another CSP file, while Replace page allows you to replace the currently selected page with another one. Duplicate page creates an exact copy of the currently selected page in the file. And Delete page does just that - it deletes the currently selected page.
If you do a lot of shuffling pages around and adding pages to the middle of your file, you may notice that your file names in your hard drive directory are out of order. This can be a headache if you need to access these files in another program, such as Adobe Photoshop, because you won’t be entirely sure what the file is that you’re opening! To fix this, access the menu shown in the above image and click “Sort page file names” to reorder the pages in your hard drive folder so that the file names match the page order in your CSP file.
Previewing the Onscreen Area
It’s tough to figure out exactly what your readers will be seeing on their computer or phone when you’re drawing, and this can lead to some awkward spacing or positioning if you’re not careful. But by using the Onscreen Area preview, you can see what your fans will see on their screen when they read your latest update!
To get an idea of what your comic will look like on a mobile device, click on View - On-screen area (webtoon), as shown in the image below.

Now your comic page will have a transparent window that has grays out the areas of your comic on the outside of that area. The area inside the gray area is the preview of the onscreen dimensions. In the image below you can see that the two characters’ faces will be seen at the top of the screen, and the top part of the panel below will also be seen as the reader scrolls down. Anything outside of the white area is “off the screen” at this point in time.

This preview area follows you as you zoom in and out on your art and as you move up and down to work, so it’s very handy to get an idea of how your comic will look as it’s being scrolled across the screen.
You can change the preview window’s settings by clicking View - On-screen area settings (webtoon), as shown below.

The on-screen area settings are shown in the following screenshot.

By default, the on-screen area will set to a 1:2 ratio (shown two images above), but this is perhaps a little too long for modern phone screens! Setting the Height to 1.7 or 1.8 is a little closer to most modern phones’ proportions. The 1:1.7 proportions are shown in the screenshot below, and are a little closer to what I’d actually see on my phone when scrolling down this comic.

To get a “desktop computer” area preview, simply set both the width and height to 1 for a square view that will approximate the visible area for a desktop.
Once you’ve completed your art, you need to export it to get it to Webtoon, and that’s exactly what we’re going to do in the next section!
Exporting your Webtoon Episode
To share your comic with the internet, you need to export it and get it to the Webtoon site. This update makes this easy, of course, by allowing you to export your pages as slices that fit the scrolling format of Webtoon!
To start the exporting process, click on File - Export webtoon in the main menu. The options in the following image will show.

The “Export to” option shows where the exported images will be saved. To change from the currently shown directory path, click on the folder icon to the right of the Export to option. Select the desired folder to save your images in and click Ok to return to the Export webtoon window.
For the file format, I’m going to leave it on PNG. You will want to experiment with both the PNG and the JPG formats for your comic to see which one looks best and has the best file size. You can change the Name by clicking in the text box and entering a new name, if you want to. Your exported files will have whatever name is specified in this box, along with “_###” as their name, with the numbers being whatever number that image is in the export sequence. Remember to name your files as something that you’ll be able to find easily later!
As of December 2020, Webtoon’s required image size is 800x1280, so in Output size I’m going to select Specify Width and set it for 800.
To export all the pages in your file, keep “All Pages” selected in the Page Range section. To only export one page or a small number of pages, click on Specify pages and set the start and end page for the export.
Because we want to take these and upload them to Webtoon, we need to stick to that 800x1280 image dimensions, so under File export settings I’m going to select “Divide vertically” and set it to 1280 pixels. Clip Studio Paint will automatically divide our pages into slices every 1280 pixels, leaving us with perfectly sized images for uploading.
Once your export settings are the way you want them, click on OK to start the export. Depending on how many pages you’re exporting and your computer hardware, this can take a few minutes. Be patient and let Clip Studio do its thing! If all goes right, you should end up with a directory on your hard drive that looks like the following image.

Now you can take your images and upload them to Webtoon so your subscribers can read your latest update!
Conclusion
Webtoon is a fantastic app and site for comic creators, and the new features from Clip Studio Paint make creating for Webtoon easier than ever. You can streamline your process and leave yourself more time to draw instead of switching between programs and doing math to figure out where to slice your images! I hope this article has you excited about creating for Webtoon and using these new CSP features!
For more information on CLIP Studio Paint, please visit https://www.clipstudio.net/en or https://graphixly.com