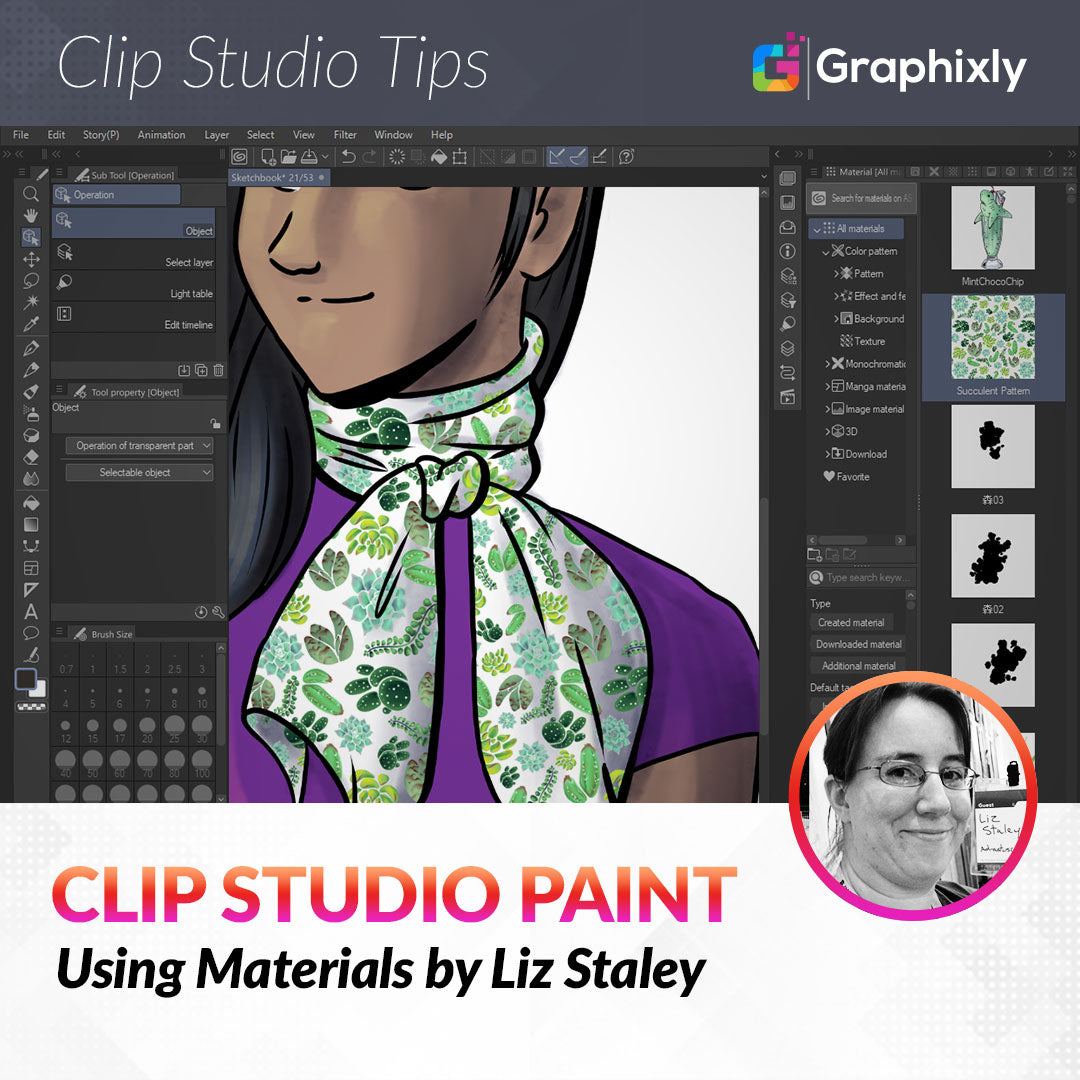
Using Materials
Contact Graphixly @
Hello! My name is Liz Staley and I’m a long-time user of Clip Studio Paint (I started using the program back when it was known as Manga Studio 4!). I was a beta-tester on the Manga Studio 5 program and for Clip Studio Paint, and I have written three books and several video courses about the program. Many of you probably know my name from those books, in fact!
If you’ve read any of my CSP books, then you probably know that I LOVE materials. Materials can be time savers, can add special effects, and can make your illustration life easier. In this article, I will show you how you can use Materials in your comics and illustrations to help save you time and make you more productive.
In this article we will cover the following topics:
Adding Custom Materials to Clip Studio Paint
Putting a Design on a Character’s shirt
Creating convincing clothes with Materials
Let’s get started!
Adding Custom Materials to Clip Studio Paint
Clip Studio Paint comes with a library of Materials already in the program, and you can download additional materials made by other CSP users in the Clip Studio Assets. But what if you want to add your own illustrations and designs to the Materials library? Thankfully, this is a very easy process!
To start, you will need to open the image that you want to add to the Materials Library in Clip Studio Paint. If you are going to be using the design as, say, a design for a character’s shirt, you will want the background around the art to be transparent. This will make it easier to adjust the design later and also to color and shade the areas around the design.
If your design is composed of multiple layers, you will need to combine the layers down to a single layer before proceeding. I like to use the Layer - Merge Visible To New Layer option because it makes copies of each layer and combines the copies into one flat layer without compromising my original layers. (I have accidentally saved over my layered file with files that I’ve “temporarily” flattened to use in another project too many times!) Then I select the layer with the flattened image to make sure it’s active before going to Edit - Register Material - Image, as shown in the screenshot below.

Clicking this option from the Edit menu will bring up the Material Property window, as shown in the screenshot below.

In the Material Name box, enter a name for your Material. Be descriptive so that you know what this material is later on!
The Material Image box shows a preview of what you are converting into a new material. Because the background of my art was transparent, the box around my design is the same color as the rest of the Material Property window (in this case, gray, because I use the Dark theme on CSP to make it easier on my eyes.) If you have a background color, it will show in the box around your design.
Under Paste Operation, check the box next to “Scale up/down” and make sure the drop-down menu is set to “Adjust after pasting”. Unless your design is a pattern that needs to repeat, you don’t have to turn the Tiling option on.
In the Location To Save Material window, scroll down and select the Image Material category. I have selected the “Decoration” sub-folder to store my design for this article.
To add search tags, click on the “+” button in the lower right corner of the Search Tag box. I always add a “custom” tag so that I can easily find any materials I’ve created later. Add any relevant tags so you can find your material later on.
Once you’re done, click on OK to save the design to the Material Library.
Now that we’ve successfully saved a material to the Material library, how do we use it? That’s what we’re going to cover in the rest of this article!
Putting a Design on a Character’s Shirt
If you’re a sequential artist you may be able to relate to the struggle of designing a character that has a graphic t-shirt on. Sure, it looks great and fits the character, but now you have to draw that design over and over again every time the character is in a scene! Saving the design of your character’s shirt as a material can help take the pain out of having them in a scene, however, because you can paste the design in and do a few edits to make it line up, and then you’re done!
In this section, I’ll show the basics of how to put a design on a character’s clothes. In the next section of this article, I will teach you how to make adjustments to materials to make them look like they’re really part of the surface they’re being applied to. So let’s start with a front-view character and put a design on their shirt!
First, you’ll need art of your character, of course! I have drawn and inked my character and am now ready to add my shirt design, which is in the Material Library window in Clip Studio Paint. The Material Library is, by default, docked to the right-hand side of the user interface. If it’s not currently open, look for a set of arrows on the right-hand side that are pointing to the left. Click on these and the Material Library will open.
If you cannot locate the Material Library on the interface, you can also open it by clicking Window - Material - All Materials (Ctrl+Shift+M on Windows) to open the library. You can see the Material Library on the right in the following screenshot.

The design I saved to the library in the previous section is at the top of my window because it’s the most recently installed Material. Click on the Material to be used as the shirt design to select it. The bottom of the Material Library window will show information about the currently selected item. In the row of icons at the bottom of the Material Library window, find the Paste Selected Material To Canvas icon (It looks like a clipboard with a piece of paper overlapping it) and press it to add the selected material to the current canvas.
Once the Material is pasted to the canvas, you can resize it using the control handles around the design. Resize and rotate the design to fit on the character’s shirt. In the image below, I have added some basic color and shading to make the design better blend into the rest of the artwork and add some depth.

Now that we know the basics of using materials, what about a more complex use of them on clothing? That’s what we’re going to cover in the next section!
Creating Convincing Clothing with Material Patterns
When first beginning to use materials to create cloth patterns, it is tempting to just fill the clothing area with one continuous pattern, like the scarf in the following screenshot.

This does make the scarf look like it’s patterned, but it may also make your viewer sense that something is just a bit off. The pattern is flat and simply repeats across the areas and through the line art, making it look like a pattern fill instead of a printed piece of fabric that has been wrapped and tied.
So how can we fix this issue and create a convincing fabric pattern? Let’s learn how to transform materials to solve this problem!
The first thing we need to do is look at the piece of clothing we want to add the fabric pattern to and mentally break it into pieces. Think of these pieces like where seams would be in an article of clothing (i.e. front, back, and sleeves for shirts) or where there is a change in direction (i.e. the individual pleats in a pleated skirt). For the scarf in the example I’ll be using for this section, I am going to break it mentally into four “pieces” - the part around the woman’s neck, the knot, and each of the loose ends hanging down.
This means that I will have to individually create and transform four different pieces of this material fill. This takes a little more time than just filling the area with the material, but the results are worth it if you don’t want your pattern to look like a flat, lifeless fill! With some practice, it actually becomes pretty fast and easy to do this technique and it can really make a difference in your illustration.
For this scarf, I’m going to start with the main part of the fabric that is around the character’s neck. Using the lasso tool, draw around the part of the clothing that you want to fill in first. Be sure to draw the selection larger than the boundaries of the fabric! This will give us plenty of the pattern to work with when we do the rest of the transformation later. The screenshot below shows my lasso selection for the main part of the scarf. Note how much larger I’ve selected it than the area I’m going to fill!

With the selection still active, follow the instructions from the previous section to apply the pattern material and resize it to fit the scale of the area. TIP: When resizing, keep an eye on the Tool Property palette and the Scale Ratio area. Remember the number this scale ratio is at and use it for all the other sections of your clothing so that the pattern is consistent across each area!
Once the pattern is scaled, right-click on the material layer and select Rasterize, as shown in the screenshot below. Once the layer is rasterized, you will see that it is both a pattern fill and a layer mask, indicated by a black and white thumbnail next to the layer thumbnail in the Layer palette. To continue with the next step, right-click on the layer mask and select Apply Mask To Layer to crop the material to just the area you traced out with the lasso tool earlier.

Now that we have our pattern scaled and cropped to just the area we need it in, we are ready to transform it to look like it follows the curve of the piece of fabric in our illustration. To do this, we will use the Mesh Transformation tool.
To initialize the Mesh Transformation tool, click on Edit - Transform - Mesh Transformation. This will bring up a grid of lines and small squares over the contents of the current layer (which should be the layer your pattern is on!). By default the grid will consist of four horizontal and four vertical lines. For very complex areas with a lot of curves, you may need more control than this. If you want to edit the mesh, you MUST do so BEFORE moving any of the default control points!
To edit the mesh, locate the Tool Property palette and look at the area outlined in red in the screenshot below.

To increase or decrease the number of control points on the mesh, use the arrows next to the Horizontal and Vertical options before starting your transformation. Because I needed to make a horizontal curve in the pattern, I decided to change the number of Horizontal lattices to six to give me a little more control.
Now we can begin moving the control points around to warp and change the pattern. Click on the squares at the mesh intersections and drag them to change how the pattern looks. I try to follow the curve of the fabric or object as much as possible. The screenshot below shows my final mesh for this part of the scarf.

Click on OK to commit to the transformation once you are happy with how the pattern looks. Now use the eraser tool or a layer mask to erase the excess pattern from outside of the areas it should be.
Continue this process for each section of the clothing item. The screenshot below shows my completed patterned scarf. I added shading and highlights above the pattern layers to add to the illusion of depth.

You can apply these principles to any piece of clothing or object. You can also use the other transformation tools, such as perspective, rotate, and skew, on a rasterized material layer to further blend it into your illustration.
Also, using Materials in your illustrations doesn’t have to be limited to clothes. If your character has tattoos, for example, you can draw them out flat and save them as materials, then use these principles to apply them to their body in your completed works without having to redraw the tattoos over and over again!
Conclusion
At first glance, making sense of Materials can seem like a daunting task. But they are very useful and can save you time, increase your productivity, and add some “pizzaz” to your work when used effectively. I hope this article has given you some techniques to try in your art!