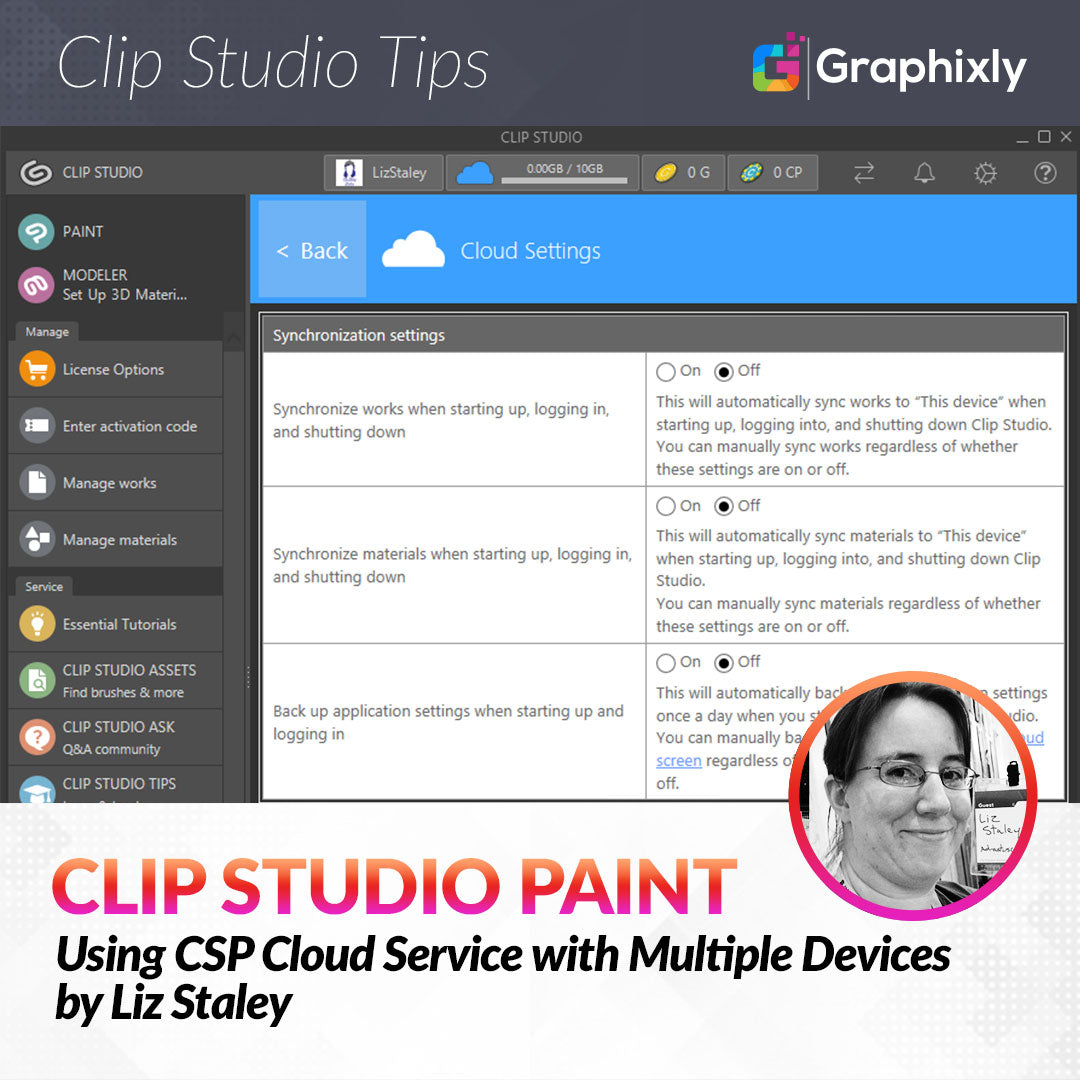
Using CSP Cloud Service with Multiple Devices
Contact Graphixly @
Hello! My name is Liz Staley and I’m a long-time user of Clip Studio Paint (I started using the program back when it was known as Manga Studio 4!). I was a beta-tester on the Manga Studio 5 program and for Clip Studio Paint, and I have written three books and several video courses about the program. Many of you probably know my name from those books, in fact!
In today’s technological environment, most of us have more than one device that we carry around. Some of us have a desktop, laptop, tablet, and smartphone - all of which can run Clip Studio Paint! But how do you keep your files up-to-date across multiple devices without giving yourself a pounding headache? Well thankfully, CSP has an easy-to-use Cloud service built into its interface!
In this article we will cover the following topics:
Getting Started with the Cloud
Uploading Files to the Cloud
Accessing Files through the Cloud
Let’s dive right in!
Getting Started with the Cloud
In order to use the CSP Cloud service, you will need to have a Clip Studio account and be signed in. Signing up for an account is free and gives you access to the built-in Cloud, as well as to the community created Materials and CSP Tips.
When opening Clip Studio, you will see the screen in the image below. Look in the area marked by the red arrow. If you aren’t signed in, you will see a button that says “Sign In”. If you are signed in you will see your CSP account icon and user name.

Next to this icon you will see a button with a Cloud and a usage bar. Clicking on this will take you to the Cloud screen. From there, click on Cloud Settings, which is shown in the following screenshot.

On this screen you can set whether your works automatically sync each time you start up Clip Studio, log in to your CSP account, or when you shut down the program. If you use the Cloud services often, you may want to turn this On to save you time.
This screen also lets you turn backing up your Materials library and your application settings as well. Once you’re done changing your Cloud settings, click on “Save settings” at the bottom of the screen. Then click on “Back” at the top left to go back to the Cloud main screen.
If you don’t want to automatically back up your application settings, you can back them up manually on the Cloud main screen by clicking “Back up app settings now”. The following window will show when this button is selected.

This box is a warning that you must wait for the application settings backup to finish BEFORE starting Paint. If you start the backup and then launch the main application and begin working on art, the backup will be aborted. Click on OK to start the backup process, on Cancel to wait until later. It is a good idea to back up your application settings and Materials from time to time so that you don’t lose your CSP custom settings or all the brushes, patterns, and other tools you’ve accumulated over time.
Once you’ve adjusted your Cloud settings, click on the “Manage works” option on the left side of the Clip Studio window. This is the screen we’ll use to upload our works to the Cloud in the next section.
Uploading Files to the Cloud
Once you’ve selected “Manage Works”, you will see the screen in the following screenshot.

On this screen you will see your latest files listed out as thumbnails. At the top of the Manage work screen there are two tabs, one marked “This device” and one marked “Cloud”. The first tab lets you see recent works opened on the device you’re currently on (for my examples, I started out on my desktop computer). Clicking on the Cloud tab shows the files currently in the Cloud, if any. Beneath those tabs are a few icons and some folders you can use to sort your works. Let’s talk about the icons briefly! These control the folders that are shown to sort your works into. Click on the “+” to add a new folder. This is very useful if you have several projects you work on and want to find the files for just one project at a time, or you could sort by subject matter or whatever else you want to sort by. Next to the + is an icon that looks like a trash can. This icon, unsurprisingly, deletes the currently selected folder. Next to that is a pencil icon that lets you rename the currently selected folder.
Beneath each of the files that show in the Manage works screen are a few icons, one of which looks like a heart! Click on this icon to mark a file as a Favorite and it will now show up in the “Favorite” folder, as shown in the screenshot below.

Locate the file you want to transfer to the Cloud. There are two ways to start the sync to the Cloud. The first is to click on the icon to the right of the “Favorite” icon to access a small menu that is shown in the following screenshot.

Go over to “Switch syncing” and then click “Syncing On” to switch the file to one that is synced to the Cloud. The following warning will show.

Click OK if you are sure you want to sync this file to the Cloud. Then you can click “Sync now” in the pop-out menu to start the upload process.
You can also do this by clicking on the toggle switch icon on the left side directly under the file preview image. This will switch the syncing to on or off, depending on whether the switch is colored in or grayed out. Then click on the Cloud icon to the right of the toggle switch to sync the file.
Uploading the file to the Cloud may take a few minutes, depending on the size of the file, the speed of your hardware, and your internet connection. You can check the progress by clicking on the Cloud button at the top of the Clip Studio window.
Now that we have a file in the Cloud, let’s switch to another device and access it!
Accessing Files through the Cloud
For our secondary device, I will be using the free version of the iPhone app of Clip Studio Paint. This is the first time I’ve used the iPhone app, so this is the screen I see when I open the app. This app is free for one hour a day, or you can purchase a license to use it for longer than an hour a day. To use the free hour, tap on “Launch” from the screen shown below.

The application will then run initial setup. This may take a few moments so be patient. Once the application opens, you will see the following screen.

We’ll need to sign into our Clip Studio account to see our files in the Cloud, so tap on the little icon at the top of the screen that looks like a person’s head and shoulders. This will bring up the following login screen.

Enter your email address and password, then click on Log in. The gray person icon should now be replaced with the icon associated with your Clip Studio account.
Tap on the Manage works icon in the top of the screen to see your recent files. In this case, we want to tap on the button marked “Cloud” to see the file we uploaded from our other device. You can see my file in the Cloud tab in the image below.

Tap on the icon below the file that looks like a little cloud with an arrow pointing downward. This will download the file from the cloud to your current device. You will need to do this before you can work with the file. Once the file downloads from the Cloud, the icons below it will change to the same ones we saw in the previous section when we were on our other device. Tap the right-pointing arrow to open the pop-out menu and then tap “Open in PAINT” to start drawing.

The iPhone app has the same default tools as the desktop software, but the layout is a lot different of course! For this article, I decided to add some text to this image in the iPhone app before syncing the file again and heading back to the desktop.

Once you’ve finished working on your mobile device and want to switch back to your primary working machine, you’ll need to save the file and sync it again. To save the current file, tap on the icon at the top left of the mobile app to open the Menu. Then tap on File to access the file commands. Tap on Save to save your changes.

Next tap on the Manage works icon again and find the file you changed. Tap on the pop-out menu and select “Sync now” to send it back to the Cloud.

Once the file is finished uploading again, it’s back to the Desktop computer we go! Head back to the Manage works tab and find the file that was updated on your other device. If it’s not showing your changes, click on the “Sync now” icon below it. It looks like a cloud with a circular arrow in it. Your computer (or device) will communicate with the Cloud. You can see in the image below that the file we were just working on now has text on it.

Double-click on the file you want to open and the following screen will appear. On this screen you can see a preview of the file, the current syncing settings, and the time and date of the most recent sync.

At the bottom of this screen are an option to view the Story Information. Opening the Story Information brings you to a screen where you can enter search tags for the file (used in the Manage Works screen where the list of your files is shown), the File name, the software that was used to create the file, and also there is a text entry screen where you can enter notes about the file.
The Open Save Folder option opens the folder on your computer where the file is saved on your hard drive. Very useful if you can’t find a file in your documents folders!
Click on “Open in PAINT” at the top of the screen to open your file in Clip Studio Paint. You can see in the screenshot below that our image now has the text on it from the iPhone app, including a text layer that we can continue to edit on the computer if we want a different font, font size, color, or any other font options.

Conclusion
If you’re on the go a lot, there’s no reason why you can’t continue working on your illustration and comic projects! Celsys offers many mobile applications for Clip Studio Paint, and with the integrated Cloud service it is easy to switch from device to device seamlessly and without having to use third-party apps such as Dropbox or Google Drive.
For more information on CLIP Studio Paint, please visit https://www.clipstudio.net/en or https://graphixly.com
1 comments
Thanks for this article which explains the icons and what icons to press to upload. Also explains the upload/download/reupload methodology. My main device is a tablet. Tablet doesn’t have any “tool tip” explanations.
Question, is there a way to upload :
1. Everything in the default ClipStudio folder on the tablet?
2. JPEGs and SVG or other files that have been exported?
It would be nice to store the “outputs” such as JPGs in the ClipStudiocloud.
3. If JPGs can’t be uploaded to the ClipStudio cloud, your suggestions for putting JPGs somewhere they can be accessed by other devices?
Thanks!