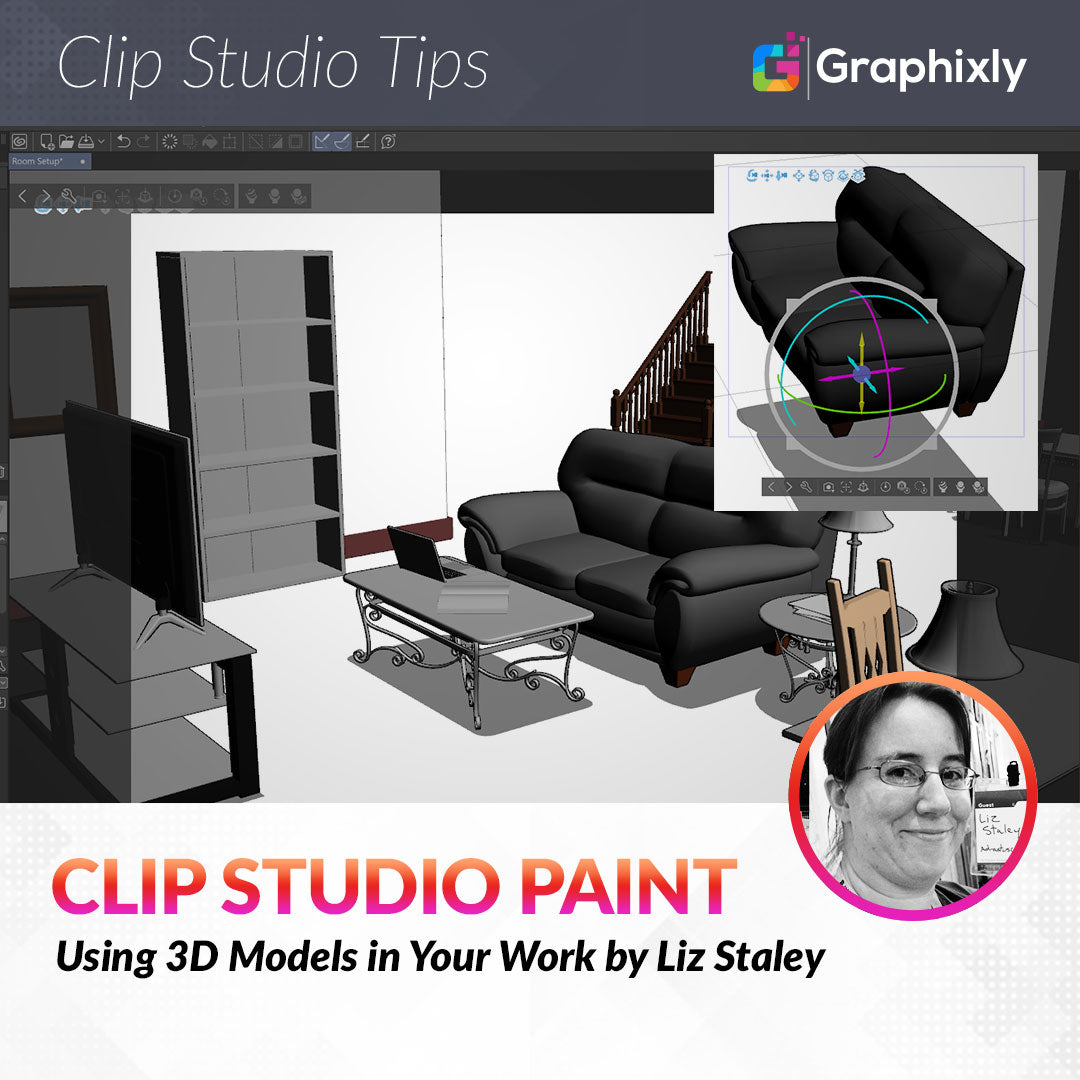
Using 3D Models in Your Work
Contact Graphixly @
Hello! My name is Liz Staley and I’m a long-time user of Clip Studio Paint (I started using the program back when it was known as Manga Studio 4!). I was a beta-tester on the Manga Studio 5 program and for Clip Studio Paint, and I have written three books and several video courses about the program. Many of you probably know my name from those books, in fact. I write weekly posts on Graphixly.com and on CSP Tips, so be sure to come back every week to learn more Clip Studio Tips and Tricks from me!
One of the coolest features of Clip Studio Paint, if you ask me, is the ability to use 3D models right there in the program while you draw. There are lots of models that come with CSP already, and tons more that can be downloaded from the community created assets directory or other creators. It’s possible to create entire environments out of 3D models in Clip Studio Paint!
For this tutorial, I will be primarily using models from the Ultimate 3D Models Pack from Graphixly, available here: https://graphixly.com/products/ultimate-3d-models-pack.This pack is a great resource for general scene building, with tons of furniture and other object models.
In this article we will cover the following topics:
Adding 3D Models to your Canvas
Moving Models and the Camera
Turning 3D Models into Line Drawings
Let’s get started!
Adding 3D Models to your Canvas
Because we’re going to be primarily using models from the Graphixly Ultimate 3D Models Pack, we’ll have to import them through the menu instead of using the Materials Library. The process for doing this is easy though, so no worries!
The first thing you’ll need to do after downloading the Ultimate 3D Models collection is to unzip the download file on your hard drive. The process for doing this will depend on your operating system, so if you’re confused you can do a simple search of the internet and find detailed instructions. The screenshot below shows the unzipped contents of the Ultimate 3D Models Pack on my hard drive.

The 3D Assets folder holds all the actual 3D models. To get a preview of the models, you can open the All_Assets_Preview image. The text files in this folder contain detailed instructions on how to use them (we’ll be covering the basics in this article though!), the license information, and a Read Me document with other important information.
Now that we’ve gotten familiar with the contents of our Models Pack, let’s import something to CSP! Open Clip Studio Paint and create a canvas (or open an existing canvas if you will be adding 3D models to a drawing you’re already working on). Then click on File - Import - 3D Data(M)..., shown below.

Navigate to where the 3D Model you want to add to your file is saved on your hard drive. In this case, I want to use the Bookshelf from the Ultimate 3D Models Pack, so I’ve gone to where I unzipped the file on my hard drive, then into the 3D Assets folder, then into the Bookshelf folder.

Click on the 3D File to import and then click Open to confirm the Import. You can see in the screenshot below that our canvas now has a 3D Bookshelf right in the middle of it!

Now that we know how to import our models, we need to be able to move, rotate, and scale them in order to build a scene or properly position them for our needs. We’ll explore this in the next section.
Moving Models and the Camera
It can be a little difficult to wrap your head around working in 3D Space at first if you’re not used to it. The most important thing to remember is to double-check your model placement completely before committing to it. Sometimes your 3D objects will look perfect from one angle, but then once you turn the camera you realize that something is very off!
Before we cover moving the 3D Camera though, let’s explore how to manipulate our models with the basic controls. If you’ve done 3D in Clip Studio Paint before, you are probably already familiar with the old control system of icons at the top of a selected model (shown as the small blue icons in the top left of the screenshot below), but there are more intuitive controls available now as well! To access these, click on the model you wish to move with the Object tool. In the following screenshot, you can see that there are several sets of circles and arrows superimposed over our sofa model. These are controls to manipulate the model in our 3D space. The outermost circle (yellow in the screenshot below) controls the scale of the model.

Hover the mouse cursor over the outmost circle until it changes color to let you know that it’s the active control. Then click and drag in or out to change the size of the model.
The inner set of circles control the rotation of the model on either the X, Y, or Z-axis. The direction of the circle shows you which direction the model will rotate when that control is activated. In the screenshot below, the yellow circle is the control that was used when rotating the sofa model. As you can see, the far side of the sofa is now off the ground!

If you accidentally rotate the model in the wrong direction and don’t notice it right away, you can always select the model and then click on the “Reset Model Rotation” icon in the toolbar along the bottom of the model. This will reset every axis of the model back to its default rotation.
By using the arrows at the center of the model controls, we can move the model through the 3D space in precise directions. I prefer using these directional controls so I can be completely certain I’m moving the model in the direction I want to, instead of using the old controls that could be imprecise. By putting the mouse over one of the arrows, it will change colors and then you can move the model in the direction indicated by that set of arrows only. The following screenshot shows our sofa moved in the up/down direction to create a floating piece of furniture.

If you accidentally move a model too far up or too far down (making it either magically float above or sink down below the floor level, which is the grid of lines you will see beneath the models), locate the “Place Model On Ground Level” icon in the bottom row of icons. This will take the model back to the floor plane.
Now that we know how to manipulate models, we need to know how to move the camera around so we can take full advantage of the 3D space and build a scene. There are two ways to move the camera - the camera controls and by using your mouse.
To use the on-screen camera controls, first make sure you have a 3D model selected so that you can see the icons above it, as shown in the following image.

The first three icons control the camera movement, while the other five control model movement. I’ve always found these ways of moving the model around to be a little more difficult than using the controls discussed earlier, though, so let’s just talk about the camera controls.
The first of the camera icons allows you to rotate the camera through the 3D space. The second controls the camera pan (the movement to the left and right, and up and down). The third allows us to zoom in and out of the scene. By using a combination of these controls, you can get any angle on your 3D models!
You can also control the camera using your mouse, if you wish. With your 3D layer selected, click with the mouse in an area without a model. Using the left mouse button will allow you to rotate the camera around in your scene. Click and dragging with the right mouse button will allow you to zoom in and out. If your mouse has a scroll wheel, press straight down on the scroll wheel and hold while dragging the mouse to pan the camera.
To create the layout shown below, I first scaled the bookshelf down, then moved it back away from the camera. Then I imported the sofa, small living room table, large living room table, stack of magazines, and Television models one by one to the scene. Between each import, I used the scale, rotate, and move tools to position each model where I wanted it to begin setting up a cozy living room.
NOTE - make sure that you stay on the layer of your first imported model as you add more models to your scene! This will ensure that all models are imported to the same layer, which then means they are part of the same 3D space and will all move as the camera moves. Having models on different layers essentially makes them part of different 3D spaces, so they will have separate 3D cameras.
Use the camera tools to get different views of the scene and make sure items are lined up where you want them! This is really important when you start to get into the little details. For instance, take a look at the stack of magazines on the side table in the following image.

They look like they’re in the perfect spot! But when we rotate to a different viewpoint, we see the following image - and that the magazines are floating off the surface of the table!

When building a complex scene, you may find that it becomes difficult to select smaller models. Or you may want to turn the visibility of certain models on and off depending on whether you need them in your scene at the moment. Both these problems can be solved by selecting one of your 3D objects and then clicking on the wrench icon in the toolbar below the model. This will bring up the 3D Object list, as shown below.

This list shows all the models on your current layer. Click on a model’s name in the list to select it in your scene. You can also click the eye icon next to the model’s name in the list to toggle the model off and on. This is very handy if you need to turn walls off in order to get the perfect viewpoint on your scene, which is what I had to do to get the camera angle shown in the following screenshot.

These wall models are the only items that did not come from the Ultimate 3D Models Pack in this scene, by the way! They came from the Clip Studio Assets - see my article at https://tips.clip-studio.com/en-us/articles/4329 for instructions on how to download and use assets.
Setting up an entire scene like this can take a long time, from several minutes to several hours depending on the complexity of your scene. However, if you have a recurring setting in a comic, for instance, the time spent in the beginning setting up that environment can be recovered later when all you have to do is load the file, move the camera, and either take a screenshot or convert the 3D models to a line drawing to create backgrounds for your comic! Let’s turn the 3D setting from above into a line drawing in the next section.
Turning 3D Models into Line Drawings
Once you have a 3D setting or an object ready to be used in your drawings, you have a few options for how to use those 3D things! You could simply create a new layer and start drawing your characters on top of your 3D background (or interacting with the 3D object), but that might look a bit strange.
You could also use the 3D model as a base to draw your own background or object from, of course. This would be a perfectly acceptable way to incorporate these items into your work. But getting 3D models set up and perfect just to have to then draw them again would take a lot of time - something that artists on a deadline usually don’t have enough of!
For the artist who wants to incorporate 3D settings and objects quickly, the fastest and easiest solution will likely be to convert the 3D by using an LT Conversion. Begin this process by first making sure that your 3D layer is the active layer in the Layer panel.
Then click on Layer - LT Conversion of Layer in the menu. The LT Conversion of layer options will open, as shown below.

This panel can be pretty confusing, but the best thing to do is to experiment with each option and see what it does. Check the “Preview” box under the Cancel button first to see what each change does to the final output of the layer in realtime. The screenshot above shows the settings I used on my background setup, including turning off the “Tone work” option to remove shading from the 3D models so I can add my own and make the models blend in better with any art or coloring I may add.
Once the preview looks good, click on OK. CSP will create a new layer with the results of the conversion on it, leaving your 3D setup untouched so you can use it again. The screenshot below shows the same living room setup from above, but from a different angle and with the same LT conversion settings applied.

By the way, remember how I talked about turning model visibility off and on in the Object list earlier? The two intersecting walls in the previous screenshot had to be made invisible to get the view of the room from the other direction that was looking toward the couch instead of toward the desk. Once turning the camera to get this angle, I simply opened the object list again and turned the walls back on so they would be visible in this view!
Conclusion
Building entire rooms and environments in 3D can take a long time, but in the end it can save you time if you use those 3D setups to quickly create backgrounds for a comic or other illustrations. You can also use 3D models for smaller applications, like a phone that a character is holding, or some other small object. Use these same principles to incorporate those items into your art and you can save yourself time - which is always useful for a comic artist with an upload schedule!
For more information on CLIP Studio Paint, please visit https://www.clipstudio.net/en or https://graphixly.com
