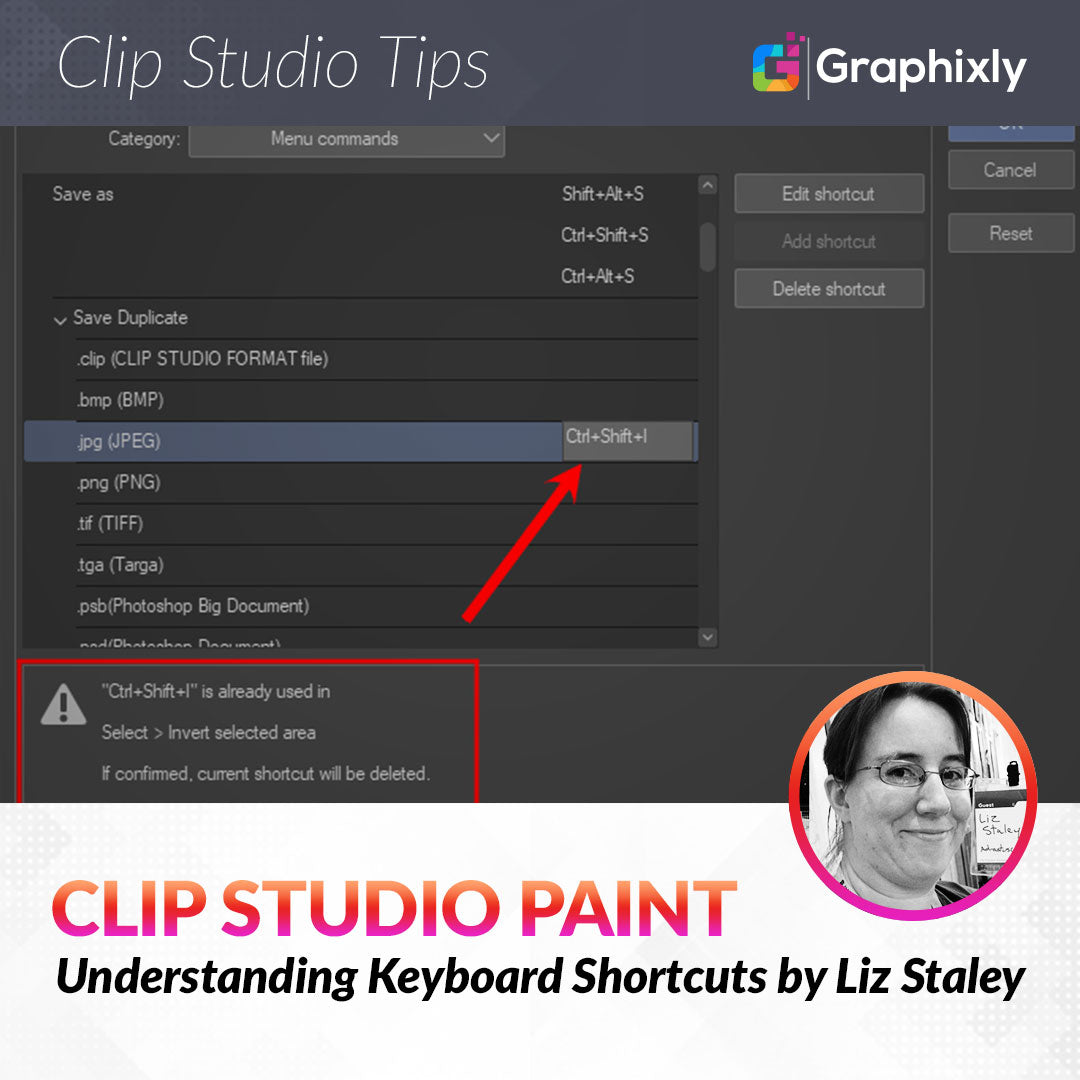
Understanding Keyboard Shortcuts
Contact Graphixly @
Hello! My name is Liz Staley and I’m a long-time user of Clip Studio Paint (I started using the program back when it was known as Manga Studio 4!). I was a beta-tester on the Manga Studio 5 program and for Clip Studio Paint, and I have written three books and several video courses about the program. Many of you probably know my name from those books, in fact. I write weekly posts on Graphixly.com and on CSP Tips, so be sure to come back every week to learn more Clip Studio Tips and Tricks from me!
For the past few weeks I’ve been giving tips on how to customize the way Clip Studio Paint works so you can save time doing your work. In today’s article I will cover the magical world of Keyboard Shortcuts - one of my favorite things in any software! Keyboard shortcuts are a great tool to save you time by allowing you to switch quickly between tools, run menu commands, and more. Because the way each artist works is different, we won’t be covering every single option in the shortcut settings, but this tutorial should give you the information you need to navigate the menu and set shortcuts for the items that you use the most.
In this article we will cover the following topics:
Editing, Adding, and Deleting Shortcuts
Let’s dive right in!
Editing, Adding, and Deleting Shortcuts
To start, let’s open the Shortcut Settings. They are under the file Menu, shown below (or you can bring them up using the keyboard shortcut by holding down Shift+Ctrl+Alt all at the same time and then pressing K. Make sure you’re still holding down all the other buttons at the same time!)

This will bring up the Shortcut Settings window, shown below.

The dropdown menu at the top will take us to different sets of items we can set shortcuts for. For the moment let’s stay in the Menu Commands section though! In the center window of the Shorcut settings you can scroll down through the options and see what you can set shortcuts for. Anything that already has a shortcut or shortcuts set will have the key combination listed to the right of the command. For instance, holding down Ctrl + N will open up the New file options.
In this example, I’m going to set a new shortcut for Save Duplicate - jpg. To do this, scroll down in the Menu Commands until you find the Save Duplicate options. If needed, click the arrow to the left of the Save Duplicate text to expand the menu. Then click on the jpg option (it’s marked in blue in the screenshot below). Click again until a text entry box appears on the right side.
With the text entry box showing, hold down the key command that you want to set for your shortcut. You can set as few as two buttons (for example, Ctrl + a letter, number, or other keyboard key) or as many as four (Ctrl+Shift+Alt+a letter, number, symbol, etc).
In the screenshot below, I tried to set Ctrl+Shift+I for the Save Duplicate JPG command, but a message has appeared at the bottom of the window.

This message in the red box tells us that this shortcut combination is already in use and what it’s being used for. You can choose another combination of keys if you want to keep the shortcut for the option it’s already being used for. Or, confirm the new shortcut and the old one will be deleted.
In the image below you can see that I’ve changed the Save Duplicate JPG shortcut to Ctrl+Shift+J. The warning message at the bottom of the Shortcut Settings has now been replaced with the normal text instead, indicating that this shortcut is not already in use by another option.

One option can have multiple shortcuts set to it. In the image below, I’ve switched the dropdown menu so that I’m now editing the Popup Palettes instead of Menu Commands. But I want to set a second shortcut that is a little easier for me to use with one hand while I’m drawing.
To set an additional shortcut to something that already has one, click the option and then click on the Add Shortcut button that is marked by the arrow in the image below.

A new line with an empty text entry box will appear. Press the buttons you wish to use for the additional keyboard shortcut. In the following screenshot you can see that for the Navigator pop-up palette, the shortcuts “Alt+N” and “Ctrl+Alt+Z” have both been set.

Pressing either of these key combinations will now bring up the Navigator pop-up palette wherever the cursor currently is on the screen.

If you want to delete a shortcut, click on it to select it and then click the “Delete Shortcut” button. Simple!
The screenshot below shows the unexpanded menus that are available under the “Options” category in the Shortcut Settings dropdown menu.

As you can see, this group allows us to set shortcuts for things such as tool property options, changing the brush size, navigating the sub tool palette, and more. To get a more detailed idea of what can be set to keyboard shortcuts in this category, you can click the arrow to the left of each menu item and see the options beneath each one. Going over each and every item that can have a keyboard shortcut set to it would take an eternity, but most of them are self-explanatory by the name!
The image below shows the Tools category. As a bonus, you can use this image as a cheat sheet for learning the tool shortcuts, so long as you haven’t set any custom key commands!

Finally, the Auto Actions section of the dropdown menu will allow you to create a keyboard shortcut for your commonly used auto actions. In the following image you can see my different auto action sets. To set a shortcut for any of the individual actions, all that needs to be done is to select the action in its set and follow the previous steps to create the shortcut.

Click on OK when you’ve finished to save the changes that have been made to your shortcut settings.
Conclusion
Because of the very individual nature of keyboard shortcuts, it would be impossible to go through every available item and describe them all, or even to create shortcuts for everything. If you like to use keyboard shortcuts to speed up your work, I highly recommend going through the menus and finding the items that you use on a regular basis, then set a shortcut for those items. If you have trouble remembering your custom shortcuts, make a cheat sheet or write them on a sticky note and post it at your workspace!
For more information on CLIP Studio Paint, please visit https://www.clipstudio.net/en or https://graphixly.com