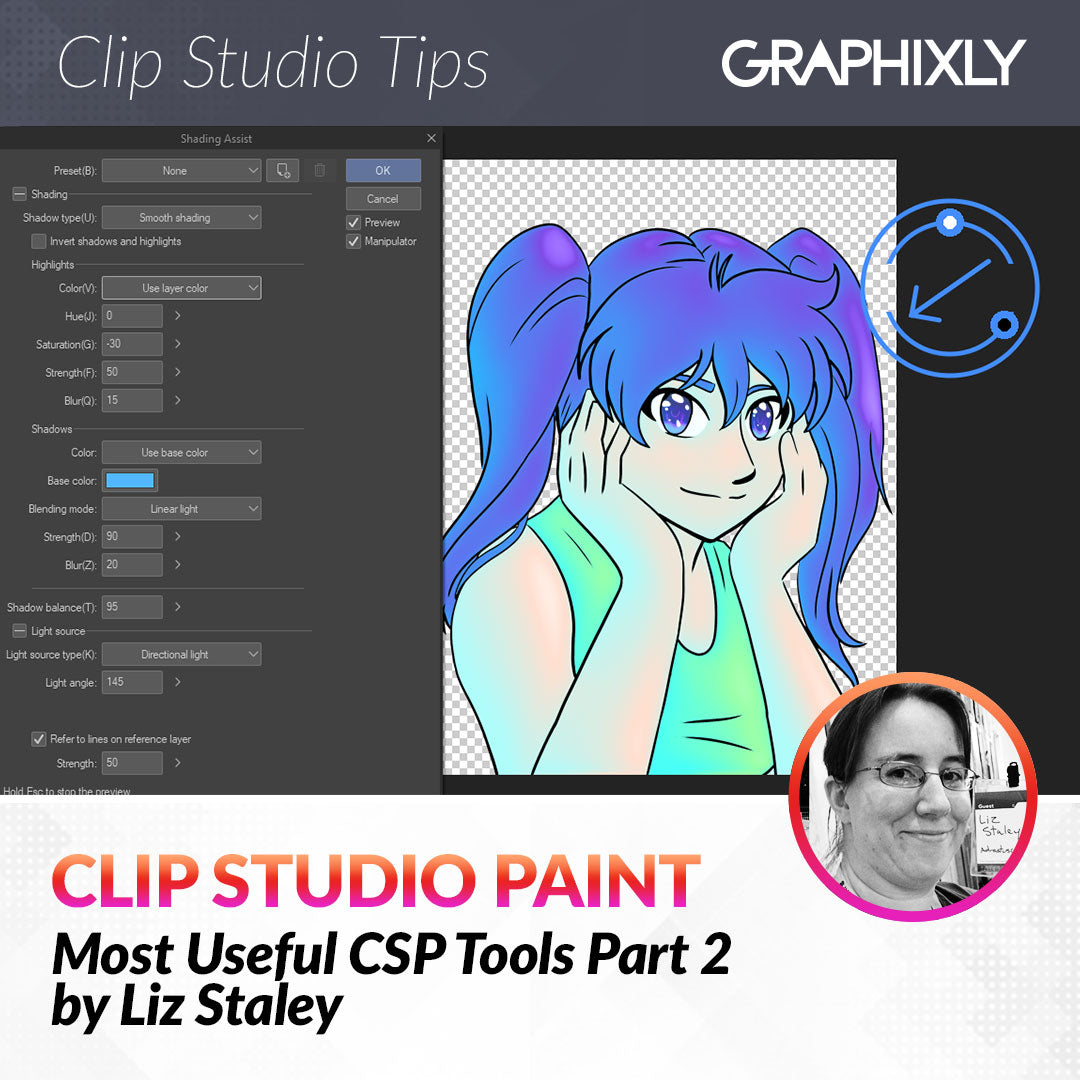
Top Most Useful CSP Tools Part 2
Contact Graphixly @
Hello! My name is Liz Staley and I’m a long-time user of Clip Studio Paint (I started using the program back when it was known as Manga Studio 4!). I was a beta-tester on the Manga Studio 5 program and for Clip Studio Paint, and I have written three books and several video courses about the program. Many of you probably know my name from those books, in fact. I write weekly posts on Graphixly.com and on CSP Tips, so be sure to come back every week to learn more Clip Studio Tips and Tricks from me!
In my last article I covered five of my most useful CSP tools and features. In part two I will share five more of my favorite time-saving or just overall useful CSP features.
In this article we will cover the following topics:
3D Models
Clip Studio Assets
Shading Assist Tool
Custom UI
Custom Brushes
Let’s get to it!
3D Models
Have you ever spent hours trying to find the perfect reference photo for a pose that you want to draw? Or tried to find a reference of an object that you just can’t get at the angle you want? I’ve had that struggle many, many times in my artistic career! Which is why I absolutely love being able to incorporate 3D models into my Clip Studio workflow!

Not only can you put a 3D model in your canvas and custom pose it, but you can also save poses or download poses from Clip Studio Assets and have them saved in your Material Library, ready to use in an instant! The screenshot below shows some magical staff poses that I downloaded from another CSP user.
To learn more about using 3D models, including how to pose a model, you can check out my recent article here: https://tips.clip-studio.com/en-us/articles/8759
Clip Studio Assets
Along the same line as 3D models being available, Clip Studio Assets is another of my top most useful CSP tools. Assets are things from brushes to 3D models that are created by CSP users and put up for download and use by other users. Some of these items need to be purchased by purchasing Gold through your Celsys account, but many of them are completely free!
To find assets to download to your Material Library, open the Clip Studio app (NOT Clip Studio Paint). This is where you can find Clip Studio News, download updates, and more. At the top of the Clip Studio app, check to make sure that you are logged in to your free Celsys account. If you do not have a Celsys account you will need to create one.

Once you are logged in, click on “Clip Studio Assets” on the left side. This will bring up the feed of new assets, popular assets, and more. To search for an asset you can add keywords in the Search bar at the top of the Assets page.

You can also narrow down the assets that you are seeing by applying filters. To apply filters, click on the “Filter” button to the right of the search bar. Here you can choose from types of assets, type of software, price, and more.

To get rid of filter terms, click on the X next to the filter in the search bar.

When you find an asset you’re interested in, click on the thumbnail to look at the details. From this page you can download that asset if you want. It will automatically be added to your Material Library.
Shading Assist Tool
I feel like the Shading Assist is a valuable tool, but that it isn’t a “one-click” solution. However I feel like it’s a great jumping off point, especially if you’re wanting to do some special lighting effects!
To use Shading Assist, make sure that your flat colors are on one layer together. Set your line art layer to a Reference layer.

Click on Edit - Shading Assist.

The Shading Assist options box and a circle with an arrow inside of it will appear. The arrow is the direction of the light source and the circle around it is how strong the light is. Click on the + symbols next to the Shading and Light Source options in the menu box to open more options. Make sure that the “Refer lines on Reference Layer” box is checked under the Light Source options so that the lines on your reference layer will be taken into account for the shading.

Under the Preset drop down are tons of different lighting scenarios with their own settings, such as Evening, Sunset, Morning, and Colored Light, which is shown below.

When using the Standard preset and cel shading, I feel like some clean-up is needed on the edges of the shadows to make them really look like they’re following the contours of the character, but it’s a great starting point and can be a huge time-saver!
Custom UI
Did you know that you can completely customize the user interface of Clip Studio Paint? And it’s a really easy process to do as well! Just grab an individual palette window or a group of windows and drag them to a new position. In the screenshot below I am dragging the right palette menus over to the left side. The red line shows where the element will be placed when you let go so you can make sure to get it where you want it on the first try!

Now my Navigator, Layer Properties, and Layer windows are on the left side of the screen for me!

When you have your workspace set up the way you like it, you can click on Window - Workspace - Register Workspace and save your changes. If something happens and CSP resets to the default layout, you can go back to this Workspace menu and reload your custom workspace.

This means you can also have different workspaces for different tasks, such as one for illustration, one for creating comics, etc. Workspaces created by other users can also be downloaded from the CSP Assets as well.
Custom Brushes
Last, but certainly not least, I find the ability to make custom brushes in CSP to be extremely useful! You can customize any existing brush or make your own brushes with anything from foliage to clothing patterns to ruffles and anything else you can imagine!
To start customizing a brush, I like to duplicate an existing tool by right-clicking it in the Sub Tool palette and selecting “Duplicate sub tool” from the menu. Then click on the wrench icon in the bottom right of the Tool Property palette to open the Sub Tool Details window.
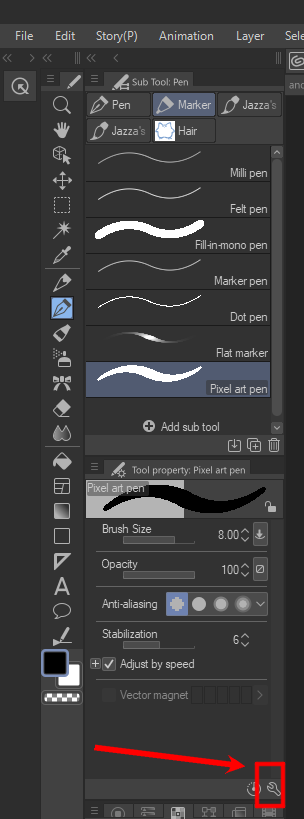
From this window there are tons of options that you can change and customize, and it would take far too long to get into in this article! Remember that if you have a canvas open you can make a change to an option and then make a test mark with the brush to see if you like the results.
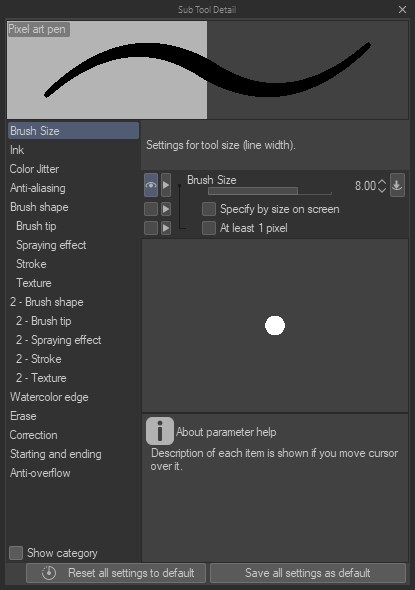
Conclusion
These are just ten of my top most useful tools, but they are certainly not the only tools in CSP that I love or the only useful tools! Clip Studio has so many amazing features that I’m always finding new ways to use and there is so much to love!
For more information on CLIP Studio Paint, please visit https://www.clipstudio.net/en or https://graphixly.com