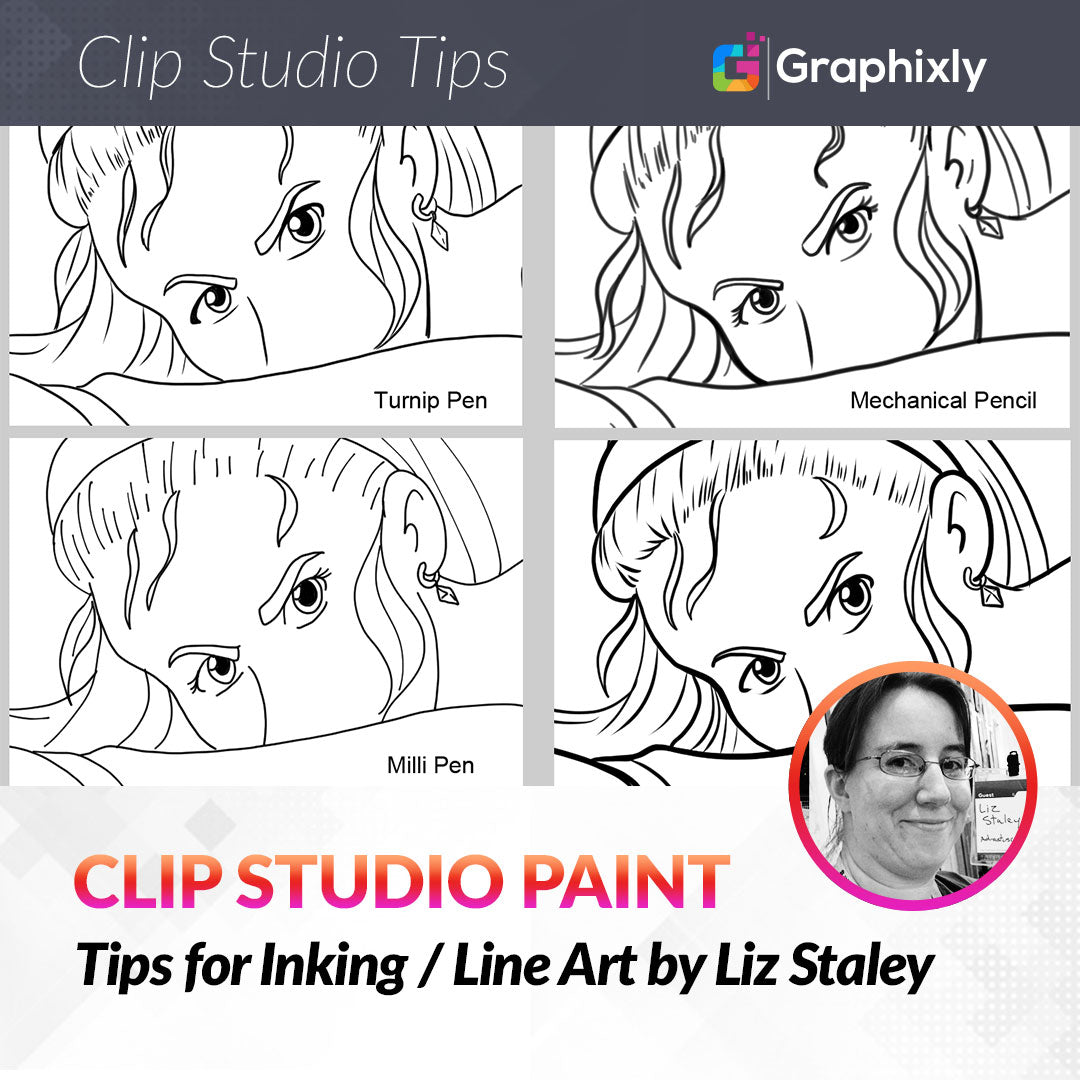
Tips for Inking / Line Art
Contact Graphixly @
Hello! My name is Liz Staley and I’m a long-time user of Clip Studio Paint (I started using the program back when it was known as Manga Studio 4!). I was a beta-tester on the Manga Studio 5 program and for Clip Studio Paint, and I have written three books and several video courses about the program. Many of you probably know my name from those books, in fact!
In this article, I am going to be teaching you the basics of inking your drawings. I know a lot of artists who find “inking” to be the most frustrating part of their creating process, but inking is my absolute favorite thing to do when I’m making a drawing! There is something so satisfying about taking my sketch and giving it life and motion with the inking process, for me. With tools that work for you and a process that fits into your workflow, you can make inking less painful.
I want to share some of my best practices and tips and tricks for inking with you, in the hopes that this will help those that have trouble with making digitally inked works.
Inking doesn’t have to be drudgery, and it doesn’t have to take forever! In this article, we will cover these topics:
What is inking/line art?
Choosing an inking tool
Never ink on the wrong layer again by using layer colors
Line weight basics
How to get smooth inking results without giving yourself a headache
If you’re ready to start giving finalized lines to your drawings, let’s get to work!
What is inking/line art?
Inking, sometimes called “line art”, is simply the process of going over a rough drawing to provide a final line. Back in the days before computers, comic inking was done with actual ink and pen or brush over pencil work. This was an important part of the publishing process, because these bold inked lines were easier to reproduce in print than lighter pencil lines. Skilled inkers could correct errors in the pencil work, add light and shadow to the art, giving the illusion of depth, and make the art “pop” off the page. Of course, back when artists had to use India Ink on paper, this process could be tedious and stressful - imagine being almost done with your work and spilling your ink or making a mistake!
Today, we are very lucky to have computers, graphics software with layer options, and - of course - digital drawing tablets. With these tools, we can fix errors that would be impossible to fix with traditional ink and pen, experiment with different techniques without needing to purchase more brushes or pens, and work in digital layers so that our sketch is untouched and safe from errors!
I’ve heard from many artists over the years that doing line art is their least favorite part of the comic or illustration process. The reasons for this vary. Some have difficulty finding the right tool to give them the look they want, while others have difficulty getting a smooth and polished result without having to erase or hit the “Undo” button over and over again. If you’re having trouble with your digital inking skills, I hope this article can give you some techniques to try that will hopefully help you make the process easier!
Choosing an Inking Tool
I’ve often been asked “What tool should I use to ink my drawings?” The answer to that is a resounding “it depends!”, because it really does! What look do you want for your end product? Do you like thin lines or thick lines? Do you want lines that are all the same thickness, or do you want thick and thin lines to mingle together? Do you want a bold, flat black line? Or do you want a softer line with more variation in its transparency?
The answers to these questions, and your own personal preference, will greatly impact what tool you use to make your lines. In the screenshot below, I have inked the same portion of a drawing with four different tools.

You can see that the choice of tool can make the final art look very different! The Turnip Pen provides some line variation with thick and thin portions, but the difference isn’t much. The Mechanical Pencil provides lines that are dark enough to be called “ink”, but they are soft around the edges and not as harsh as other inking tools. Milli Pen provides no thick and thin variation at all, inking all in the same width of line no matter the amount of pressure applied to the tablet stylus and giving off the look of a fine-tip Sharpie marker. The G Pen provides the most variation between thin and thick portions of line.
The tool you use to create your line art will ultimately depend on your personal style and preferences. Personally, I love a lot of variation in the “line weight” (the thickness of the lines) so I use a custom tool by Flyland Designs that gives the feel of a bristle brush instead of a pen. But if I were to use one of the default tools that comes with Clip Studio Paint, the G Pen would be perfect for the look that I like with my art!
The best thing you can do to choose a tool for your line work is simply to play with the different options and see what looks best with your style. If you have a simpler, more “cartoony” style, then maybe you’ll like the Milli Pen style of consistent line thickness best. If your style is more Manga focused, you will probably like the G Pen because of the line variation that can be achieved with a simple change in pressure. It’s all up to you! Create a sketch, make a new layer above it in Clip Studio Paint, and experiment with the tools to see which feels the best to you.
Never Ink On the Wrong Layer Again - Using Layer Color in your Inking Process
I can’t find it now, but I’ve seen a funny animation related to digital art. In the animation, the artists has just finished inking their character, and it looks amazing. Then, they go to hide their sketch layer. When they turn off the sketch layer, you find out that most of their inking was done on the wrong layer, and most of the drawing disappears except for one arm and a gun that the character was holding.
I find this animation so funny because it’s very true! I can’t tell you the number of times in my digital art journey that I’ve finished up the line art for a piece and then realized I was inking on my sketch layer and now I’ve wasted a bunch of time because I have to completely redo it. It’s frustrating!
Thankfully, there’s a quick and easy-to-use feature in Clip Studio Paint that, if you remember to press one button before starting to ink, will save you from ever making this mistake again. What is this magical feature?
It’s a little thing called Layer Color. Let’s take a look at it!
The Layer Color effect can be found in the Layer Property window. It is marked by the red arrow and box in the following screenshot.

One click of this little icon is all it takes to keep from doing our final line art on the wrong layer and wasting our time. When we turn on the Layer Color effect, our selected layer will turn into shades of light blue (the color of the layer can be changed by turning on the Layer Color effect and then clicking on color selection box that appears in the Layer Property window).
So how can this help us make sure we’re on the correct layer? Well, if we use this option on our sketch layer, then ANY NEW MARK made on this layer will turn the layer color, no matter what color is selected for the tool to use.
In the screenshot below, I have tried to use an inking tool and the color black to ink the eye on the sketch layer.

You can see on the left-hand side of the screen that black is selected as the color for the pen tool to use, but since I’m on a layer with an active Layer Color, the black becomes light blue. Now we know as soon as we make any stroke that we’re not on the layer we should be inking on!
Get in the habit of turning the Layer Color option on for your sketch layers and then inking in black on a new layer above that sketch, and you will never do your line art on the wrong layer again!
Line Weight Basics
Starting out with line weight can be confusing at first. Once you know a few basic tricks, however, varying your line weight can add a sense of depth and shading to your art even if you don’t add any colors at all!
Of course, you can have dynamic and interesting line art without varying the thickness of your lines. If you don’t like varying line weight in your art style, then experiment with ways to ink using a fixed line thickness instead.
When using a digital drawing tablet, like a Wacom tablet, there are pressure settings that make it easy to vary the thickness of your lines. When using a tablet and a Clip Studio Paint tool that supports pressure sensitivity (so, not the Milli Pen from the previous section!), the lighter you press with your tablet stylus while drawing, the thinner your line will be. The harder you press, the thicker the line will become.
In the example below, I began each horizontal line with light pressure in the beginning, then hard pressure in the center, and then going back to light pressure at the end. You can see that the top two lines begin thin, then go thick in the middle, then go back to thin because of this pressure change.

Could you tell where the shadow is supposed to be on the middle circle before looking at the circle with shading on the right? That’s because the line gets thicker in the shadowed area, giving the illusion of light and dark even without any other shading!
There are two “rules” to remember when thinking about line weight variation, and they are below.
1. Use thin lines close to the light source, use thicker lines on areas where there are shadows (under a character’s chin is a great example!)
2. Objects that are closer to the foreground can have a thicker line to show that they are closer to the viewer. Thinner lines on objects in the background can give the illusion of depth.
I also want to emphasize that “rules” in art are meant to be broken. If you find that you like your art better by not following the two guidelines listed above, then by all means, disregard them! They are simply guidelines!
The screenshot below shows an image that I inked with the G Pen tool, using the guidelines for line weight that I’ve listed above. The orange arrows indicate the light source I had in mind while inking this drawing.

Getting Smooth Inking Results without Giving Yourself a Headache
Now I’m going to share one of my biggest tips for inking. There are lots of artists out there who hate digital inking because they can’t get the smooth results they want without pulling their hair out. Those artists find themselves making a line during digital inking and then hitting the Undo button to try again, over and over and over.
I’m here to tell you that there’s a better way! With practice and a little dedication, you can make your digital line art process faster and easier. The technique is easy. Let’s go through the process to start our digital line work.
First, create your sketch. Once you have your sketch ready for inking, follow the directions in the Layer Color section to turn the sketch layer to blue (or whatever color you like to look at and is easy on your eyes.) Then, create a new Raster Layer in the layer stack above the sketch. This will be our inking layer. Rename the layer if you’re into that - sometimes I forget to name my layers when I get into the groove and am going along without really thinking about what I’m doing!
Now, with our inking layer active, select the line art tool that you like and want to use for your art piece. Got your inking tool selected? Okay, here we go!
The first thing you want to do before starting to ink is to zoom in to your canvas to at least 150%. To be honest, 200-250% is better. Make your canvas completely fill your screen and get in there close before you start your inking process!
Why should you ink zoomed in, you ask? If you have issues doing digital line work because of lines looking “shaky”, this will help with that problem! A line that is shaky and looks imperfect when zoomed in so close on the digital file will look much smoother when the image is zoomed out.
Let’s look at the screenshot below.

If you look closely, you can see that these lines have imperfections in them. They’re not all completely smooth and perfect when zoomed in to 200% of the image size. There are flaws in the lines and most of them aren’t completely perfect!
But look at those same lines when we zoom out!

Do those lines look as imperfect when zoomed back out as they do when we view the image at 200%? By working zoomed in, we turn the smallest jitter into something imperceptible when the image is viewed at a smaller size. And, to be honest, most of your images aren’t going to be viewed from extremely close-up. They’ll either be shared in a low-resolution form on the internet, or they’ll be printed at a smaller size than what they appear on your computer. So, by inking while zoomed in tight, we can minimize the jitter in the lines when the image is viewed smaller.
This technique does require some getting used to, especially when doing longer continuous lines that don’t fit on the screen when zoomed in - lines like the line of the back on the drawing above, which is so long that it takes about three monitor lengths to ink it all the way. But once you get used to it, it just may help you make your inking process less painful and also make it faster.
While working zoomed in, I recommend using the Navigator window in the Clip Studio Paint interface to look at your image in a smaller size and also to use to move around the image quickly. (You can also hold down the Spacebar on your keyboard to switch to the Hand tool to move around the canvas, as well.)
Conclusion
The process of inking, though simple in concept, can get complicated when starting out. But once you figure out the inking look you’re going for, what tools you like to work with, a process that works for you, and a technique that gives you the results you want, it becomes faster.
I hope this article has help you with your inking and given you some techniques to try!
2 comments
Thank you so much for your comment David! There are more articles from Liz coming :)
I have learned a great deal from this Line art Blog. I have had a lot of problems with this subject in the past, purchased different brush packs from artists only to find the brushes didn’t give the ‘magical effect’ as demonstrated in the artist’s accompanying video.
From read the above my problem is/has been ‘technique knowledge’ whereby I didn’t have the knowledge of how to apply the correct technique to produce the lines I was hoping for.
In this blog I have been truly en lighted and I Thank you.