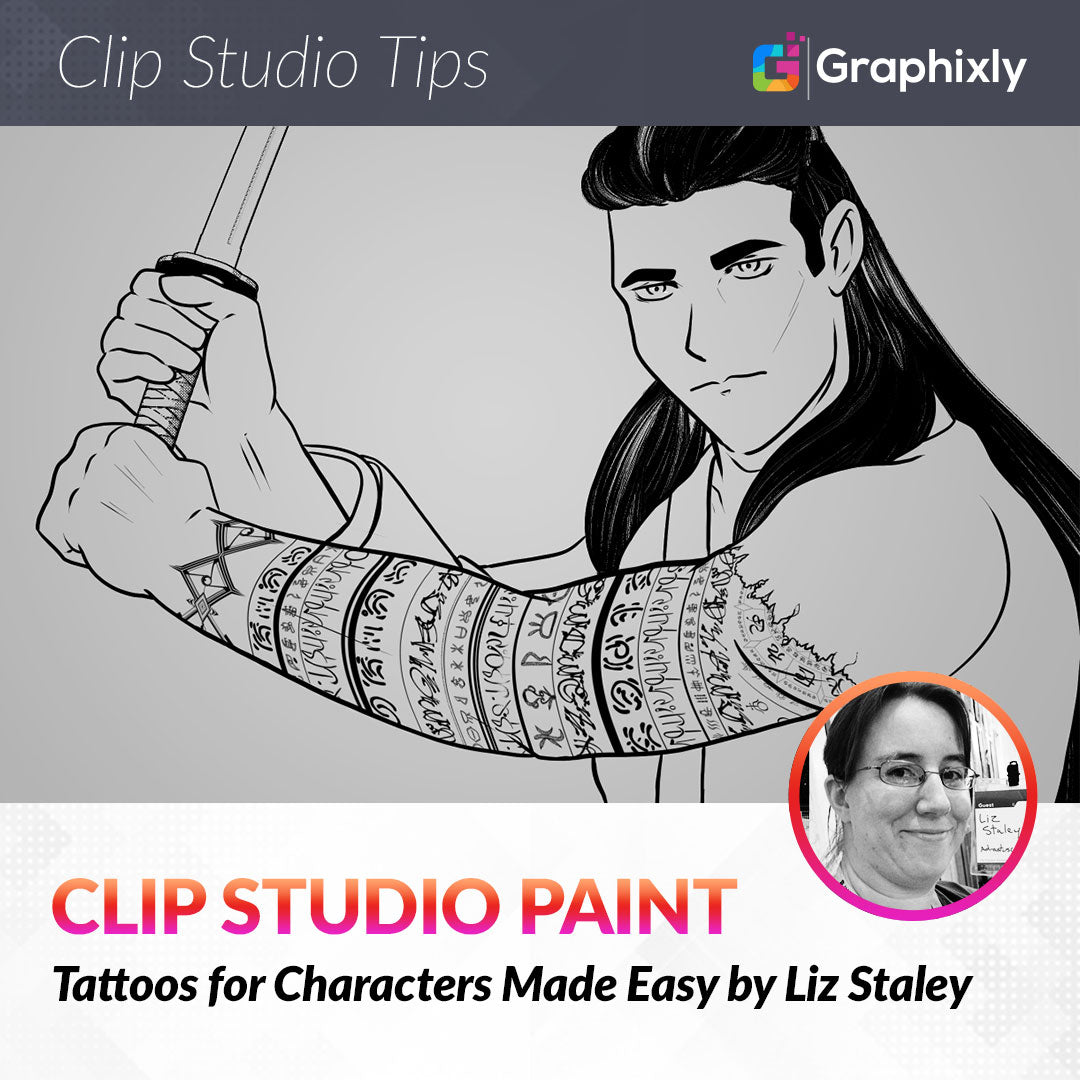
Tattoos for Characters Made Easy
Contact Graphixly @
Hello! My name is Liz Staley and I’m a long-time user of Clip Studio Paint (I started using the program back when it was known as Manga Studio 4!). I was a beta-tester on the Manga Studio 5 program and for Clip Studio Paint, and I have written three books and several video courses about the program. Many of you probably know my name from those books, in fact. I write weekly posts on Graphixly.com and on CSP Tips, so be sure to come back every week to learn more Clip Studio Tips and Tricks from me!
Tattoos are a way to add interest and personality to any character, but if you’re creating a manga you don’t want to draw those tattoos every time they’re in the frame! By using a few tricks, however, we can design even the most detailed body art just once and apply it to the character, saving a bunch of time and keeping the tattoos consistent.
In this article we will cover the following topics:
Designing and Saving the Tattoo Art
Applying the Tattoo to a Character
Let’s get drawing
Designing and Saving the Tattoo Art
The first thing we need to do is create a new document to create our tattoo art in. Be sure to think about where on the character the tattoo will be placed. My character has their tattoo all the way down one arm, from shoulder to wrist, so I want a long rectangle to create my design in. You also want to be sure to create the art large enough that you can use it in many different situations. It’s much better to create the art too large and scale it down than to create it too small and have to scale up!

Once I had my canvas made, I filled the background in with the base color of the character’s skin, just so I could see what the art was going to look like when it’s applied to the arm. I found this much more pleasant than creating my art on a plain white background!
Now you can start drawing out the elements of your tattoo. The one I will be creating for this example is rows of magical symbols that go down the arm, with a magic circle at the top of the arm. All of the magic circle image materials and brushes I used for this were found on CSP Assets.
At the top of the canvas I placed a magic circle for the character’s deltoid muscle. Then, to create the lines of magic writing, I used a parallel line ruler and various brushes. Below is the tattoo design that I ended up with.

The easiest way to use this design is to save it as a Material so that it shows up in our Library. This way, we don’t have to open the tattoo art file and then copy and paste the design over every time we need to use it.
In order to save this to the Material Library, the tattoo elements need to be all on the same layer. Before combining the tattoo design, I hid the layer with the skin color on it since I don’t want that to be part of my tattoo! With any unwanted layers hidden, click on Layer - Merge visible to new layer. This creates a copy of the visible layers and combines them on to a new layer so that the original layers are still preserved. (Note that if this option is “grayed out”, check to see if your currently active layer is one of the visible ones. This option will not be available if your current layer is a hidden one!)

In the Layer palette below, you can see that my original layers (skin tone and four total layers to create the tattoo design) are all still separate, while I have one layer called “Tattoo Merged” that contains a flattened copy of the design.

Next, select Edit - Register Material - Image

The Material Property window will show. First, check the Material Image area on the left and make sure that the image looks right. Then, enter a descriptive Material Name in the text entry box. Check the box next to “Scale up/down” and make sure the dropdown is set to “Adjust after pasting” - this will allow us to scale and rotate the material as soon as we put it on the canvas without having to take extra steps.
I also checked the “Specify order in Layer palette” box and chose one of the upper levels. This ensures that the material will paste higher up in the layer palette. Since I know that this material is going to be used over top of coloring layers, this will save time dragging the layer up or down to get it in the right position all the time.
Choose a folder from the Choose save location area. This is really up to you, I chose the “Image material - Illustration - Decoration” folder because it made the most sense to me.
Finally, click the + icon in the bottom of the Search tag area and add some tags to help you locate this material later on. You will need to press the Enter key on your keyboard and click the icon again in between each tag.

Click on OK to save your material. In the next section, we’ll apply it to our character!
Applying the Tattoo to a Character
Once you’ve completed the steps above, your new design should show at the top of your Material Library. Open the image you want to add the material to, then drag-and-drop the tattoo design from the Material Library window to the canvas.

The material will show on the canvas as its own layer, and since we selected the “Scale up/down” option when we saved our design, we will start off with a bounding box automatically around the design so we can adjust the scale and rotation. My design is obviously too large and in the wrong orientation for my drawing!

Scale and rotate the design into approximately the correct position. I lined up the magic circle with my character’s upper arm and scaled and rotated the tattoo so that the designs fell about where I wanted them to be.

Now obviously if we left the tattoo design like this, it wouldn’t look very convincing. Right now it looks like a flat design that we copied and pasted on to a drawing, because that’s exactly what it is. But we can do some simple editing to make the design follow the contours of the arm and look more like an actual tattoo on a 3D form instead of flat art!
To start, we need to turn the tattoo layer in to a form that we can edit. Right-click on the layer in the Layer palette and select Rasterize (or go to Layer - Rasterize in the file menu). This turns the tattoo design in to a raster layer that we can edit further.

Next we’re going to select Edit - Transform - Mesh Transformation.

This will make a grid of lines with squares at each intersection appear over your tattoo design. This is the Mesh that we can manipulate to make our tattoo look more three dimensional. However, BEFORE you make any changes to the mesh, be sure to look at the Tool Property window and adjust the options shown in the red box in the image below.
This option gives you more points of control in the mesh, and this must be changed before you start moving the mesh around so make it a habit of doing this first! Because my tattoo design is on an arm, I increased the number of vertices in both direction so that I had more control to make the art look like it flows around the curves of the arm.

Next, use the mesh to adjust the design to fit the area of your character’s body that it’s on. I moved the vertices around to make the design curve to make it look like it’s on the arm and following the contours.

Because it’s so difficult to see the completed mesh in the screenshot above, I decided to highlight areas to make it easier to see. Working with the mesh transformation can take a bit of practice to get used to, but once you master it it’s a really handy tool for lots of circumstances!

Now we need to clean up the edges so that the tattoo isn’t going outside the lines of the arm. To do this, I’ll use a layer mask. This allows us to “hide” parts of the layer instead of erasing them permanently, meaning we can bring the original design back if needed.
Click on the icon marked below to add a layer mask. This mask will show up as a white box to the right of the layer preview in the Layer palette. When the layer mask is selected, it will have a white line around the outside of it. If you’re having issues (like not being able to draw on a layer!) be sure that your mask is not selected.

To make the lines easier to see to erase, I also turned on the Layer Color option to turn the tattoo blue temporarily. This allows me to visually separate the tattoo art from the character art and be sure that I get all the unneeded lines erased.

Using an eraser tool on the Layer Mask, erase the unnecessary parts of the tattoo art. Even though we’re using an eraser tool, when we work on the Layer Mask we are actually “hiding” the parts of the layer that we’re erasing. So if we switch to a drawing tool, such as a pen tool, and use that on the layer mask it will bring the hidden parts back.
Once you’re finished erasing the parts that aren’t needed, click the Layer Color icon again to change the tattoo art back to the original color.

And we’re done!
Conclusion
This technique can also be used for much more than tattoos - for instance, adding patterns to fabric or a design to a character’s shirt. It’s a great way to save time when a character has design elements that repeat, because you don’t have to draw those elements over and over again!
For more information on CLIP Studio Paint, please visit https://www.clipstudio.net/en or https://graphixly.com