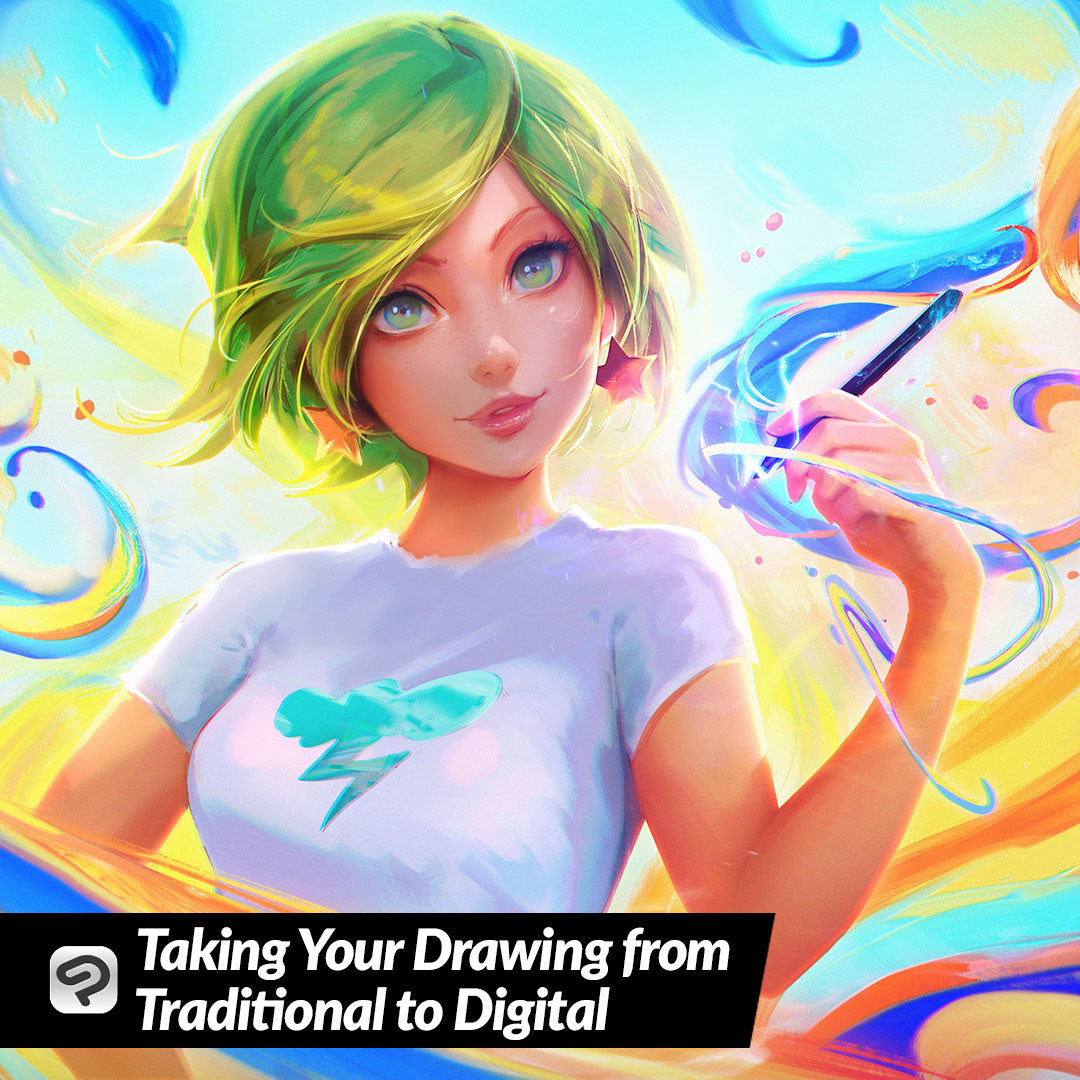
Taking Your Drawing from Traditional to Digital
Contact Graphixly @
Hello! My name is Liz Staley and I’m a long-time user of Clip Studio Paint (I started using the program back when it was known as Manga Studio 4!). I was a beta-tester on the Manga Studio 5 program and for Clip Studio Paint, and I have written three books and several video courses about the program. Many of you probably know my name from those books, in fact. I write weekly posts on Graphixly.com and on CSP Tips, so be sure to come back every week to learn more Clip Studio Tips and Tricks from me!
Though I will be the first person to sing the praises of working on art digitally, there are also times where drawing and inking on paper is just more convenient for me. Plus there’s something nostalgic about having a sketchbook, I suppose. But what if you want to take an inked work from that sketchbook and turn it into a digital work that you can add color to? In this post we will cover doing just that, without having a scanner!
In this article we will cover the following topics:
Digitizing the Image
Preparing Line Art
Adding Color
Let’s get started!
Digitizing The Image
For this article I inked a sketch from my travel sketchbook using a combination of fineliner 0.5 pens and a Pentel brush pen. Once the ink had dried for a while, I took a regular eraser and went over the image a few times, making sure that both my blue construction lines and my pencil lines were as erased as they could possibly be without destroying the paper.

I’m using my iPhone 13 to take these images. I turned on several lights in my studio to try and minimize shadows on the page. Then I like to hold my phone above the paper as straight on as I possibly can and take several photos so I can pick the best one. You can see below that I took five photos total, and despite my best attempts, some of them are pretty crooked!

Choose the best photo and open it in Clip Studio Paint. On my PC I simply dragged the image from the folder window into the CSP window to open it.

Obviously my photo is coming up turned to the side, so let’s fix that. Click on Edit - Rotate/Flip Canvas, and then I’m going to choose “Rotate by 90 degrees clockwise” to turn my image the right way around.

Now that the image is the right way up, it’s time to prepare it for digital coloring in the next section.
Preparing Line Art
Let’s start by cropping the unnecessary portions of the image out. Take the Rectangle selection tool and drag out the area of the image you wish to keep.

Then click on Edit - Crop.

The portions of your image outside of your selection will be cropped out. Now we can start turning our lines from lines on paper to crisp black lines that can have digital color added easily. Let’s start with adjusting the brightness and contrast by clicking Edit - Tonal Correction - Brightness/Contrast.

Drag the arrows under the sliders to the right to increase the brightness and the contrast to make the white areas brighter and the dark areas darker.

Be careful though! Doing too much brightness and contrast can make breaks in your lines or make your lines look pixelated. We’re going to do another adjustment in a moment so you don’t need to have it perfect just yet.

If you want to check your adjusted image against the original photo, uncheck the “preview” checkbox to see the changes. Once you are done with the brightness and contrast adjustment, click OK to apply the change.

Now let’s do our second adjustment. Click on Edit - Tonal Correction - Level Correction.

Under the Input graph, you will see three upward facing arrows. Take the outermost arrows and move them along the slider toward the middle. This will also make your light areas whiter and the darker pixels darker, but as you can see in the following screenshot it doesn’t leave the inside of thicker lines light when used with the Brightness/Contrast adjustment as well.

You should now have crisp inked lines on a white background. You could change this layer’s blending mode to Multiply and add color, but what if we would rather have the lines on a transparent background?

To turn the white areas transparent, click on Edit - Convert brightness to opacity.

White areas of the image will be changed to transparent, and black areas will stay opaque. Now we can use an eraser to clean up any errors in the inked lines or use brush tools to adjust them.

Adding Color
Now that our line art is prepared, let’s add some color! When adding flat colors I like to start off by creating a bottom layer and filling it with a very bright color that will not be used in the final image so that I can tell where color hasn’t been added yet. Then I create another layer above that layer but below the line art layer for the flat colors.

Then, using the Fill tool set to the “Refer All Layers” subtool, I put base colors in each area of the inked image. With only a few exceptions, I usually do all of my flat colors on one layer. I do the initial flat colors pretty quickly while zoomed out on the image.

Once I have the flat colors laid out, it’s time to zoom in and find any areas that aren’t colored in or that need adjusting. This is where the bright background color comes in! For this step I like to use the “Paint unfilled areas” subtool, which is in the Fill category. This tool allows us to “paint” over any unfilled areas and get them filled in with the current color. When using this tool, you can highlight areas or even small pixels that didn’t get filled, and easily color them in.

I continue going around the entire image and filling any small unfilled pixels with the Paint Unfilled Areas tool. For the whites of the eyes and the mouth, I used my favorite brush tool to add the colors.

Now you can add highlights and shading using your favorite method! If you aren’t sure how to shade and highlight, check out this previous article for a tutorial!
https://tips.clip-studio.com/en-us/articles/10064
Conclusion
With technology, you don’t have to choose between traditional or digital art - you can combine them to create art in the way that works best for you!
For more information on CLIP Studio Paint, please visit https://www.clipstudio.net/en or https://graphixly.com
.