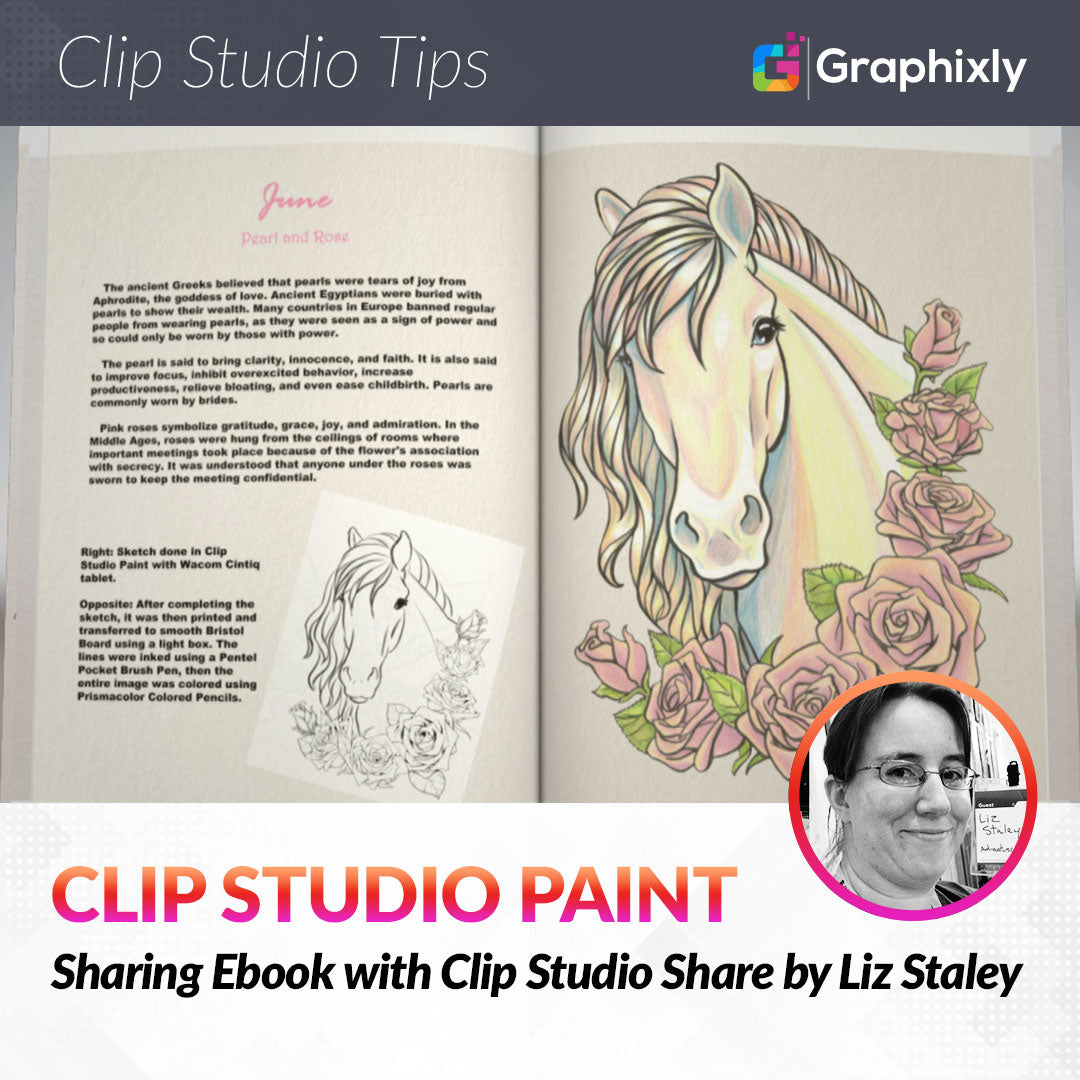
Sharing Ebook with Clip Studio Share
Contact Graphixly @
Hello! My name is Liz Staley and I’m a long-time user of Clip Studio Paint (I started using the program back when it was known as Manga Studio 4!). I was a beta-tester on the Manga Studio 5 program and for Clip Studio Paint, and I have written three books and several video courses about the program. Many of you probably know my name from those books, in fact. I write weekly posts on Graphixly.com and on CSP Tips, so be sure to come back every week to learn more Clip Studio Tips and Tricks from me!
Most artists like to show their art to others, and did you know that Clip Studio Paint’s “Share” feature makes it easy to share your work online? Today we’re going to create an ebook and post it on Clip Studio Share.
In this article we will cover the following topics:
Setting up the Ebook File
Posting to Clip Studio Share
Let’s go ahead and get started!
Setting up the Ebook File
If you are using Clip Studio Paint EX, you can create your ebook file using a multi page story file. This is what I decided to do. I created a 34 page file with cover pages, because I knew I would need at least 24 internal pages for my project.
Note that if you are going to have Clip Studio Share present your work as a 3D ‘book’ format instead of 2D, the display sizes are A4, B5, and B6. When I created my file I created it using a U.S. paper size so my file on Clip Studio Share has white space on the top and bottom because the pages in my file are not the same size as the pages in the 3D book format. So keep this in mind if you plan to use the 3D book viewing format in Clip Studio Share and plan accordingly! I decided this wasn’t a big deal to me for this article.
Also if you don’t have Clip Studio Paint EX, don’t worry! You can still create your works as individual image files and upload them to Clip Studio Share without having them as a story file.

Once I had my file set up it was time to lay out my pages. For the book I’m creating I wanted to have my artwork on one side and then information about the gems and flowers on the other side. I also included the sketch of each piece as well.

After creating all my pages, including a front and back cover, I did a quick check to make sure everything was how I wanted it before publishing.

With everything in place, it’s time to post to Clip Studio Share!
Posting to Clip Studio Share
Now that we have our art ready we can go to the Clip studio app to share it. From the Clip Studio App, click on Clip Studio Share on the left side. (Also make sure that you are signed in to your free account at the top of the screen!)
On the Share screen, click on Publish your story to get started.

Next we need to choose how we will be uploading our work. If you are uploading JPG/PNG files or Webtoon format (vertical scrolling) you should choose Upload From Browser. If uploading a .CLIP file choose Upload a Story.
Since I’m going to be putting up a Story file, I chose the second option.

Next we’ll be asked what reading direction we’d like to use. If uploading something like a Webtoon, choose the vertical option. My file is laid out more like a traditional book, so I’ll be using the Horizontal reading direction.

Now Clip Studio will show a list of recent works in the program. Click on the one to upload to select it.

The program will show this message. If this is the work you want to upload, click on OK to continue.

After clicking OK, Clip Studio Paint EX will go back to the page manager in Clip Studio Paint and show a message that it is exporting data. Depending on the size of your file, your hardware, and your internet connection speed, this may take some time.

Once the program exports the data, it will then upload the data to Clip Studio Share. Your work will not be visible to anyone until after you choose to publish it. This step may also take some time depending on the amount of data.

Once the export and upload finish, we have some information to enter. Type in a title for your work. If your file had cover page data in it, the Thumbnail image will automatically be taken from the front cover. If you want to use a different image, click on the Change button under the thumbnail image to choose another thumbnail.

Scrolling down, enter your About information. This is limited to 200 characters so keep it brief!
There is also a space for a “thumbnail for sharing”, which is the image shown when sharing to social media. This will also be pulled from the cover page data if present, but can be changed. Click on Change beneath the thumbnail image to either reposition the current thumbnail or to upload a new one.

Next we need to set the options for the 3D Viewer. First, choose the book size. These are A4, B5, and B6. If your file is not already in one of these sizes, choose the one that is the closest or that looks best to you (we can see a preview before clicking publish, we’ll get to that in a minute!)
Cover stiffness is basically the choice between the 3D digital book looking like a paperback or a hardcover book. I chose the Rigid cover because I wanted this to look more like a fancy art book than a comic book.

Next up is the cover texture/finish. We have a choice between coated paper, gloss finish, and no finish. The coated paper has a light shine to it, while gloss has a higher shine. No finish will not add any ‘shininess’ to the cover.
Paper texture refers to the inside pages. We can choose from book paper, which has no finish, and coated paper, which has a slight shine.

We can also upload an image for the spine of the book, if desired. My ‘book’ is so small that I opted not to add anything.
The final checkbox is to turn on or off the “Show in 3D viewed by default” option.
Before we publish, let’s click on “Show Preview” to check how our ebook looks.

The preview shows up in my default browser window. In this window you can ‘flip’ through your book just as someone would when viewing it on Clip Studio Share. Check to ensure that everything is in order before continuing. If you wish to make changes, close the preview and return to the options window. Make your changes and then click Show Preview again to view them.
This is where I realized I should have used one of the paper sizes that Clip Studio Share comes in instead of a U.S. paper size, because my images have a white border on top no matter what book size I chose. But it’s not that big of a deal for me so I decided to continue on instead of starting over with a new file.

Once you’re certain that your preview is looking how you want it, go back to the Clip Studio Share window and click on Next.
In this screen we can set the visibility from either Public to Lock with a secret phrase. If you don’t want just anyone to look at your work, choose the Lock option and then type in your desired password.
If your story has adult content, click on the appropriate checkbox to mark it as such. If you’re not sure what constitutes adult content, click on the Rating Standards link to check.
You can also turn commenting on or off using the Comments option.
If you are a Japanese user, you can also select to link this work to the Comiket Web Catalog. I don’t know much about this option so I won’t be discussing it here!
When you’re ready, click on Publish at the bottom of the screen. Remember that once you’ve clicked Publish you will NOT be able to make any edits to this work. If you need to make changes you will have to delete the work and repeat the process over again.

After clicking publish you will see the following screen, which has a shareable link to your story as well as convenient buttons to share directly to social media.
You can also use the HTML embed code to embed your work into a webpage.

Now we’re done! Click on Go To My stories to see all your shared work, or head back to Clip Studio Paint to work on your next one!
Conclusion
Clip Studio Share is one of the easiest ways to share your work with not only your social media followers but also the Clip Studio using public in general. Simply create and then share directly from the program if you have EX, or save as individual images files and upload them if you use PRO!
For more information on CLIP Studio Paint, please visit https://www.clipstudio.net/en or https://graphixly.com