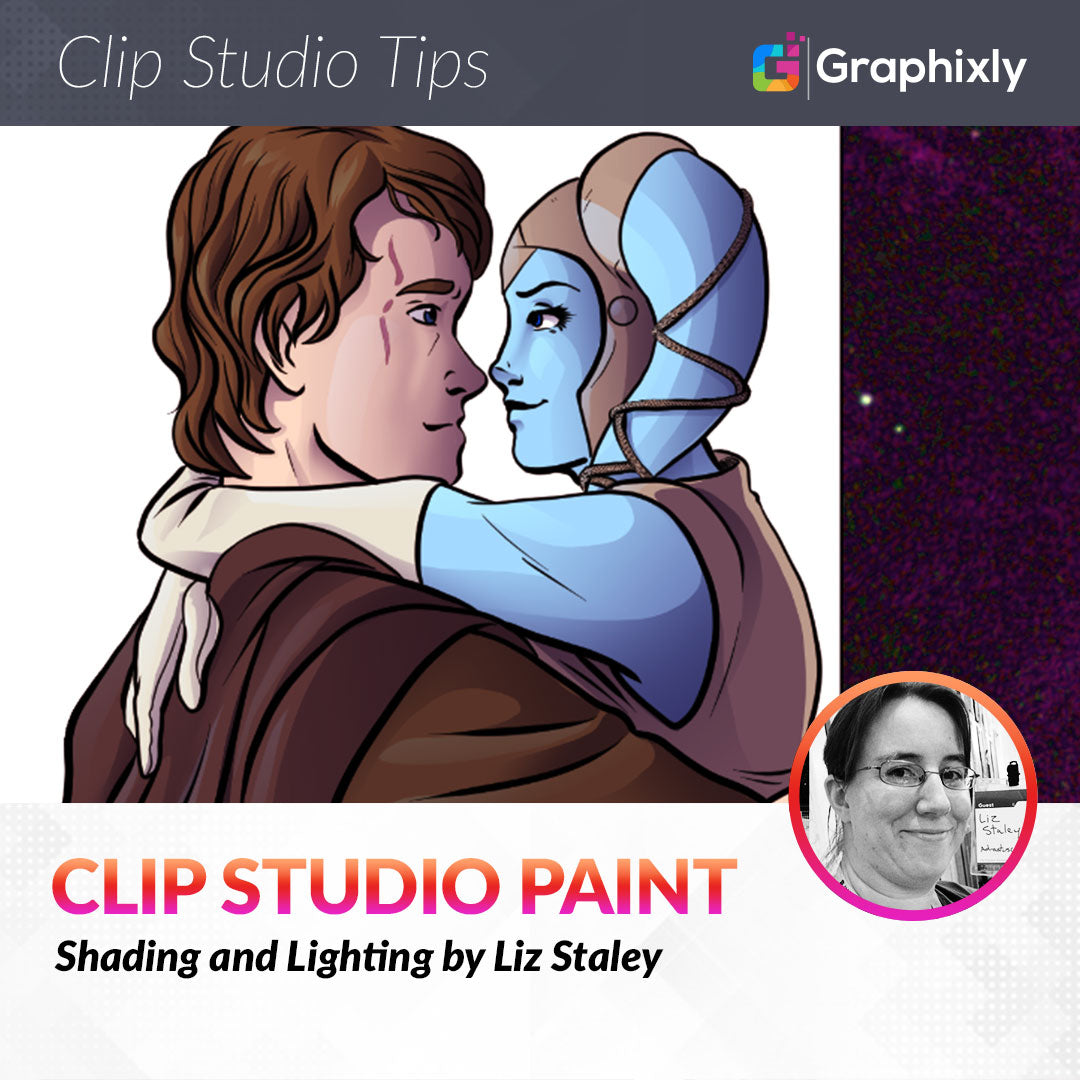
Shading and Lighting
Contact Graphixly @
Hello! My name is Liz Staley and I’m a long-time user of Clip Studio Paint (I started using the program back when it was known as Manga Studio 4!). I was a beta-tester on the Manga Studio 5 program and for Clip Studio Paint, and I have written three books and several video courses about the program. Many of you probably know my name from those books, in fact. I write weekly posts on Graphixly.com and on CSP Tips, so be sure to come back every week to learn more Clip Studio Tips and Tricks from me!
In a previous post, I covered how to easily create flat colors in your CSP illustration. ( https://tips.clip-studio.com/en-us/articles/3250 ) This article will be a continuation of that one where I will cover my personal method for shading, highlighting, and finishing a drawing. We will also cover how I set up my layers during the coloring process.
In this article we will cover the following topics:
Shading Techniques
Adding Highlights
Adding Rim Lighting
Let’s get coloring!
Shading Techniques
As stated above, this tutorial is a continuation of the Flat Color tutorial I posted. If you aren’t sure how to create easy flat colors (or base colors) then check out that tutorial and come back to this one.
In the screenshot below, you can see in close-up of my image that I’ve got my flat middle-tone colors down and have colored in any gaps that didn’t get filled by my fill tool. This gives me beautiful flat starting colors that are on a separate layer from my line art and also extend beneath my lines for a smooth color transition.

Now that the flat colors are done, we can set up our first shading layer. I always start with my shadows, but you can start with the light areas and work darker if that fits your working style better.
For the style of coloring I’m going to use for this piece, I like to have a layer mask set up on each shading and highlighting layer. This one extra step helps save time in the long run, and I’ll show you how it does that in a moment.
To start the process of setting up a layer mask, click on the layer where your inked lines are. Then use the auto select (magic wand) tool to select only the areas outside of your figures. In the image below, you can see that my selection includes all the space around the outside of the characters.

In the toolbar below the selection, click on the “Invert Selection” icon so that the selection now flips and the characters are selected instead. In the following screenshot you will see that my selection line is along the very outside edge of the ink lines.

To prevent any “haloing” around the edges of the characters, we’re going to bring the selection in just a bit so that the edge of the selection is in the middle of the ink lines. To do this, click on the “Shrink Selection” icon in the selection toolbar. The screenshot below shows the shrink selection options.

I’m setting the Shrinking width to 2 pixels, but your settings will depend on how thick or thin you do your linework. I’ve found that 2 tends to work for my style of inking. Because the corners of the selection will be hidden under the line layer, we don’t need to worry about the Shrinking type option. Click on OK to finish the shrinking. Double check your selection line to see if you like the results. If something isn’t right, undo the Shrink selection and try again with a different shrinking width.
In the following image you can see that now my selection is more-or-less in the middle of my inked lines. This is just what we want, because the shading layer will be under the ink layer and the lines will hide any edges.

Without deselecting your area, create a new layer and name it “Shadows”. Make sure this layer is stacked between your base colors and your line work layer.
NOTE - I know many artists who do each color of their flats on their own layer. I like to keep all my flats on one layer, shadows on another layer, highlights on another layer, etc. Because the computer I started doing digital art on didn’t have great specs, this is the way that I got used to working because the hardware I had then couldn’t handle lots of layers. If you like working with lots of layers, feel free to break the layers up as you see fit!
With our selection still showing and now on the “Shadows” layer, click on the Create Layer Mask icon in the Layer palette. This icon is indicated by the arrow in the screenshot below. Note that the icon in the image is grayed out because the current active layer already has a layer mask applied to it.

You may also notice that my Shadows layer is set to the Multiply blending mode and is at 50% opacity. These settings will allow me to use a single shading color that will interact with the colors beneath it, as we’ll see in just a few moments.
After adding the layer mask, you will see two thumbnails on the Shadows layer. One is the contents of the layer (currently transparent) and the other is a black and white preview of the layer mask. Layer masks allow us to hide or show certain parts of a layer. In this case, because we have hidden the area outside of the selection we made earlier, only color that we apply in the shown area will be visible. In the following image, I drew wildly all over this part of the canvas but the color only shows on the characters - or where our layer mask is allowing pixels to show! This ensures that we will never color outside of the area where we mean to color, saving time from having to clean up edges or make very meticulous and careful selections.

Now that we have the layer set up, we can start coloring. I like using a coloring style for my digital art that is something between a cel-shaded style and a soft style. To see how this is achieved, keep reading on.
First, I select a color for my shading. Usually I use dark blue or dark purple, but you may want to use a different shading color depending on the lighting look you’re going for in your scene. For this image, I have chosen a dark blue to do all my shading and have made it my active foreground color.
The main tools I use for coloring are the Lasso selection tool and the “Foreground to Transparent” gradient tool. Using the Lasso tool and working on one area at a time, I draw around the area I want to shade. In the image below, I will be applying shadow to the right side of the head tail, so I’ve used the Lasso tool to select this area.

As you can see, I’ve drawn the selection well outside of the character’s outline on the right side! That’s okay, because the layer mask we set up earlier will hide anything outside of the inked lines. So we only need to be careful of selections inside of the layer mask area.
Now, using the Foreground to Transparent gradient tool, I apply a dark blue gradient to the area, dragging in from the right to the left to stay consistent with my light source.

The layer mask is saving us time by hiding spilled color outside of the character, and setting the layer to Multiply and 50% opacity makes the shading color react to the base colors differently.
Deselect the current area and continue using the Lasso tool to select more shadow areas and the gradient tool to fill them in. I love how this method gives a mix of hard lined shadows and beautiful gradients.
Sometimes you may need to tweak your shaded areas a bit. There are several ways you can do this, but here is the one I like. In the screenshot below, the edges on the nose shadow are much sharper than I want them to be.

To remedy this, select the Blend tool and use it on the edges of the area to soften them. You can also use the Blend tool to fix up any shadow areas that have overlapped and need to have the transition between them smoothed out to a gradient.
In the following image, you can see that most of the shading has been completed on both characters - and that the Blend tool really softened that nose shadow on the blue character!

To add even more depth, we can add another layer of shading. The easiest way to do this is to copy your existing shadow layer, then press Ctrl+A while on the layer (not the layer mask!) and delete the shadows from the first round of shading. This preserves the layer mask, blending mode, and opacity settings so we don’t have to set those all up again! The image below shows my current layer window with the second shading layer.

Using the same lasso and gradient tool process, and the same shading color, add darker shadows to the deeper areas of the drawing.

Continue this process until you have as many layers of shading as you want. I usually stop at two, maybe three if I need some really deep shadows.
With the shadows added, it’s time to add the bright spots in the next section!
Adding Highlights
Another way to add dimension to your piece is to add highlights, which are light areas. To create my first highlight layer, I like to copy one of my shadow layers and delete the contents (except for the layer mask). Then I set the blending mode to Overlay. Depending on your flat colors and the type of light you’re trying to achieve, you may want to use soft light or one of the other blending modes. I use Overlay and Soft Light about equally, depending on the color scheme of my piece. In the following screenshot you can see my layer stack and settings for each layer.

I use the same lasso tool and gradient method to add highlights that were described in the shading section above. Depending on the type of lighting in the piece and the color scheme, I may use light blue, light yellow, or white as colors to do the highlighting with. Remember that the blending mode and opacity will change how the color reacts to colors beneath it. In the image below, I have done the first layer of highlights in a very pale blue color.

I also decided to add a second layer of highlights using the same settings as the first layer, but this time with white as the color so that it will make even brighter highlights and provide more dimension to the drawing.
A lot of pieces would be done for my style at this point, but with this one I wanted to add a little bit of a special type of lighting called Rim Lighting. Let’s explore that in the next section!
Adding Rim Lighting
Rim lighting is an accent lighting used to bring a little bit of light and detail back to areas that would otherwise be in shadow. My primary light source in the piece I’ve been working on in this article has been on the left side. My rim lighting source is going to be on the right and will actually incorporate the color of the nebula from the background image.
Rim lighting can be simple or complex. I like to keep it simple and not overuse it. To do the rim lighting, I make a new layer set to the Screen blending mode, then select a color for my light. In this case, I’ve selected a bring pink from the background. Then I take a brush tool and use the rim light color to accent areas that are in the shadows and bring a bit of light back to them. In the image below, the rim lighting has been used to accent the male character’s face (since it’s mostly in shadow), the sleeve on the far arm of the male character, and a little bit on the blue character’s face and body.

Now my piece is shaded and lit and ready to go! The image below shows the full completed drawing.

Conclusion
There are many, many ways to shade and highlight your piece, and you may try lots of different techniques before you find the one that works for your art, style, and workflow. I hope the method shown in this article has taught you something new that you can use in your artistic process!
For more information on CLIP Studio Paint, please visit https://www.clipstudio.net/en or https://graphixly.com