
Setting up and Using Companion Mode
Contact Graphixly @
Hello! My name is Liz Staley and I’m a long-time user of Clip Studio Paint (I started using the program back when it was known as Manga Studio 4!). I was a beta-tester on the Manga Studio 5 program and for Clip Studio Paint, and I have written three books and several video courses about the program. Many of you probably know my name from those books, in fact. I write weekly posts on Graphixly.com and on CSP Tips, so be sure to come back every week to learn more Clip Studio Tips and Tricks from me!
On May 26, 2022, Clip Studio Paint Version 1.12.0 was released, and it has some pretty cool new features available! Also if you’re reading this before June 8, 2022, you can get a login bonus every day after updating your program to the latest version. One of the new features in this update is the ability to use your smartphone in Companion Mode. What’s companion mode and how do you use it?
In this article we will cover the following topics:
Connecting CSP to your Smartphone
Using Companion Mode’s Features
Let’s get started!
Connecting CSP to your Smartphone
The first thing we need to do before we can use Companion mode is to connect our smartphone to our computer. To do this we first need to update to version 1.12.0, which is a very easy process! Simply go to the Clip Studio website ( www.clipstudio.net ) and click on the Downloads option. On the right-hand side of the screen are the options to update to the latest version (the ones on the left side are the free trial versions, don’t download those!). Choose the platform that you’ll be updating and click the corresponding button. I have a Windows PC so that’s what I chose.

The installer will download, which may take a few minutes. Once the installer has finished downloading, make sure that Clip Studio and Clip Studio Paint are closed. Then double-click the installer to run it.

Go through the installation process using the InstallShield Wizard. Once the installation is complete, you can open Clip Studio and then open Paint again and it should be updated to the latest version. You can check if this is so very quickly by opening Clip Studio Paint and looking for the following icon on the top menu bar.

This is the icon that is going to allow us to turn our smart phone into a controller for CSP. If you don’t already have it, you will need to put the Clip Studio app on your mobile device for this to work. However, you do NOT need to have a paid subscription to use this feature. The free mobile version of CSP allows you to use the program for up to an hour each day, but you can use the Companion mode for an unlimited amount of time so long as you don’t have a canvas open in mobile CSP. So as long as you don’t create a new canvas or open one on your mobile device, you will be able to use Companion Mode for as long as you need to.
Now that we have the latest version of CSP on our Mac or Windows computer, and we have the mobile app on our smart device, it’s time to connect the two. Click on the Connect to Smartphone icon on your PC. You may see the following message about a warning from your firewall or other security software that you will need to give permission before connecting your smartphone. Click Close to continue to the next step.

The next window you’ll see will have a QR code. Leave this open on your computer because we’ll need it in a second!

On your mobile Clip Studio Paint app, tap the Companion Mode icon, indicated in the screenshot below.

You will see the following screen and options.

Tap on the “Scan QR code” button. You may need to give permission for your CSP app to access your phone’s camera. Once the camera is active, point it at your computer’s screen and wait for it to scan the QR code. Your smartphone app should then change to the Companion Mode screen, which we’ll go over the features of in the next section.
Using Companion Mode’s Features
Once your mobile app switches to Companion Mode, you should see the following screen in your app. (If you have a canvas open on your Mac or PC, all the options should be available, but I didn’t have a canvas open when I was taking screenshots so that’s why a lot of the options are grayed out.)

From this screen, we can change tools between the pencil, eraser, and lasso, use undo and redo, cut, copy, paste, delete, and more - on the Clip Studio Paint that’s on our computer! I have to admit that pressing a button on my phone and seeing things change on my computer screen was pretty surreal. The Liz that started playing around in Photoshop 5.5 back in high school would never have dreamed of something like this being possible!
Along the bottom of the Companion Mode in our app are several more icons for different modes. Let’s take a look at each one, going from left to right in the app.
The next screen is a color wheel, as well as controls for our main color, sub color, and switching to transparency. The two sliders at the bottom control brush opacity and the size of the current brush tool.

Changing the color on this color wheel changes the color on our computer app, of course!

The next screen in Companion Mode is only usable when there’s a canvas open on our computer, so be sure to open an image or make a new canvas before trying it out. When you first go into this screen, you’ll see a note on the controls.

This screen allows us to move the canvas around in our view, zoom in and out using a two-finger pinch, rotate the canvas, and even quickly tap with two or three fingers to do Undo or Redo.
The next screen is a Sub View tool, just like the Sub View in the desktop version of the software. Except that we can import pictures from our device’s camera or other locations into this sub view (and do some pretty cool stuff with it on the next screen, too, but we’ll get to that in a moment!)

As you can see, we need to import the image we want to view into the Sub View window. You can take a new photo by tapping on the camera icon above the bottom row of icons. To import a photo you’ve already taken, tap on the folder icon.
I use an iPhone, so my CSP app tried to automatically pull from my iCloud storage, which didn’t have anything really saved into it. If you have the same issue and want to pull images from another location, you may need to click on the Browse option to go back a level.
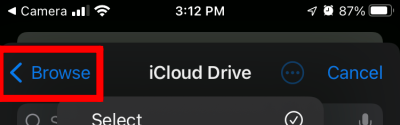
From here, I tapped on the … at the top of my phone screen, then tapped on Edit.

This screen brought up a list of locations that I could turn “on” or “off” to have access to. Because I have the Dropbox app on my phone, I turned this option on so I would be able to pull photos from my Dropbox backup.
Tap on Done when you’ve finished activating the options that you want to be able to pull from for images.

Now I can get into my Dropbox storage and choose an image from there! I decided on this cute photo of a horse to put in my Sub View.

Now the image is displayed in our CSP app. To zoom in or rotate the image, use the same motion controls from the previous screen.

The swatches beneath the photo are pulled from the main colors of the image and are a great way to create a color scheme from a photo. I’m going to use some of these colors in the next screen of Companion mode that we’ll be talking about. To select one of the color swatches from your Sub view image, tap on the color. There will be a blue box around the currently active color.
The next screen in our companion mode doesn’t look impressive when you first click on it, because it’s just a big checkerboard square.However, if we take a few colors (either from the Sub View palette, Color picker screen, or the swatches below the main area of this screen) and put them in the checkerboard area, we can begin to blend them into new colors!

The icons directly below the main mixing area are pre-set colors you can choose from if you want. The second line of icons shows your current active color (mine is the darker teal color from my sub view photo), then a few tools. These icons, from left to right, are:
Clear: clears the mixing area
Brush size: sets the size of the brush for the mixing palette.
Brush: Put down chosen colors on the palette.
Blend: Mix colors together on the palette.
Eyedropper: Choose blended colors from the palette.
Options: Change the background color of the palette or reset the color palette.
To the right of the mixing palette is the Webtoon preview window. This only shows a preview if you have a file open in your main Clip Studio Paint window, of course, and works best with projects that are formatted with viewing on a mobile device such as Webtoons.

Using this window you can easily view your comic as it will be seen on a mobile device.
The next icon takes us to a little easy control panel with some common keyboard shortcuts that are used a lot while working with CSP. The buttons on this screen will show what the different options are for whatever tool you currently have active. For instance when using a brush tool, if we pressed Shift on our keyboard like normal we’d be able to paint straight lines. But with Companion Mode we can use our mobile device the way that we would the Shift, Ctrl, or Alt buttons on our keyboard.
Personally, since I tend to work with my tablet in the way of my keyboard, this is a much better option for me than trying to reach under the tablet to get to these keys when I need them! The text on the buttons on this screen will change depending on the tool you’re currently working with so you’ll always know what options you have.

The final screen in companion mode shows a few settings we can change. There is a dropdown menu for how to align buttons in landscape mode with settings for Align left or align right. Since I’m left-handed and used Companion Mode with my right hand, I set my buttons to align right.

There are also options for how to show the Quick Access set list, whether to use Vibration or not in Companion Mode, and to disable your device going to sleep while in Companion Mode. Turning this checkbox off means that your phone will default to whatever the sleep settings in your operating system is, so you may have to unlock the device if you go idle.
Conclusion
Companion Mode is a brand new but highly useful feature for those of us who work in CSP on a desktop computer but want an easy-to-use way to control the program without needing to use a bulky keyboard. If you have a Tablet PC or do a lot of work on the go with a laptop, this could be a great way to have extra control of CSP and streamline your process a bit without having to carry a bluetooth keyboard. Or if you, like me, work with a tablet monitor on an arm that covers your keyboard, it’s a great way to access shortcuts!
For more information on CLIP Studio Paint, please visit https://www.clipstudio.net/en or https://graphixly.com
1 comments
Is this not available to users with a single use license? Do I need to have the mobile subscription to use this mode?
Thank you.