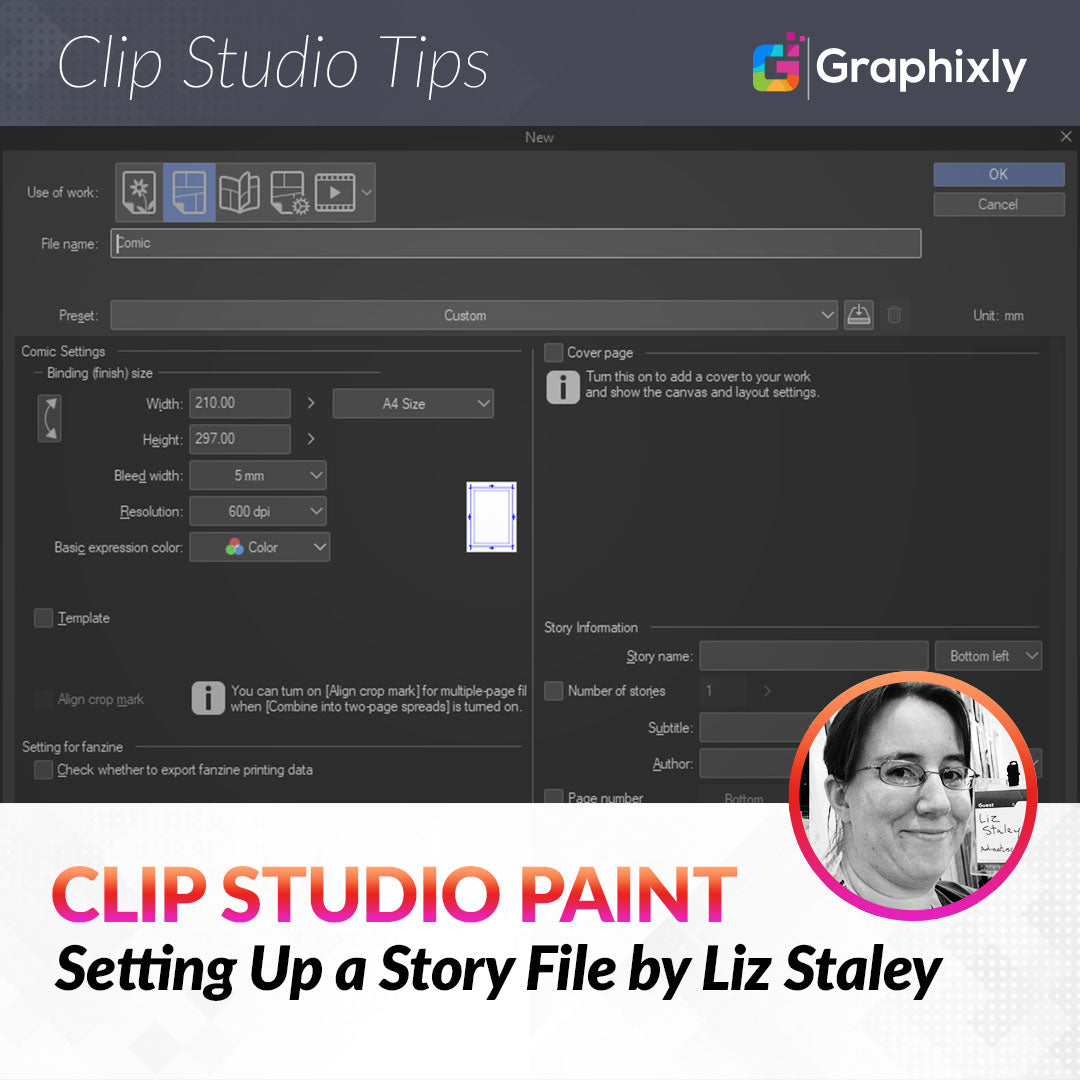
Setting Up a Story File
Contact Graphixly @
Hello! My name is Liz Staley and I’m a long-time user of Clip Studio Paint (I started using the program back when it was known as Manga Studio 4!). I was a beta-tester on the Manga Studio 5 program and for Clip Studio Paint, and I have written three books and several video courses about the program. Many of you probably know my name from those books, in fact!
One question I get asked a lot by users who are new to Clip Studio Paint is how to create a new file. The new file creation box can be more than a bit overwhelming at first glance, especially if you’re brand new to digital art in general! There are so many options and boxes to check, it can be difficult to figure out what everything does and what settings will be best for your project!
In this article, I will be covering each of the separate categories under the “Use of Work” category individually. Some of the options in different categories are the same, but I will repeat the descriptions of those options in the relevant categories. If you are only interested in learning about the options for creating comics, you can skip to the “Comic” section (or whatever other section you are interested in!) without having to read the entire article.
In this article we will be covering:
Opening the “New” Dialog Box
Illustration Category
Comic Category
Printing of Fanzine Category
Show All Comic Settings Category
Animation Category
Opening the “New” Dialog Box
To open the options for creating a new file, you will need to open the Clip Studio Paint software. Once inside the CSP software, you can press Ctrl+N on the keyboard, or selected File - New to start making a new document.
The rest of this article will be grouped according to the categories under the “Use Of Work” options at the top of the New dialog box. These options are highlighted by the arrow in the following screenshot.

We will be covering these categories in order from the leftmost icon to the rightmost.
Illustration Category
Clicking the first icon in the “Use of Work” options takes us to the Illustration file options. This window is shown below.

Below are the descriptions of each option in this dialog box.
File name: Enter the name of your file here. This is what name Clip Studio Paint will try to save your file as by default when hitting the Save option while working.
Preset: This dialog box allows you to choose from several common sizes of canvas. These sizes change depending on which Use of work category is selected currently. This is also where any settings saved by the user can be found.
Register to Preset Option: Clicking this option to the right of the Preset drop-down will save the current settings to a Preset that can be used again later.
Delete Preset: Clicking this “trash can” icon deletes the currently selected User saved preset.
Unit: The unit of measurement that will be displayed in the “Canvas” area. Several different units of measurement are included in this option, including CM, Inches, and Pixels.
Width: Sets the horizontal width of the canvas that will be created.
Height: Sets the height of the canvas that will be created.
Note that the double-ended arrow button to the left of the Width and Height can be used to swap the current width and height numbers. For instance, if the settings are currently for an 8 by 10 inch canvas, clicking this icon will turn it into a 10 by 8 inch canvas instead.
Resolution: Sets the resolution of the image. Any project that will be printed should be set for a minimum of 300 dpi so the print comes out clearly. Artwork that will be monochrome (black and white only) can be as high as 600 dpi if your computer hardware can handle it. 72 dpi is the resolution for internet display, but resolution this low produces a pixelated, blurry printed outcome. The drop-down to the right of the Resolution box allows for a selection of common resolution numbers.
Basic expression color: Choose the basic expression color for the image. The options are Color, Gray, and Monochrome. Though this option sets the default expression for the image that will be created, individual layers can be set to different expression modes. So if you create a monochrome canvas but then decide to color the image, you can create a color layer later on.
Paper color: For this option to be active, the checkbox to the left must be checked. When this option is on, a “Paper” layer will be added to the new canvas. This layer will be filled with the color selected in the Paper color color selection box. Click on the long rectangle and select the desired color to change it from the default white.
Template: For this option to be active, the checkbox to the left must be checked. When this option is checked, a new window comes up showing the contents of the Manga Template category of the Materials Library in Clip Studio Paint. If a template is chosen, the new canvas will be created with that template already added to it.
Create moving illustration: Check this box if you will be adding animation to your illustration. Turning this option on opens a new set of options that are listed below.
Number of cels (ONLY when “create moving illustration” is checked): Specify the number of animation cels to create on the timeline. Can be changed either by entering a number in the box with the keyboard or by using the drop-down menu to the right.
Playback time: Shows how many second of animation will be in the moving illustration with the current number of frames and frame rate.
Frame rate: Sets the rate at which cels are displayed in the playback. The higher the frame rate, the more cels are needed to create one second of animation.
Comic Category
The next category of settings we will discuss are the “Comic” settings. This is one of the most complex groups of settings for new documents, but once you know what each option is it really isn’t so bad!
Note that you will not have the “Multiple pages” option if you are using Clip Studio Paint Pro. Multiple pages is only available in Clip Studio Paint EX.
The screenshot below shows the Comic settings.

Below are the descriptions of each option in this dialog box.
File name: Enter the name of your file here. This is what name Clip Studio Paint will try to save your file as by default when hitting the Save option while working.
Save to(F): This option only appears when using the Multiple Pages option. This controls where the pages and the story file for multi-page files will be saved to once the “OK” button is clicked to create the new file. To change the currently displayed location, click on the folder icon to the right of the option.
Preset: This dialog box allows you to choose from several common sizes of canvas. These sizes change depending on which Use of work category is selected currently. This is also where any settings saved by the user can be found.
Register to Preset Option: Clicking this option to the right of the Preset drop-down will save the current settings to a Preset that can be used again later.
Delete Preset: Clicking this “trash can” icon deletes the currently selected User saved preset.
Now let’s look at the settings under the “Binding (finish) size” heading in the Comic Settings section. The Comic settings don’t allow changing the Unit to anything but MM. If you need to change the units to another form of measurement, go to the “Show all comic settings” section of this article.
Width: Sets the horizontal width of the canvas that will be created. The drop-down menu to the right quickly changes between some common paper sizes, as well as has a Custom option.
Height: Sets the height of the canvas that will be created.
Note that the double-ended arrow button to the left of the Width and Height can be used to swap the current width and height numbers. For instance, if the settings are currently for an 8 by 10 inch canvas, clicking this icon will turn it into a 10 by 8 inch canvas instead.
Bleed width: This sets the size of the bleed around the edge of the page. The Bleed is the area of the paper that, when the file is printed and bound into a book, will be cut off. Comics and manga that have art going off the page draw all the way to the bleed. In the image below, anything in the red area will be cut off the final printed page. Notice that the panel on the right has some of the art and the black fill going all the way out to the edge of the canvas. This will result in a Full Bleed when the page is printed. The panel on the left is within the “safe zone” and will not be cut off at all.

Resolution: Sets the resolution of the image. Any project that will be printed should be set for a minimum of 300 dpi so the print comes out clearly. Artwork that will be monochrome (black and white only) can be as high as 600 dpi if your computer hardware can handle it. 72 dpi is the resolution for internet display, but resolution this low produces a pixelated, blurry printed outcome. The drop-down to the right of the Resolution box allows for a selection of common resolution numbers.
Basic expression color: Choose the basic expression color for the image. The options are Color, Gray, and Monochrome. Though this option sets the default expression for the image that will be created, individual layers can be set to different expression modes. So if you create a monochrome canvas but then decide to color the image, you can create a color layer later on.
Paper color: For this option to be active, the checkbox to the left must be checked. When this option is on, a “Paper” layer will be added to the new canvas. This layer will be filled with the color selected in the Paper color color selection box. Click on the long rectangle and select the desired color to change it from the default white.
Template: For this option to be active, the checkbox to the left must be checked. When this option is checked, a new window comes up showing the contents of the Manga Template category of the Materials Library in Clip Studio Paint. If a template is chosen, the new canvas will be created with that template already added to it.
Align Crop Mark: This option can only be turned on when the Multiple Pages option is active and when “Combine into two-page spreads” is also active.
Setting for fanzine: This option will export fanzine printing data. This seems to be mostly relevant to users who are not in the United States and use fanzine printers. If you are going to be printing with a fanzine printer, using the options under the “Printing of Fanzine” Use of Work category will give more options for exporting data.
Multiple pages: This feature is for Clip Studio Paint EX only. Checking this will allow you to create a file with multiple pages associated with it instead of just one canvas. For those working on comic books or graphic novels, this feature is invaluable because you can manage your pages from one file view, reorder pages, and delete and add pages easily. Pages can also be combined into two-page spreads all at once or individually, and cover pages can be included in the multi-page file, as shown below.

Number of pages (under Multiple Pages option): Sets the number of pages for the file. If including covers, ensure that the covers are counted in the final page number. For instance, if creating a 24-page comic book with a cover, you should input 28 for the number of pages. (24 inner pages, front cover, inside front cover, inside back cover, back cover)
Combine into two-page spreads (under Multiple Pages Option): When this checkbox is active, all inside facing pages of the document (or all facing pages if no cover page is being used) will be combined into two-page spreads.
Binding point (Under Multiple Pages option): Sets which side of the finished book the spine, or binding, will be on. For Japanese-style books, this is the right side, for Western-style books this is the left side.
Start page (Under Multiple Pages option): Sets what side the first page starts on. Western-style books have their first page on the right, while Japanese-style books start on the left page.
Cover Page: Checking the box next to this option shows the cover page options. These can be used if you are creating a document and want to create the cover directly in the Clip Studio Paint program, i.e. creating a single edition of a comic book.
Template (Under Cover page option): Applies a template from the Materials Library to the cover page. I used to use this when creating my web-comic by having a template set up of the chapter cover page logo and text that I could then apply to the cover so I wouldn’t waste time adding those elements each time I created a cover.
Basic expression color (under Cover page option): Same as the previous Basic expression color setting, but for the cover pages specifically. If you are creating a grayscale comic with a color cover, you can set the cover and inside pages accordingly.
Cover page layout: These two icons control whether the cover pages are shown in Clip Studio Paint as one continuous wrap-around cover (like a two-page spread), or a separate front and back cover. Clicking the left icon gives a wrap-around cover, while the right will give a separate page for front cover at the beginning of the document and back cover at the end.
Specify spine width: This option only becomes active when the cover page is set to the left-hand icon (the continuous wrap-around cover page option). When creating a wrap-around cover for a printed book, the spine width needs to be accounted for. The width of the spine will vary greatly depending on the type of paper being used for printing and the number of interior pages. It is best to pick out a printer for your project and discuss your plans for your book and what type of paper you want to print on before starting the cover design process, especially if you are new to creating printed books.
Almost everything under the Story Information headings I have only found to be helpful if either working with a printer who requires this information be present or if working with a team that has several projects going on at once and needs it to keep track of what’s being worked on. However, this is where native page numbering can be found, so knowing where the option is to include those is useful!
Story name (under Story Information): The title of the story being created. If creating a web-comic, you could put the title of the comic here. The drop-down menu to the right of the text entry box controls where the Story Name information is displayed on the page.
Number of stories (under Story Information): Activating this checkbox allows you to assign a story number to the new file. While creating my web-comic I used this to track chapter numbers at times. The number can be changed by manually inputting a number into the box or using the arrow to the side to set the number instead.
Subtitle: Adds a subtitle to the Story Name.
Author: Set the Author for the story. The drop-down menu to the right controls where on the page the Author name is displayed.
Page number: Checking this box activates one of the three page numbering options in Clip Studio Paint. The Page number option will place a page number outside of the outer margins of the page. These numbers will NOT be visible after publishing. For visible page number, see the Folio options. The drop-down menu to the right of the Page number controls where the number will display on the page.
Start number: Controls the starting number of the pages. Default is set to 1.
The screenshot below shows the positions of the three options for page numbering in CSP. The “Page Number” option puts the number just outside the trim area of the page, out into the bleed area where it will likely be cut off. The Folio page number (see below for a breakdown of options) shows inside of the page, just outside of the “safe area”. The Blind Folio number is used for printers who may require it, and is a small page number in the inside of the page, in what will be the gutter of the book (or the part of the book where the spine is glued and all the pages are attached together, making the blind folio number hidden in the spine of the finished product).

Start number (under the Folio category): Controls the starting number displayed in the Folio position - see above screenshot and paragraph for an explanation of page number positions.
Color: Set the color of the Folio number. Choices from the drop-down menu are Black or White. If using the Put Edges option, the edge color will be the opposite of what is selected in this drop-down.
Put edges: Set an outline for the Folio number. The outline color will be the opposite of what is chosen in the “color” option to the left. The input box to the right of this option controls the thickness of the outline around the Folio number.
Folio: Check this box to activate the Folio numbering. The drop-down menu to the right controls the display position of the number.
Format: The boxes on the left and right of the starting number in this option can be used to display anything you want before or after the page number. In the previous screenshot, I put “Page” in the left box and then “of 4” in the right so that the Folio number would display as “Page 1 of 4”.
Gap with default bordering: These options set the height and width gap that the Folio number will have from the inner margin of the page. Making the H number larger will move the number further down the page, while making the number smaller will move it closer to the inner margin line. Changing the W number into the negatives will shift the folio number to the left, while making it a larger positive number will shift it to the right on the page.
Font: Controls the display font of the Folio Number.
Size: Controls the font size of the Folio Number.
Blind folio: Activates the Blind Folio numbering. The Blind Folio number is used for printers who may require it, and is a small page number in the inside of the page, in what will be the gutter of the book (or the part of the book where the spine is glued and all the pages are attached together, making the blind folio number hidden in the spine of the finished product).
Next we will look at the settings for the Printing Of Fanzine category.
Printing of Fanzine Category
This category seems to mainly be in use in areas like Japan, where fanzines are much more popular than in the States. If you will be creating a comic with screentones, however, this group of settings may be the most useful to you as it is geared toward Monochrome comic creation with digital screentones used for shading.
Below is the Printing of Fanzine category of settings.

File name: Enter the name of your file here. This is what name Clip Studio Paint will try to save your file as by default when hitting the Save option while working.
Save to(F): This option only appears when using the Multiple Pages option. This controls where the pages and the story file for multi-page files will be saved to once the “OK” button is clicked to create the new file. To change the currently displayed location, click on the folder icon to the right of the option.
Preset: This dialog box allows you to choose from several common sizes of canvas. These sizes change depending on which Use of work category is selected currently. This is also where any settings saved by the user can be found.
Register to Preset Option: Clicking this option to the right of the Preset drop-down will save the current settings to a Preset that can be used again later.
Delete Preset: Clicking this “trash can” icon deletes the currently selected User saved preset.
Now let’s look at the settings under the “Binding (finish) size” heading in the Comic Settings section. The Comic settings don’t allow changing the Unit to anything but MM. If you need to change the units to another form of measurement, go to the “Show all comic settings” section of this article.
Width: Sets the horizontal width of the canvas that will be created. The drop-down menu to the right quickly changes between some common paper sizes, as well as has a Custom option.
Height: Sets the height of the canvas that will be created.
Note that the double-ended arrow button to the left of the Width and Height can be used to swap the current width and height numbers. For instance, if the settings are currently for an 8 by 10 inch canvas, clicking this icon will turn it into a 10 by 8 inch canvas instead.
Bleed width: This sets the size of the bleed around the edge of the page. The Bleed is the area of the paper that, when the file is printed and bound into a book, will be cut off. Comics and manga that have art going off the page draw all the way to the bleed. For a visual example, see the image below.

Resolution: Sets the resolution of the image. Any project that will be printed should be set for a minimum of 300 dpi so the print comes out clearly. Artwork that will be monochrome (black and white only) can be as high as 600 dpi if your computer hardware can handle it. 72 dpi is the resolution for internet display, but resolution this low produces a pixelated, blurry printed outcome. The drop-down to the right of the Resolution box allows for a selection of common resolution numbers.
Basic expression color: Choose the basic expression color for the image. The options are Color, Gray, and Monochrome. The default expression color for Fanzines is Monochrome (which allows only straight black and white colors, no gray shades) because fanzine art is usually inked drawings with patterns of dots - called screentones - to provide the shading.
Default Frequency: This setting controls the default frequency of screentone fills created using the Simple Tone settings in Clip Studio Paint. A smaller frequency number produces larger dots in the screentone, while a larger number produces smaller dots. See the example below for an example of this.

Fanzine Printing Vendor (under Setting for fanzine category): This dropdown menu allows for the user to select a fanzine printer or to keep the settings as “General Purpose”. This also seems to be primarily a feature used in countries outside of the United States, where fanzines and doujinshi (fan comics) are more popular. If a list of Fanzine vendors is available in the drop-down menu, Clip Studio Paint will change to the settings recommended by the selected printer. My copy of CSP only has the “General Purpose Settings” option, however.
Home page: This is where the home page URL for a selected fanzine vendor will appear when one is selected.
Multiple pages: This feature is for Clip Studio Paint EX only. Checking this will allow you to create a file with multiple pages associated with it instead of just one canvas. For those working on comic books or graphic novels, this feature is invaluable because you can manage your pages from one file view, reorder pages, and delete and add pages easily. Pages can also be combined into two-page spreads all at once or individually, and cover pages can be included in the multi-page file.

Number of pages (under Multiple Pages option): Sets the number of pages for the file. If including covers, ensure that the covers are counted in the final page number. For instance, if creating a 24-page comic book with a cover, you should input 28 for the number of pages. (24 inner pages, front cover, inside front cover, inside back cover, back cover)
Combine into two-page spreads (under Multiple Pages Option): When this checkbox is active, all inside facing pages of the document (or all facing pages if no cover page is being used) will be combined into two-page spreads.
Binding point (Under Multiple Pages option): Sets which side of the finished book the spine, or binding, will be on. For Japanese-style books, this is the right side, for Western-style books this is the left side.
Cover Page: Checking the box next to this option shows the cover page options. These can be used if you are creating a document and want to create the cover directly in the Clip Studio Paint program, i.e. creating a single edition of a comic book.
Template (Under Cover page option): Applies a template from the Materials Library to the cover page. I used to use this when creating my web-comic by having a template set up of the chapter cover page logo and text that I could then apply to the cover so I wouldn’t waste time adding those elements each time I created a cover.
Basic expression color (under Cover page option): Same as the previous Basic expression color setting, but for the cover pages specifically. If you are creating a grayscale comic with a color cover, you can set the cover and inside pages accordingly.
Cover page layout: These two icons control whether the cover pages are shown in Clip Studio Paint as one continuous wrap-around cover (like a two-page spread), or a separate front and back cover. Clicking the left icon gives a wrap-around cover, while the right will give a separate page for front cover at the beginning of the document and back cover at the end.
Specify spine width: This option only becomes active when the cover page is set to the left-hand icon (the continuous wrap-around cover page option). When creating a wrap-around cover for a printed book, the spine width needs to be accounted for. The width of the spine will vary greatly depending on the type of paper being used for printing and the number of interior pages. It is best to pick out a printer for your project and discuss your plans for your book and what type of paper you want to print on before starting the cover design process, especially if you are new to creating printed books.
Almost everything under the Story Information headings I have only found to be helpful if either working with a printer who requires this information be present or if working with a team that has several projects going on at once and needs it to keep track of what’s being worked on. However, this is where native page numbering can be found, so knowing where the option is to include those is useful!
Story name (under Story Information): The title of the story being created. If creating a web-comic, you could put the title of the comic here. The drop-down menu to the right of the text entry box controls where the Story Name information is displayed on the page.
Author: Set the Author for the story. The drop-down menu to the right controls where on the page the Author name is displayed.
Folio: Check this box to activate the Folio numbering. The drop-down menu to the right controls the display position of the number. Note that Folio Numbering is different from the Page numbers that are available in the “Comic” and “Show All Comic Settings” Categories.

Format: The boxes on the left and right of the starting number in this option can be used to display anything you want before or after the page number. In the previous screenshot, I put “Page” in the left box and then “of 4” in the right so that the Folio number would display as “Page 1 of 4”.
Font: Controls the display font of the Folio Number.
Size: Controls the font size of the Folio Number.
Blind folio: Activates the Blind Folio numbering. The Blind Folio number is used for printers who may require it, and is a small page number in the inside of the page, in what will be the gutter of the book (or the part of the book where the spine is glued and all the pages are attached together, making the blind folio number hidden in the spine of the finished product).
Next we will look at the settings for the Show All Comic Settings Category.
Show All Comic Settings Category
Out of all the categories in the Use Of Work folders, this is the category I still use the most because it allows me to create a custom-sized canvas without having to convert from inches to millimeters. This category also allows us to set our own bleed width and inner margin size, so it’s great if you want full control over every aspect of your page!

Below are the descriptions of each option in this dialog box.
File name: Enter the name of your file here. This is what name Clip Studio Paint will try to save your file as by default when hitting the Save option while working.
Save to(F): This option only appears when using the Multiple Pages option. This controls where the pages and the story file for multi-page files will be saved to once the “OK” button is clicked to create the new file. To change the currently displayed location, click on the folder icon to the right of the option.
Preset: This dialog box allows you to choose from several common sizes of canvas. These sizes change depending on which Use of work category is selected currently. This is also where any settings saved by the user can be found.
Register to Preset Option: Clicking this option to the right of the Preset drop-down will save the current settings to a Preset that can be used again later.
Delete Preset: Clicking this “trash can” icon deletes the currently selected User saved preset.
Width: Sets the horizontal width of the canvas that will be created. The drop-down menu to the right quickly changes between some common paper sizes, as well as has a Custom option.
Height: Sets the height of the canvas that will be created.
Resolution: Sets the resolution of the image. Any project that will be printed should be set for a minimum of 300 dpi so the print comes out clearly. Artwork that will be monochrome (black and white only) can be as high as 600 dpi if your computer hardware can handle it. 72 dpi is the resolution for internet display, but resolution this low produces a pixelated, blurry printed outcome. The drop-down to the right of the Resolution box allows for a selection of common resolution numbers.
Basic expression color: Choose the basic expression color for the image. The options are Color, Gray, and Monochrome. Though this option sets the default expression for the image that will be created, individual layers can be set to different expression modes. So if you create a monochrome canvas but then decide to color the image, you can create a color layer later on.
Paper color: For this option to be active, the checkbox to the left must be checked. When this option is on, a “Paper” layer will be added to the new canvas. This layer will be filled with the color selected in the Paper color color selection box. Click on the long rectangle and select the desired color to change it from the default white.
Template: For this option to be active, the checkbox to the left must be checked. When this option is checked, a new window comes up showing the contents of the Manga Template category of the Materials Library in Clip Studio Paint. If a template is chosen, the new canvas will be created with that template already added to it.
Note that the double-ended arrow button to the left of the Width and Height can be used to swap the current width and height numbers. For instance, if the settings are currently for an 8 by 10 inch canvas, clicking this icon will turn it into a 10 by 8 inch canvas instead.
The next group of settings doesn’t show up until the checkbox next to “Comic Settings” is checked. This is where we will set our final page size (the size after the bleed is trimmed off), and also the size of our inner border, or the “safe” margin of the page.
Width (under Binding Finish Size): The width of the final page AFTER the bleed area has been trimmed off. In the screenshot above, the paper that the art will be printed on starts out as 7 inches wide by 10.5 inches high, but after trimming off the bleed, it will be 6.75 inches wide and 10.25 inches high.
Height (under Binding Finish Size): Sets the height of the page AFTER the bleed area has been trimmed off by the printer.
Bleed width: This sets the size of the bleed around the edge of the page. The Bleed is the area of the paper that, when the file is printed and bound into a book, will be cut off. Comics and manga that have art going off the page draw all the way to the bleed. In the image below, anything in the red area will be cut off the final printed page. Notice that the panel on the right has some of the art and the black fill going all the way out to the edge of the canvas. This will result in a Full Bleed when the page is printed. The panel on the left is within the “safe zone” and will not be cut off at all.

NOTE - Sometimes the Bleed Width setting in this area can be extremely picky. If CSP thinks that this setting isn’t right, it will show an error when trying to create the page. I usually leave the Bleed Width on 0.10 and change it up or down if I get an error.
Now let’s look at the Default border (inner) size settings.
Width (under Default border size): Sets the width of the inside margin of the page. This is the outside edge of the “safe” zone where there is less danger of art or text being cut off in the printing and binding process. When drawing, keep any important text or parts of the art inside the inner border!
Height (under Default border size): Sets the height of the inside margin of the page.
X offset (under Default border size): This controls the offset of the Default Border of the page on the X-axis.
Y offset (Under Default border size): Controls the offset of the Default border of the page on the Y-axis.
Align Crop Mark: This option can only be turned on when the Multiple Pages option is active and when “Combine into two-page spreads” is also active.
Safety Margin: Checking this box turns on a green “safety margin” on the page in addition to the default border and the Binding size. When printing on certain sizes, this safety border can help with better positioning of important elements to keep them from being trimmed off the page. Safety margins are relatively new in Clip Studio Paint and you can read more about them by clicking the “About safety margins” link to the right of the checkbox. Checking the safety margin box also opens up additional options for Top, Inside, Bottom, and Outside values so you can set the margins according to your preferences or the specifications of your printing company.
Setting for fanzine: This option will export fanzine printing data. This seems to be mostly relevant to users who are not in the United States and use fanzine printers. If you are going to be printing with a fanzine printer, using the options under the “Printing of Fanzine” Use of Work category will give more options for exporting data.
Multiple pages: This feature is for Clip Studio Paint EX only. Checking this will allow you to create a file with multiple pages associated with it instead of just one canvas. For those working on comic books or graphic novels, this feature is invaluable because you can manage your pages from one file view, reorder pages, and delete and add pages easily. Pages can also be combined into two-page spreads all at once or individually, and cover pages can be included in the multi-page file, as shown below.

Number of pages (under Multiple Pages option): Sets the number of pages for the file. If including covers, ensure that the covers are counted in the final page number. For instance, if creating a 24-page comic book with a cover, you should input 28 for the number of pages. (24 inner pages, front cover, inside front cover, inside back cover, back cover)
Combine into two-page spreads (under Multiple Pages Option): When this checkbox is active, all inside facing pages of the document (or all facing pages if no cover page is being used) will be combined into two-page spreads.
Binding point (Under Multiple Pages option): Sets which side of the finished book the spine, or binding, will be on. For Japanese-style books, this is the right side, for Western-style books this is the left side.
Cover Page: Checking the box next to this option shows the cover page options. These can be used if you are creating a document and want to create the cover directly in the Clip Studio Paint program, i.e. creating a single edition of a comic book.
Resolution (Under Cover page option): Set the Resolution for the cover pages.
Template (Under Cover page option): Applies a template from the Materials Library to the cover page. I used to use this when creating my web-comic by having a template set up of the chapter cover page logo and text that I could then apply to the cover so I wouldn’t waste time adding those elements each time I created a cover.
Basic expression color (under Cover page option): Same as the previous Basic expression color setting, but for the cover pages specifically. If you are creating a grayscale comic with a color cover, you can set the cover and inside pages accordingly.
Paper color: Check this box if you want a “Paper Color” layer to be created in the document. This paper layer will be filled with whatever color is chosen in the color selection box to the right of the option.
Cover page layout: These two icons control whether the cover pages are shown in Clip Studio Paint as one continuous wrap-around cover (like a two-page spread), or a separate front and back cover. Clicking the left icon gives a wrap-around cover, while the right will give a separate page for front cover at the beginning of the document and back cover at the end.
Specify spine width: This option only becomes active when the cover page is set to the left-hand icon (the continuous wrap-around cover page option). When creating a wrap-around cover for a printed book, the spine width needs to be accounted for. The width of the spine will vary greatly depending on the type of paper being used for printing and the number of interior pages. It is best to pick out a printer for your project and discuss your plans for your book and what type of paper you want to print on before starting the cover design process, especially if you are new to creating printed books.
Almost everything under the Story Information headings I have only found to be helpful if either working with a printer who requires this information be present or if working with a team that has several projects going on at once and needs it to keep track of what’s being worked on. However, this is where native page numbering can be found, so knowing where the option is to include those is useful!
Story name (under Story Information): The title of the story being created. If creating a web-comic, you could put the title of the comic here. The drop-down menu to the right of the text entry box controls where the Story Name information is displayed on the page.
Number of stories (under Story Information): Activating this checkbox allows you to assign a story number to the new file. While creating my web-comic I used this to track chapter numbers at times. The number can be changed by manually inputting a number into the box or using the arrow to the side to set the number instead.
Subtitle: Adds a subtitle to the Story Name.
Author: Set the Author for the story. The drop-down menu to the right controls where on the page the Author name is displayed.
Page number: Checking this box activates one of the three page numbering options in Clip Studio Paint. The Page number option will place a page number outside of the outer margins of the page. These numbers will NOT be visible after publishing. For visible page number, see the Folio options. The drop-down menu to the right of the Page number controls where the number will display on the page.
Start number: Controls the starting number of the pages. Default is set to 1.
The screenshot below shows the positions of the three options for page numbering in CSP. The “Page Number” option puts the number just outside the trim area of the page, out into the bleed area where it will likely be cut off. The Folio page number (see below for a breakdown of options) shows inside of the page, just outside of the “safe area”. The Blind Folio number is used for printers who may require it, and is a small page number in the inside of the page, in what will be the gutter of the book (or the part of the book where the spine is glued and all the pages are attached together, making the blind folio number hidden in the spine of the finished product).

Start number (under the Folio category): Controls the starting number displayed in the Folio position - see above screenshot and paragraph for an explanation of page number positions.
Color: Set the color of the Folio number. Choices from the drop-down menu are Black or White. If using the Put Edges option, the edge color will be the opposite of what is selected in this drop-down.
Put edges: Set an outline for the Folio number. The outline color will be the opposite of what is chosen in the “color” option to the left. The input box to the right of this option controls the thickness of the outline around the Folio number.
Folio: Check this box to activate the Folio numbering. The drop-down menu to the right controls the display position of the number.
Format: The boxes on the left and right of the starting number in this option can be used to display anything you want before or after the page number. In the previous screenshot, I put “Page” in the left box and then “of 4” in the right so that the Folio number would display as “Page 1 of 4”.
Gap with default bordering: These options set the height and width gap that the Folio number will have from the inner margin of the page. Making the H number larger will move the number further down the page, while making the number smaller will move it closer to the inner margin line. Changing the W number into the negatives will shift the folio number to the left, while making it a larger positive number will shift it to the right on the page.
Font: Controls the display font of the Folio Number.
Size: Controls the font size of the Folio Number.
Blind folio: Activates the Blind Folio numbering. The Blind Folio number is used for printers who may require it, and is a small page number in the inside of the page, in what will be the gutter of the book (or the part of the book where the spine is glued and all the pages are attached together, making the blind folio number hidden in the spine of the finished product).
Next we will look at the settings for the Animation Category.
Animation Category
If you’re going to be using Clip Studio Paint to create animations for YouTube or even for putting onto an animation reel portfolio, these are the settings you’ll be interested in!

File name: Enter a name for the file. This is the name that CSP will default to when saving.
Preset: This dropdown includes a few preset sizes for animation creation. Pick the one that is appropriate for your project.
Register to Preset Option: Clicking this option to the right of the Preset drop-down will save the current settings to a Preset that can be used again later.
Delete Preset: Clicking this “trash can” icon deletes the currently selected User saved preset.
Unit: Change the unit of measurement for the document. Most video and animation is measured in pixels these days, but you can change to another unit of measurement if desired!
Width (under Size of output frame): Sets the width of the output frame. The output frame is the final finished frame size of the animation when it is exported and does not include anything outside of the blue area marked on the frame.
Height (under size of output frame): Sets the height of the output frame.
Resolution: Set the resolution of the animation. Because of the nature of animation, this doesn’t need to be as high as print resolution.
Title-safe area: If you are planning on having text in your animation, you will want to turn on the title-safe area checkbox. Title-safe areas are like our inner margin in printing, it’s the area you want to keep text and important parts of your drawings inside of to make sure they don’t get cut off. This option includes a Top, Left, Bottom, and Right box to set the margins for your title safe areas.
Overflow frame: Check this to add an overflow area to the frame. This keeps the output frame the same size, but adds additional room to the width and height of the frame to allow you to draw wider or taller art than what the frame can hold. Pans or camera tilts can be achieved with this. Set the Width, Height, Reference Point, and X and Y offset of the overflow frame in this section.
Blank Space: This section controls the blank space shown around the edges of the output frame size. This blank space is included to allow for backgrounds to be drawn, and for moving objects to come in and out of the frame. Settings for top, left, bottom, and right blank space are found here, so you have full control over how much blank space is included in your creation document.
Story name (under Story Information): Add the story name outside of the output frame. This can be used to track different projects, especially if they are being worked on by a team. The drop-down menu to the right controls the position of the story name.
Number of stories: Set the story number. If you are working on an episodic series, you could enter the episode number here.
Set file name automatically: This controls the format of file names for the individual cels of your animation. Rather than naming each one automatically, CSP can do it for you by checking this checkbox and then selecting a format from the drop-down. Turning this option on will override any text in the File Name box.
Manage files using folders: Checking this allows us to choose which folder the management folder for our files will be saved in (just like the Save To options in the multiple page comic files). Check this box and the “Save to” option will appear at the top of the window, underneath the File name box. Click on the folder to the right of the currently displayed location to select a different folder to save to.
Timeline name: Change the timeline name that will be created in the new file.
Frame rate: Set the rate that cels will be played back in the animation. Use the down arrow to the right to choose from a number of common frame rates. Remember that the higher the frame rate, the more drawings need to be done to complete one second of animation. This results in smoother animation, but increases the workload on the animator.
Playback time: Sets the playback time of the timeline. If you are creating 3 seconds of animation at 30 frames per second, you will need 90 frames in the playback time. The dropdown menu to the right sets the options for the starting frame. Frame numbers starting from 0 or 1 can be shown, or a timecode can be displayed instead. (Note that Clip Studio Paint Pro users are limited to 24 frames of animation.)
Scene number: Set the scene number for this project.
Shot number: Set the shot number for this project.
Division line: Control how many frames of animation will be between each division line on the timeline.
Set timeline name automatically: When this checkbox is active, the timeline will be named automatically according to the settings chosen in the dropdown menu.
Image interpolation: Controls the method for interpolating the colors of pixels when transforming a cel or material. Smooth edges (bilinear) blends the colors of pixels next to one another to create a smooth outline, but outlines my become blurred. Hard Edges (nearest neighbor) retains the sharp edges of outlines because it does not blend colors, however the image may become pixelated. Clear edges (bicubic) creates bolder outlines than the Smooth Edges setting, however it may create white noise around the outlines. High accuracy (average colors) preserves detailed lines, but can result in a blurry image and can greatly increase processing time.
More technical information about image interpolation can be found at https://www.cambridgeincolour.com/tutorials/image-interpolation.htm
Shot template: Set a template from the template category of the Materials library for the shot.
Cel template: Set a template from the template category of the Materials library for each cel.
Conclusion
Creating a new file can be a little intimidating in Clip Studio Paint, especially if you’re not familiar with printing or animation terminology. With some knowledge and practice, however, you can create any size of canvas using CSP! I hope this guide has helped you figure out some of the settings you didn’t know what to do with, whether you create single illustrations, comic books, or animations!
1 comments
How did you get the comic shown in the “multiple pages” section to read from left to right in the preview? I am working on a book in CSP now but the pages are in manga order starting with page 1 on the right side. Is there a way to change that? Thanks!