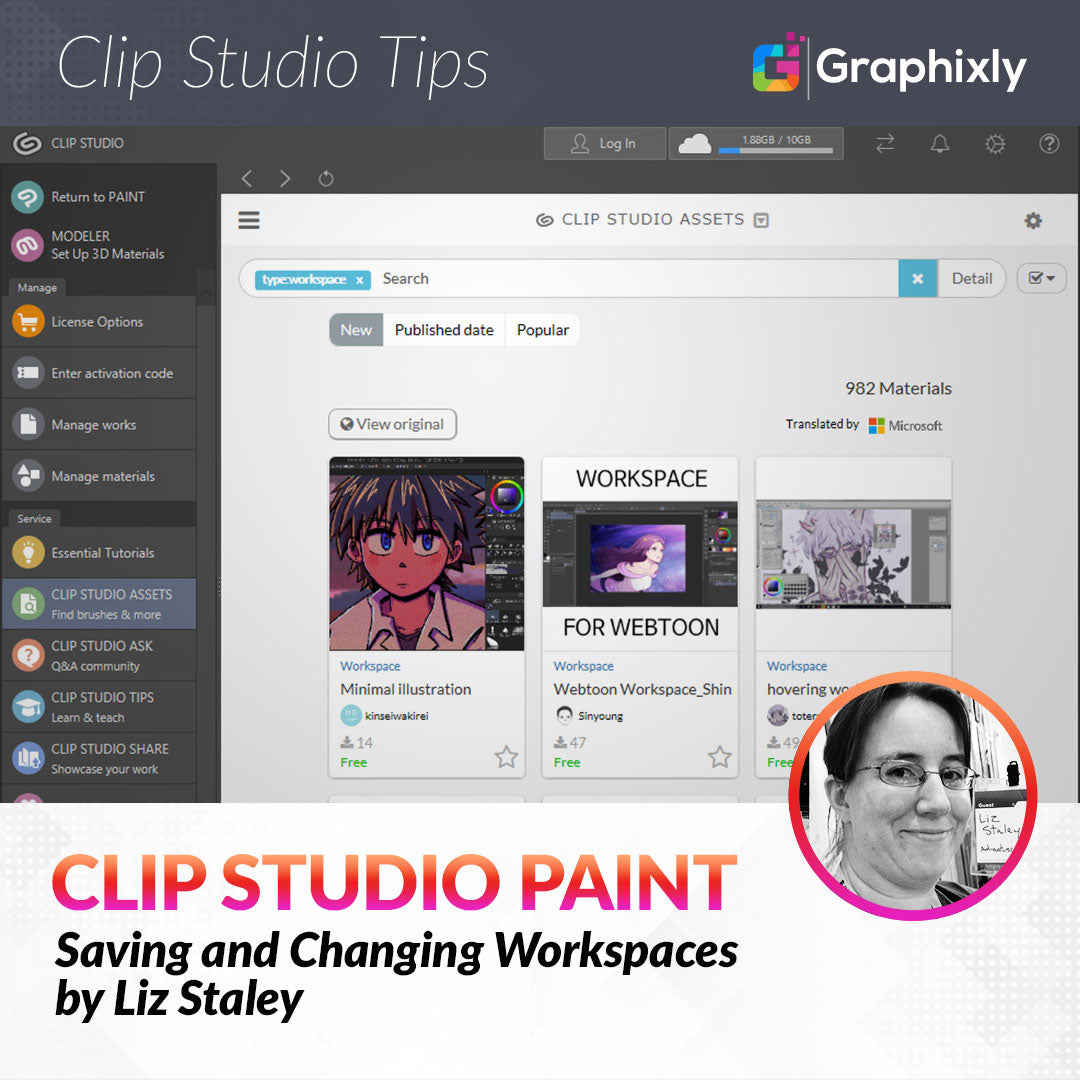
Saving and Changing Workspaces
Contact Graphixly @
Hello! My name is Liz Staley and I’m a long-time user of Clip Studio Paint (I started using the program back when it was known as Manga Studio 4!). I was a beta-tester on the Manga Studio 5 program and for Clip Studio Paint, and I have written three books and several video courses about the program. Many of you probably know my name from those books, in fact. I write weekly posts on Graphixly.com and on CSP Tips, so be sure to come back every week to learn more Clip Studio Tips and Tricks from me!
I’ve talked before about how to customize the User Interface of Clip Studio Paint, but did you know that you can save and switch between different workspaces? You can have workspaces for sketching, coloring, lettering, animation, and any other part of your process where you use a certain set of tools or palettes.
In this article we will cover the following topics:
Closing and Moving Palettes
Saving Your Own Workspace
Installing Workspaces from CSP Assets
Let’s dive right in!
Closing and Moving Palettes
Let’s start with a pretty common way to customize the interface - closing palettes you don’t use often and rearranging the ones you do use into a configuration that fits your workflow.
Since I have a convenient shortcut to the History Palette, I think I can do away with the History palette that’s nested in with the Layers and the Auto Actions, so I’m going to close it. The first step to closing a palette is to locate it, which I’ve done in the screenshot below.

Since the History palette is nested with other palettes, we can’t just close it right now without isolating it. To do this, we need to click on the tab that says “History” and drag the palette out into the main part of our interface. In the screenshot below, I’m dragging the History palette out into the area where the canvas is displayed.

Stop dragging the palette once it’s out on its own. Now that we have the palette undocked from the sides of the UI and by itself, you will see that there is now an “X” button in the upper right corner. Click this to close the palette.

You’ll see in the screenshot below that now there is no History palette between the Layer and Auto Action palettes.

What if we want to move a palette from one location to another? Let’s move the “Search Layer” palette from its default location (nested with Layer Property and Animation Cels) and put it where the History palette used to be.

To move a palette, click on the tab with the palette’s name and drag it to the location you want to place it. Clip Studio will show a red line or box to show you where the palette will be placed if you release it right then. In the screenshot below you can see a red line between the Layer palette and the Auto Action palette that indicates where the new location of the Search Layer palette will be.

Once you have the palette over where you want it to be, release it and it will be moved to that location. In the following image you can see that the Search Layer tab is now in the bottom set of palettes instead of the top.

Now that we know the basics of moving Palettes around, let’s save our customized workspace in the next section.
Saving Your Own Workspace
Once you’ve made changes to your UI, you should save your workspace so that you can go back to it if something should happen to your Clip Studio Paint interface. You can also have several different workspaces saved and switch between them.
To save a workspace you’ve created, go to Window - Workspace - Register Workspace… as shown in the screenshot below.

Next, give your workspace a name in the Register Workspace window, then click on OK.

Now when you go to Window - Workspace, you will see the name of your workspace in the list!

If you don’t want to create your own workspaces, you can browse the ones uploaded to CSP Assets and find one created by another user. Read the next section to find out how!
Installing Workspaces from CSP Assets
I’ve written before about how amazing the CSP Assets is, but let me state it again - CSP Assets is amazing! This is a library of both user created and official assets you can add right to your Clip Studio. What’s an asset? Brushes, Images, 3D models, Patterns, Workspaces, Backgrounds, and more! For tons more info, check out this article all about CSP Assets that I wrote at this link: https://tips.clip-studio.com/en-us/articles/4329
But for now, let’s talk about how to find and install Workspaces from CSP Assets.
To start, go to the Clip Studio App and click on Clip Studio Assets on the left-hand side. This will bring you to the CS Assets homepage, shown below.

This page shows all the Assets that have been uploaded recently, but we specifically want to look for Workspaces. To filter results, locate the Search bar near the top of the Assets window. Then click on the “Detail” button to the right of the search bar and click on Workspace under the “Type” category.

Now we will only see items in the Workspace category.

Browse through until you find a workspace that you like. I’ve decided on this Left-handed Workspace by user Velkiart (Content ID: 1846943), because I’m left-handed and I love to see other left-handed setups!

Make sure you’re logged in to your Clip Studio account, then click on the large red Download button. You MUST be logged into an account to download from Assets. Accounts are free to make, so if you don’t have one, sign up!
Once your asset has downloaded you will see the following message.

With our workspace material downloaded, let’s head back into Clip Studio Paint to try it out. Open the Material Library and your new Material should be at the top of the library. If it’s not, make sure that you are in the “All Materials” category.

Now let’s see what our new workspace looks like! Click on the workspace icon in the Material library and drag it over into the CSP canvas area before releasing. The red arrow in the image below shows the path that I dragged my new workspace before releasing it.

You will see the following message before the Workspace changes. If you don’t want to change your Shortcut setting, Command bar layout, and Unit Settings, uncheck the checkboxes next to those options. Click on OK to change the workspace.

Your workspace should rearrange almost instantly! You will see the following message when the Workspace has changed.

As you can see in the screenshot below, my User interface has changed to the settings from the Workspace material we just downloaded. It’s a nice workspace, and now that we’ve loaded it from the Material library it will show in our Workspace menu in the Menu Bar.

To change back to a different saved workspace, click on Window - Workspace and then choose a workspace from your list. You can see in the following screenshot that the “Left-hander workspace” now shows in the list below “Liz custom 01”. From now on this workspace can be loaded right from here without the need to find it in the Material Library.

Now you can quickly switch back and forth between workspaces!
Conclusion
Customizing your workspace can speed up your process and make it easier to do your work quickly and efficiently. You can have your favorite tools and palettes all within easy reach, making it easier to complete art. If you’re an artist with a deadline who wants to work smarter, I hope you’ll give workspaces a try!
For more information on CLIP Studio Paint, please visit https://www.clipstudio.net/en or https://graphixly.com