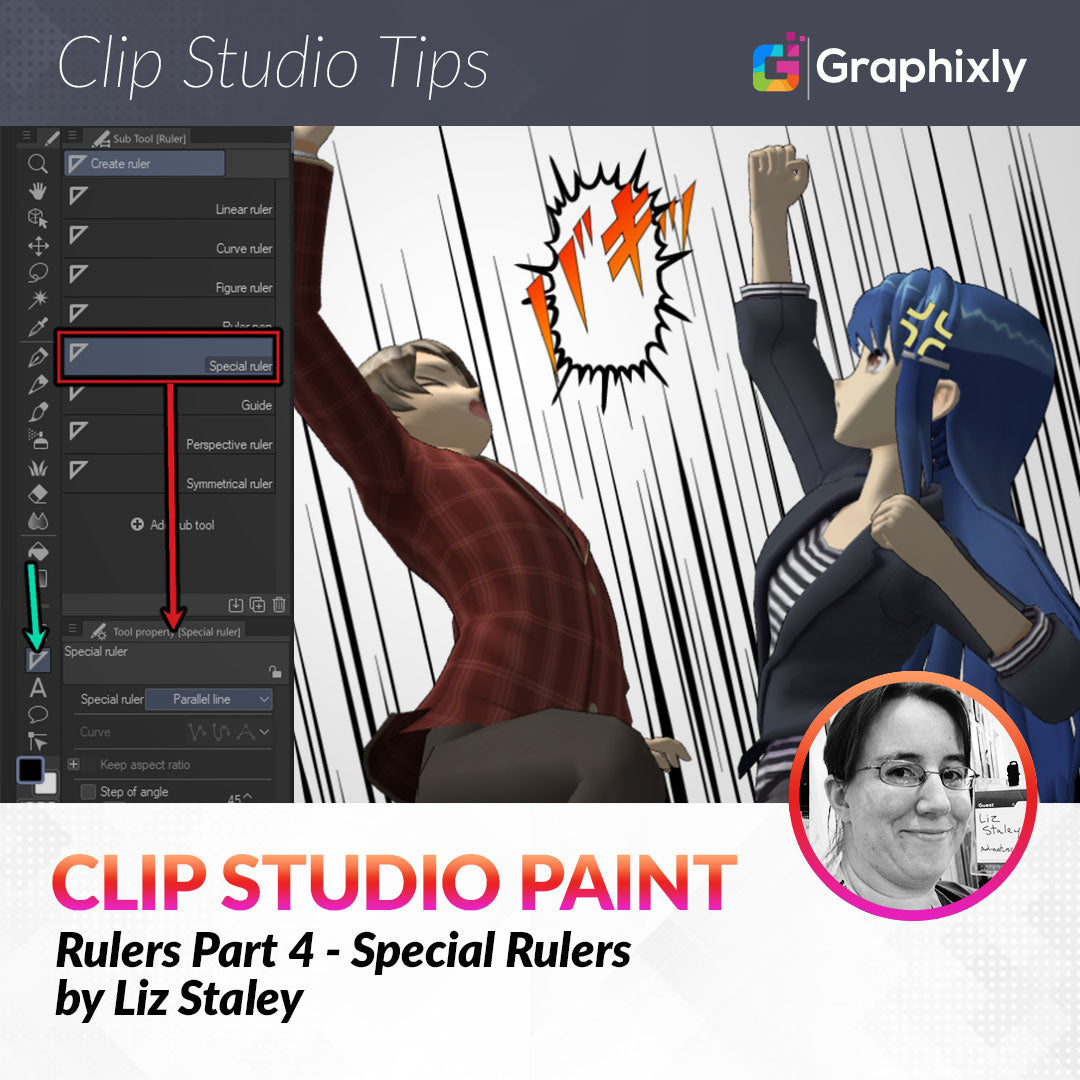
Rulers Part 4 - Special Rulers
Contact Graphixly @
Hello! My name is Liz Staley and I’m a long-time user of Clip Studio Paint (I started using the program back when it was known as Manga Studio 4!). I was a beta-tester on the Manga Studio 5 program and for Clip Studio Paint, and I have written three books and several video courses about the program. Many of you probably know my name from those books, in fact. I write weekly posts on Graphixly.com and on CSP Tips, so be sure to come back every week to learn more Clip Studio Tips and Tricks from me!
When I first learned about this software, it was the Perspective Ruler tool that made me realize how awesome it was and influenced my decision to start using it. And I still think that the built-in ruler tools are one of the coolest features in CSP. Covering all the ruler tools in one tutorial would result in a huge amount of text, so I’m going to break this up into parts! This is Part Four of the How To Use Ruler Tools series. In the previous installments we covered the Linear Ruler, Curve Ruler, Figure Ruler, and Ruler Pen tools.
In this article we will cover the following topics:
Special Ruler Settings
Parallel Line Ruler
Parallel Curve Ruler
Multiple Curve Ruler
Radial Lines
Radial Curve Ruler
Concentric Circle Ruler
Guides
Let’s go ahead and get started!
Special Ruler Settings
Because the Special Ruler subtool has so many different ways we can use it, we’re going to discuss the settings for the subtool in general in this section and then talk about the different types of rulers we can make in the following sections.
To get to the Special Ruler subtool, click on the Ruler tool shown by the blue arrow in the screenshot below. Then click on the Special Ruler heading in the Sub Tool window.

The Special Ruler subtool is like a pinata - there’s goodies inside of it! Instead of one type of ruler, the Special Ruler contains 7 different types of rulers we can make, each with their own use. These can be selected from the Special Ruler dropdown menu that is shown with the red arrow in the image above this paragraph.
We’re going to talk about each of these special rulers individually in the coming sections. But in the meantime, let’s click on the little wrench icon in the lower right corner of the Tool Property window to open the Sub Tool Detail options, shown below.

Before we talk about each option, did you know that you can include any option from the Sub Tool Detail window in the Tool Property window? To the left of each option is a small box that is either blue with an eye icon in it, or empty and gray. The ones with the eye icon are the options that are showing in the Tool Property already. To add any option, click on the empty box to the left to turn on the eye icon. The option will now show in the Tool Property window, making it accessible without the extra step of having to open the Sub Tool Details!
Let’s go down the list and talk about each option and what it’s used for.
The Special Ruler dropdown menu controls what kind of special ruler we will be creating. We’ll talk more about each of these options in the following sections.
The Curve options control how curves in the various curve special rulers (like Parallel Curve, Multiple Curve, and Radial Curve). The first icon creates straight lines that are connected with sharp corners - i.e. a zig zag! The middle option is for Spline curve creation, and the third is for Quadratic Bezier creation. You can learn more about these creation options in my previous article of this series about the Curve Ruler! https://tips.clip-studio.com/en-us/articles/5366#2cbd785c
When using one of the Curve options in Special Ruler, the “Add/Delete control points while drawing” checkbox will become active. This option allows you to add and delete control points as you click to create your curves. This allows you to easily adjust your ruler on the fly as you create it, so I always leave this option on personally.
Keep Aspect Ratio is used only with the Concentric Circle Ruler. This option allows you to create circles or ellipses with specific aspect ratios. For instance, having the Width and Height both at the same aspect ratio will produce a perfect circle every time. If you need an ellipse that is twice as long as it is wide, however, you can also set it up that way. These controls are perfect for when you need very precise shapes.
The Adjust Angle After Fixed checkbox is also used only for the Concentric Circle option. This is most useful when creating ovals instead of perfect circles. After you click to set your shape, you will then be able to drag to adjust the angle of the ellipse to tilt it. For very precise angles, use the Step of Angle checkbox and set the angle you want the ellipse to snap to.
Finally, we have the Create at Editing Layer checkbox. When this option is turned on, your ruler will be created on the current active layer. When unchecked, creating a ruler will add a new ruler layer at the bottom of the stack of layers.
Now that we’ve had a look at the Sub Tool Details, let’s see what each Special Ruler can do.
Parallel Line Ruler
The first Special Ruler in the dropdown menu of the Tool Property is the Parallel Line ruler. This ruler does exactly what it says - allows you to create Parallel Lines!
To use this ruler, select the Parallel Line option from the special ruler dropdown. Then click and drag across your canvas to create a line. (TIP- Hold down the SHIFT key to make lines that are perfectly horizontal, vertical, or at a 45 degree angle) When you release your mouse at the desired angle for your ruler it will be created. The ruler will show as three parallel lines across your canvas, but the lines you create with the drawing tools aren’t limited to where those ruler lines show! In the image below you can see the three purple lines across the upper third of the canvas, but the lines created with my pen tool can go anywhere on the canvas and they will still be parallel to the ruler!

If your drawing tools aren’t following your rulers, make sure that the “Snap to Special Ruler” icon is turned on. You can find this icon in the command bar above the canvas area in Clip Studio, shown by the red arrow in the screenshot below. If this option isn’t turned on, it will be as though your ruler isn’t there!

The Parallel line ruler has many uses, whether you’re drawing buildings, machinery, or backgrounds. But one of my favorite uses for it is to create speed lines, like in the image below!

I’ve done two articles about creating speed lines before, using the Stream Lines and Saturated Lines tools that create these lines automatically. But sometimes you may want to manually control these lines to get a specific look, and that’s where the parallel line ruler comes in handy (as well as many other of the Special Rulers).
Now let’s look at the next Special Ruler.
Parallel Curve Ruler
The next ruler in the dropdown is the Parallel Curve ruler. Selecting this option will also allow us to choose from the Curve options to decide what kind of parallel lines we want to make. Remember from when we talked about the settings that there are three options - Straight Line, Spline, and Quadratic Bezier. These are all shown in the examples below. Straight line is in the top left, spline is in the top right, and Quadratic bezier is at the bottom.

The dots along the center of each example show the control points used to create the rulers. These control points (and the “handles” that are connected by straight lines in the Quadratic Bezier example) can all be adjusted and moved after the ruler creation using either the Operation - Object subtool or the Correct Line - Control Point subtool. You don’t have to worry about getting your rulers perfect on the first try, you can use these points to make adjustments!
Click on your canvas using the Parallel Curve tool and continue clicking along until you reach the last point you want to create. Double-click to end the ruler. For more information on using Curve creation methods, please check out the video in part two of this ruler series, The Curve Ruler Tool.
Once you’ve created the Parallel Curve ruler, you can use almost any of the drawing tools to create lines anywhere in your active area of your canvas and those lines will be parallel to your ruler so long as the Snap To Special Ruler option is on.
This is another great tool for many applications, but my favorite is creating speed lines like in the example below!

Next up is the Multiple Curve ruler.
Multiple Curve Ruler
This ruler is created in the same way that the Parallel Curve ruler is created, however the look of the curves you get when using a drawing tool with this ruler is very different! Take a look at the example below.

The lines created with the Multiple Curve ruler are not parallel, as you can see! The results are more like a ribbon, or maybe locks of wavy hair. This could probably also be a cool way to make effect lines for a magical attack or a psychic wave, too.
Next we’re going to explore one of my favorite Special Rulers.
Radial Lines
The Radial Lines special ruler is easy to create. Radial Lines are lines that radiate out from a central point. If you’ve seen focus lines in manga, then you’ve seen Radial Lines!
To create a Radial Line ruler, first determine where you want the center point of your lines to be. Select the Radial Line option from the Special Ruler dropdown. Then click where you want the center point of the lines to be. Clip Studio will create a little ruler that looks like a starburst where you clicked. The purple lines in the center of the image below are the ruler, and the black lines are ones I created with my favorite pen tool. Notice how all the lines point toward the center of the ruler area.

Focus lines are a great way to draw the reader’s eye to a specific point in a comic panel. They usually add some drama and excitement, too! In the image below, I’ve chosen to put the radial line center on the character’s fist to draw the eye to the action.

This ruler is simple but powerful if you want to add some punch (pun intended!) to your action scenes.
Our next ruler is similar but different to the Radial Line ruler, so let’s explore it in the next section.
Radial Curve Ruler
The Radial Curve ruler operates on the same principle as the Radial line ruler. The big difference is, as you can probably tell from the name, that you can make your lines curved!
To create a ruler with this tool, select it from the dropdown menu. Then click where you want the center of your lines to be. Just as with the other curve rulers we’ve explored, keep clicking along where you want to make your curves, then double-click to end your ruler. In the example below, you can see the center of my ruler and the curve in purple. The black lines were created with my favorite inking tool.

You can use these lines in many applications, but I feel like they’d be really great used like the Radial Lines, but for a magic spell or psychic attack! Notice how different the example below looks from using the Radial Line ruler in the previous section. It gives the image a completely different feeling.

We’re almost done, so let’s move on to the next special ruler.
Concentric Circle Ruler
The Concentric Circle ruler would be more accurate if it was named the Concentric Ellipse ruler, because you don’t have to make just perfect circles with it. You can make ovals as well, as we talked about previously in the Settings section while discussing the Aspect Ratio and Adjust Angle options.
To make a Concentric Circle ruler, select the option from the dropdown menu. Click where you want the center point of your circles to be, and while still holding down the mouse button drag out your ellipse shape. To make a perfect circle, you can either hold down the SHIFT key on your keyboard or use the Aspect Ratio option in the Sub Tool Detail window.
When you have your circle or ellipse dragged out, click to create the shape. If you have the “Adjust angle after fixed” checkbox checked, you will have to click again after adjusting the angle of your shape. The angle doesn’t make much of a difference when creating a perfect circle, but when creating an oval shape it allows you to adjust the tilt instead of having the shape be perfectly horizontal or vertical.
The purple lines in the example below are the ruler tool, while the black lines were created using my favorite inking tool. Note the long vertical line running through the middle of the ruler. This line indicates the angle. Since I created a perfect circle, I didn’t need to adjust the angle at all.

Look at the long line in the example below and you can see that it is slightly tilted to the left. I adjusted the angle slightly to better highlight the sound effect and spiky dialog balloon. You can see that I also created an ellipse rather than a perfect circle for this image.

This looks a bit like the blue-haired girl is punching this guy up into a portal of some sort. Maybe not the best application of this ruler, but it looks pretty cool!
Let’s move on to the last of the Special Rulers.
Guides
Guides are the simplest of all the Special Rulers. If you’ve ever used a guide in a program like Photoshop, the guides in Clip Studio Paint are almost the same. Guides can only be horizontal or vertical and are mainly used to align items.
For example, you could use a horizontal guide to line up two blocks of text, or two images. To create a guide, select the Guide option from the dropdown menu. Click and drag on your canvas to make either a horizontal or vertical guide line. These will show up like any other ruler, and you can use them like a linear ruler as well if you want to follow them with a drawing tool. But they are mainly intended to allow us to align things on our canvas.
The example below is probably not ideal for this application, but it illustrates the concept! The top guide was drawn from the top of the fist, and then the top point of the dialog balloon and the top of the flying pen were aligned with that guide. The bottom guide was drawn from the bottom of the girl’s eye and then used to align the bottom of the dialog balloon and the edge of the open notebook.

Though guides are simple, they can be extremely helpful when you’re trying to line up multiple items. Use them to make your layouts more accurate!
Conclusion
In this article we learned about the multitude of Special Rulers, from Parallel lines and curves, to Concentric circles, all the way to the simple Guide. None of these rulers are particularly difficult to use, only requiring a few clicks to create. But they can make your art pop, or make drawing certain items like buildings or mechanical objects easier. They are powerful tools in your digital art arsenal!
For more information on CLIP Studio Paint, please visit https://www.clipstudio.net/en or https://graphixly.com