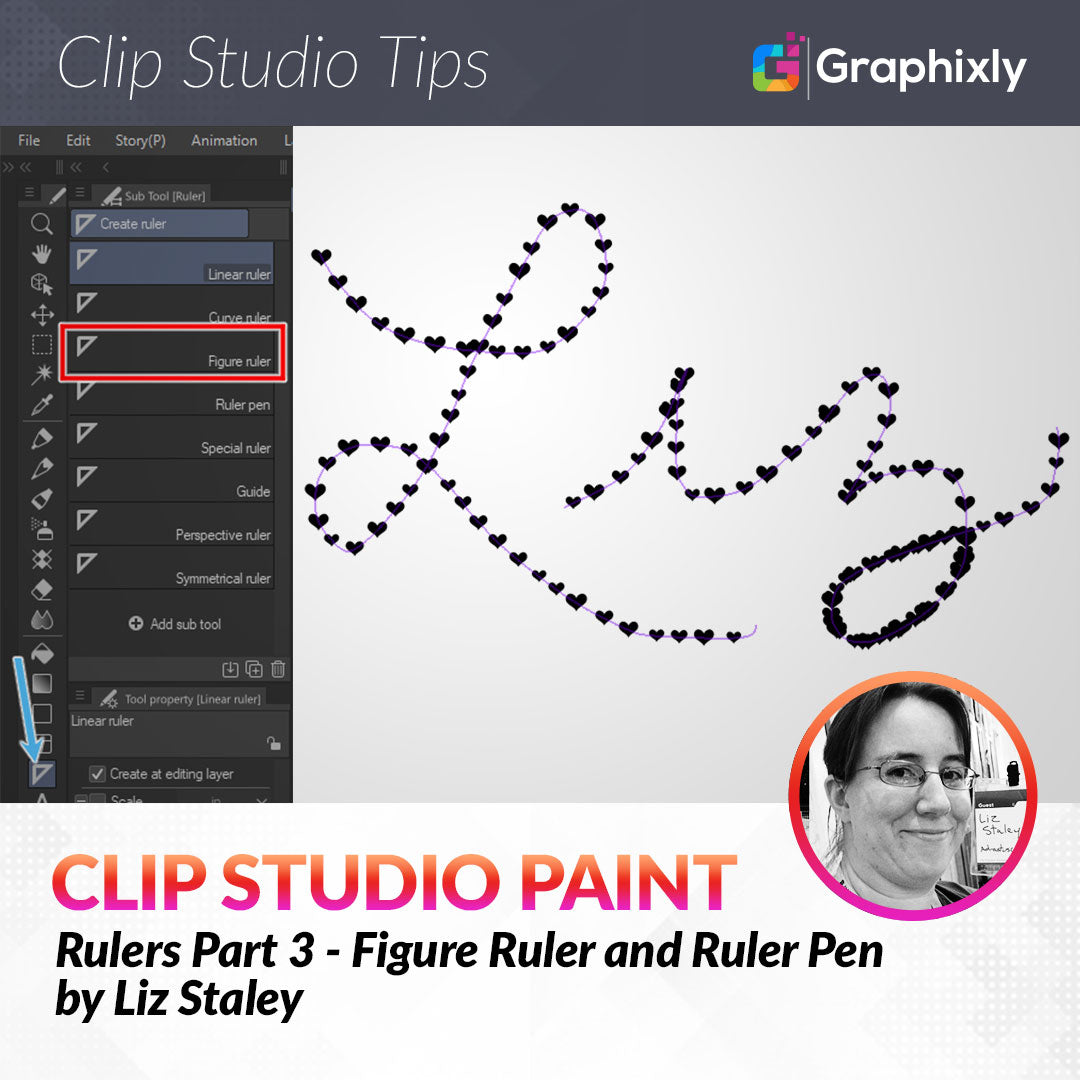
Rulers Part 3 - Figure Ruler and Ruler Pen
Contact Graphixly @
Hello! My name is Liz Staley and I’m a long-time user of Clip Studio Paint (I started using the program back when it was known as Manga Studio 4!). I was a beta-tester on the Manga Studio 5 program and for Clip Studio Paint, and I have written three books and several video courses about the program. Many of you probably know my name from those books, in fact. I write weekly posts on Graphixly.com and on CSP Tips, so be sure to come back every week to learn more Clip Studio Tips and Tricks from me!
When I first learned about this software, it was the Perspective Ruler tool that made me realize how awesome it was and influenced my decision to start using it. And I still think that the built-in ruler tools are one of the coolest features in CSP. Covering all the ruler tools in one tutorial would result in a huge amount of text, so I’m going to break this up into parts! This is Part Three of the How To Use Ruler Tools series. In the previous two installments we covered the Linear Ruler and the Curve Ruler tools.
In this article we will cover the following topics:
Figure Ruler Tool Settings
Using the Figure Ruler Tool
Drawing Rulers with the Ruler Pen Tool
Let’s go ahead and get started!
Figure Ruler Tool Settings
Let’s take a look at the settings for the first ruler tool we’ll be covering in this tutorial: the Figure Ruler. You can find this tool under the Ruler tool (indicated by the blue arrow in the image below), then click on Figure Ruler in the Sub Tool menu (shown by the red rectangle also in the following image)

The Figure ruler is a ruler that makes geometric shapes (or figures!), including circle, square/rectangle, and other polygons. Before we go making rulers though, let’s click on the small wrench icon in the bottom right corner of the Tool Property window for the Figure Ruler and check out the Sub Tool Detail window to learn about the various settings we have at our disposal for this tool.
There are four categories of settings, shown on the left side of the Sub Tool Detail window. These are Create Ruler, Figure, Shape Operation, and Correction. We will look at each menu individually and discuss all the options under each category. Let’s start with the first category, Create Ruler, which is shown in the screenshot below.

The “Create at editing layer” checkbox controls whether the ruler will be made at the current active layer or if there will be a new layer created when the ruler is made. If you want the ruler to be made on the current active layer, leave this box checked.
Next up is the Scale option. Check this box and use the dropdown menu to choose the type of measurement you want to use. Below is a brief run-down of each of these scales.
As you can probably figure out, this option allows us to put measurement markings along the digital ruler! These measurements will be different depending on which option you pick from the dropdown menu. In order of the list in the image above, the options are pixels, centimeters, millimeters, inches, points, Q, Equal Division, and Golden Ratio.
Most of those options are self-explanatory, of course, but some of them aren’t. So let’s explain them real quick!
Equal Division will divide the ruler equally according to the number set in the Number of Divisions option, which can be shown by clicking the + to the left of the Scale checkbox. This option is perfect if you are trying to divide up an area into equal pieces.
Golden Ratio will divide the length of the ruler according to the Golden Ratio, which is a math term that is also known as the “divine proportion”. In artwork, using the Golden Ratio helps create a layout that is aesthetically pleasing and balanced.
The Q setting divides the ruler length according to Q numbers. I’m going to be honest here, I looked up what a Q number is because I’d never heard of it before, and it seems like it’s too complicated for my brain! It seems quite heavily math related. Most artists are probably never going to use this option, I’d think, but it’s there if you need it!
For more information about the Scale option, check out the Linear Rulers article! https://tips.clip-studio.com/en-us/articles/5332
Next up is the Figure settings, shown below.

The three icons to the right of the Figure option control which shape will be created when the ruler tool is used. They are (in order from left to right) Square/Rectangle, Elipse, and Polygon.
The Number of Corners settings is only accessible when using the Polygon Figure option. This slider changes the number of corners the polygon will have, and goes from 3 to 32. We’ll discuss this a little more in the next section about using the Figure Ruler.
The Roundness of Corner option is available when using either the Square or Polygon options. This setting rounds off the corners of the figure, making them curved instead of sharp. The How to Specify icons control how CSP will round off the corners. The first icon is “Specified Ratio” and the second is “Specify Length”. I never change this option from Specify Length, personally. Each specification works a little differently so you may want to try both at first and see if you have a preference. No matter which “How to specify” you choose, the number in the Roundness of corner slider will control how extreme the softening of the corner is, from just a little bit rounded to extreme!
The Aspect Type option allows us to set the length and width of the sides of the figure ruler. This is very handy when you need a very precisely sized shape. Check the box to the left of Aspect Type to turn this option on. Again, there are two icon options that control how the aspect is controlled: Specified Ratio and Specify Length. With Specified Ratio you can set a fixed ratio of the length to the height. For instance, if you were creating storyboard frames for a specific screen ratio (i.e. 16:9), you could set that ratio in the ruler and have your ruler come out exactly to that ratio. If you need to specify length (i.e. 5.0 to 10.0 will always be twice as high as it is wide) then choose that as the Aspect Type setting.
Once you have selected how to set the Aspect Type, use the sliders to set the Width (W) and Height (H).
Next up is the Shape Operation Category, again shown below.

This set of options controls how the figure made by the ruler operates upon creation.
Checking the “Start from center” checkbox will make where you click to start the ruler the center of the shape. You can use this for precision placement of rulers - no more clicking and dragging and hoping you get it in the right spot! Just figure out where you want the center to be, click, and drag out your ruler.
The “Adjust angle after fixed” checkbox is very handy if you’re making a shape that isn’t straight up and down or side to side. For instance, say we want to make a diamond shape from a square. Choose the square figure ruler, then ensure that “adjust angle after fixed” is checked. Drag out your square and click when it’s at the size you desire, then you will be able to rotate the square into a diamond. Click again when the shape is at the angle you need and the ruler will be created.
The Step of Angle option works in conjunction with the Adjust angle option. You can use this checkbox and slider to constrain the angle of the created shape to a certain angle. For instance, in the “diamond shape” ruler example above we could use the Step of Angle set to 45 to ensure that our rotation is always a perfect 45 degrees!
Our final category of options is Correction, which is shown below.

Enable Snapping controls whether or not the current subtool will snap to existing rulers and guides. If you’re creating a ruler, you probably don’t need it to snap to another ruler, but the option is there if you need it.
“Snap to Default Border” enables snapping of this subtool to the Default Border set up on most comic pages. Use this if you need your ruler to snap to your inner border for whatever reason!
Now that we know the options for our Figure rulers, let’s learn how to use the Figure Ruler tool on a canvas in the next section.
Using the Figure Ruler Tool
The Figure Ruler tool is very easy to use (especially compared to all the different creation methods for the Curve rulers that we discussed last week!) All you need to do is select the Figure Ruler tool, set your options according to what we discussed above, then click on your canvas and drag out the ruler shape while holding down the mouse button. When you have your ruler at the size you desire, release the mouse button. If you have “Adjust angle after fixed” checked, you will have to click a second time after changing the angle.
Below are two square rulers created with the options shown in the Tool Property palette on the left - except the ruler on the right has had the “Roundness of Corner” option turned on at a value of 6.0.

I mentioned in the previous section that the “Number of Corners” option is used with the Polygon figure option. With the Number of Corners option, you can make Triangle rulers, as shown below. Simply set the number of corners to 3 and create your ruler!

This option allows for a maximum of 32 corners on the polygon. Making a polygon ruler with this many corners almost makes it look like a circle, but when selecting the ruler with the Operation - Object tool lets us see that there are, in fact, 32 control points around the ruler!

With any of these rulers, you can use the Operation - Object tool or the Correct Line - Control Point tool after the ruler is made to adjust the ruler. Using the Object tool allows you to not only scale, rotate, and move the ruler but also to click on individual control points and adjust their position. Using the Control Point tool only allows for the adjustment of the control points.
In the next section we will discuss the Ruler Pen, a very easy little ruler tool to use!
Drawing Rulers with the Ruler Pen Tool
The next ruler subtool we’re going to look at is the Ruler Pen, the location of which is shown in the image below.

As we did with the Figure Ruler earlier, let’s take a look at the Sub Tool Details window and see all the options we have for this subtool. This tool is quite simple, so it only has two categories - Create Ruler and Correction.

The “Create at editing layer” checkbox controls whether the ruler will be made at the current active layer or if there will be a new layer created when the ruler is made. If you want the ruler to be made on the current active layer, leave this box checked.
Next up is the Scale option. Check this box and use the dropdown menu to choose the type of measurement you want to use. Below is a brief run-down of each of these scales.
As you can probably figure out, this option allows us to put measurement markings along the digital ruler! These measurements will be different depending on which option you pick from the dropdown menu. In order of the list in the image above, the options are pixels, centimeters, millimeters, inches, points, Q, Equal Division, and Golden Ratio.
Most of those options are self-explanatory, of course, but some of them aren’t. So let’s explain them real quick!
Equal Division will divide the ruler equally according to the number set in the Number of Divisions option, which can be shown by clicking the + to the left of the Scale checkbox. This option is perfect if you are trying to divide up an area into equal pieces.
Golden Ratio will divide the length of the ruler according to the Golden Ratio, which is a math term that is also known as the “divine proportion”. In artwork, using the Golden Ratio helps create a layout that is aesthetically pleasing and balanced.
The Q setting divides the ruler length according to Q numbers. I’m going to be honest here, I looked up what a Q number is because I’d never heard of it before, and it seems like it’s too complicated for my brain! It seems quite heavily math related. Most artists are probably never going to use this option, I’d think, but it’s there if you need it!
For more information about the Scale option, check out the Linear Rulers article! https://tips.clip-studio.com/en-us/articles/5332
Finally we have the Correction category, shown below.

This ruler subtool allows us to freehand draw a ruler, so it includes stabilization options and post-correction options like most of the other drawing tools in CSP do.
Adjusting the Stabilization slider changes how much Clip Studio will stabilize your lines when you make your ruler. Stabilization takes out wobbles in your strokes and smooths things out a bit, depending on how high you set the stabilization. Stabilization is available for many CSP Subtools and is very useful, especially if your hands aren’t steady!
The Adjust by speed checkbox is another option for Stabilization. This option will adjust the stabilization according to how quickly or slowly you make your line.
Post Correction is an adjustment that is made after the line is finished being made. The blue boxes to the right of the Post correction option are a way of controlling how much post correction will be applied. One blue box is a small amount of post correction, while 5 blue boxes is the highest amount.
The three checkboxes below Post Correction are options that go with it. You can decide to have the Post Correction be adjusted by the speed you draw the line at. The Adjust by Scale box actually changes the amount of correction based on the magnification level of the canvas! So, if you make a line while at 25% magnification, it will have less post correction than a line made at 200% magnification.
With the Bezier Curve option unchecked, lines made with the Ruler Pen tool will become Spline curves after creation. When this option is turned on, however, the control points will be created using the Bezier Curve control point option. To learn more about Bezier Curves, check out the article in this series about the Curve Ruler tool!
One other thing to note about Post Correction and Stabilization is this - depending on the speed of your computer, these options may cause lag, especially when they are turned up to high. So just make note that if you have a slower computer, you may have to wait a bit for the lines to be made, or may experience crashes in some extreme cases. Plan accordingly!
Our final option is the Enable Snapping checkbox. Turning this option on will allow the current tool to snap to other rulers, which you probably won’t need when creating a ruler, but the option is there if you need it for some reason.
Now that we know all the different options available to us for this tool, it is very easy to create a ruler using it. Simply select the Ruler Pen and use it just as you would any other drawing tool in Clip Studio Paint! I created the ruler below of my name, then used the Heart decoration tool to draw along it.

This ruler is great for organic shapes because of its freehand creation method.
Conclusion
In this article we learned about the Figure Ruler and the Ruler Pen. The Figure Ruler allows for the creation of rulers in many shapes, including squares, circles, triangles, ovals, hexagons, and more. The Ruler Pen makes it possible to freehand draw a ruler for organic shapes. I hope you’ll come back in future articles to learn about the other Ruler subtools as well!
For more information on CLIP Studio Paint, please visit https://www.clipstudio.net/en or https://graphixly.com