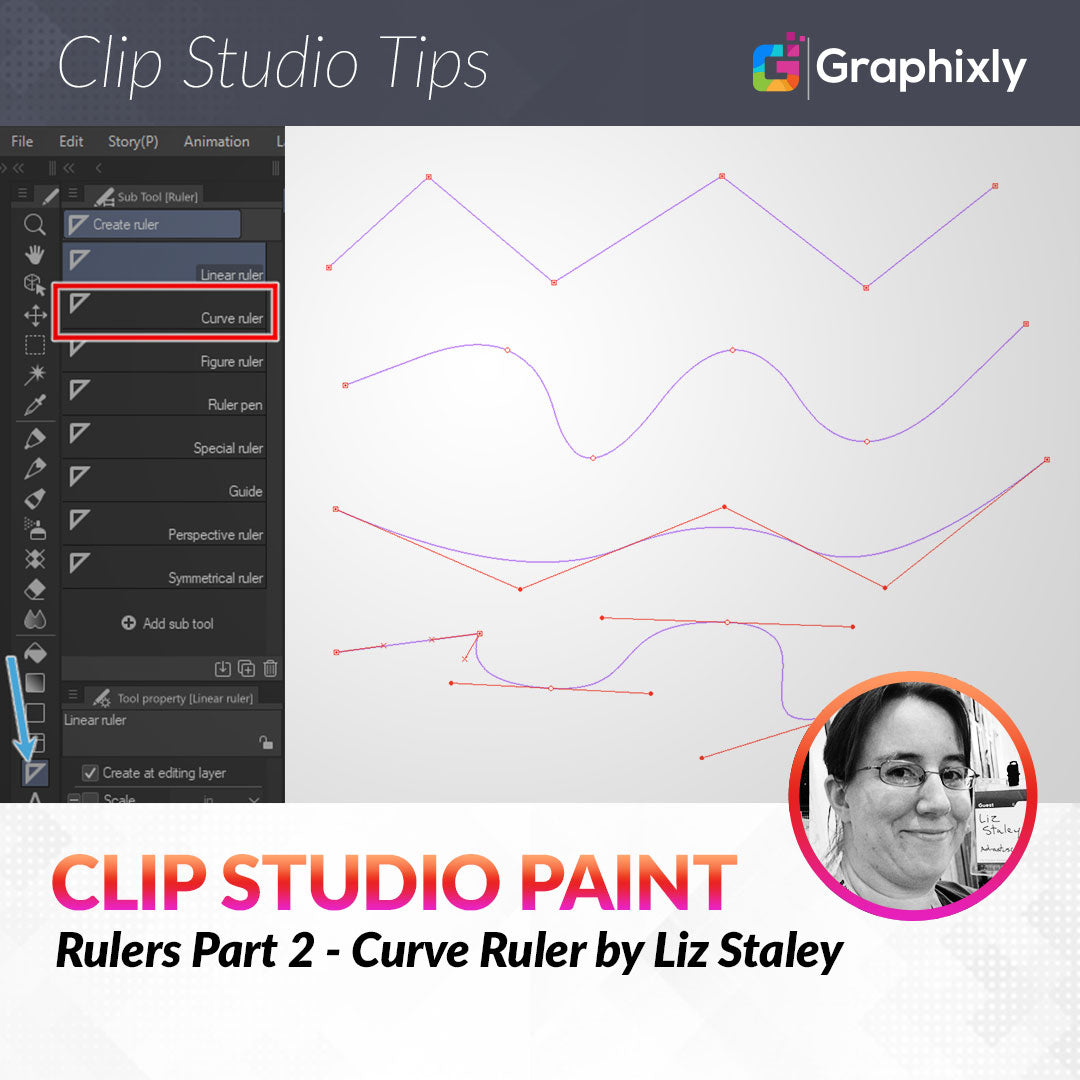
Rulers Part 2 - Curve Ruler
Contact Graphixly @
Hello! My name is Liz Staley and I’m a long-time user of Clip Studio Paint (I started using the program back when it was known as Manga Studio 4!). I was a beta-tester on the Manga Studio 5 program and for Clip Studio Paint, and I have written three books and several video courses about the program. Many of you probably know my name from those books, in fact. I write weekly posts on Graphixly.com and on CSP Tips, so be sure to come back every week to learn more Clip Studio Tips and Tricks from me!
When I first learned about this software, it was the Perspective Ruler tool that made me realize how awesome it was and influenced my decision to start using it. And I still think that the built-in ruler tools are one of the coolest features in CSP. Covering all the ruler tools in one tutorial would result in a huge amount of text, so I’m going to break this up into parts! This is Part Two of the How To Use Ruler Tools series.
In this article we will cover the following topics:
Curve Ruler Tool Settings
Creating and Using a Curve Ruler
Let’s go ahead and get started!
Curve Ruler Tool Settings
We can find the Curve Ruler under the Ruler tool (marked by the blue arrow in the image below) and then by clicking on the Curve Ruler subtool. This is inside the red rectangle in the following image.

Before we start making rulers, let’s briefly talk about the Curve Ruler settings. To get to these settings, locate the Tool Property window and then click on the icon that looks like a wrench in the lower right corner. This will bring up the Sub Tool Detail window that shows us all the options we have to play with for this tool, in three different categories. These categories are Create Ruler, Continuous Curve, and Correction.
The following screenshot shows the Create Ruler category and the options in it.

The “Create at editing layer” checkbox controls whether the ruler will be made at the current active layer or if there will be a new layer created when the ruler is made. If you want the ruler to be made on the current active layer, leave this box checked.
Next up is the Scale option. Check this box and use the dropdown menu to choose the type of measurement you want to use. Below is a brief run-down of each of these scales.
As you can probably figure out, this option allows us to put measurement markings along the digital ruler! These measurements will be different depending on which option you pick from the dropdown menu. In order of the list in the image above, the options are pixels, centimeters, millimeters, inches, points, Q, Equal Division, and Golden Ratio.
Most of those options are self-explanatory, of course, but some of them aren’t. So let’s explain them real quick!
Equal Division will divide the ruler equally according to the number set in the Number of Divisions option, which can be shown by clicking the + to the left of the Scale checkbox. This option is perfect if you are trying to divide up an area into equal pieces.
Golden Ratio will divide the length of the ruler according to the Golden Ratio, which is a math term that is also known as the “divine proportion”. In artwork, using the Golden Ratio helps create a layout that is aesthetically pleasing and balanced.
The Q setting divides the ruler length according to Q numbers. I’m going to be honest here, I looked up what a Q number is because I’d never heard of it before, and it seems like it’s too complicated for my brain! It seems quite heavily math related. Most artists are probably never going to use this option, I’d think, but it’s there if you need it!
For more information about the Scale option, check out the Linear Rulers article! https://tips.clip-studio.com/en-us/articles/5332
Next let’s look at the Continuous Curve category.

The icons next to the Curve option are the same that are shown in the Tool Property window in the default user interface and change how the Curve Ruler tool operates. We’ll talk more about that in the next section.
Checking the box next to Close Line means that when you double-click to end a ruler CSP will automatically connect the double-clicked point to the beginning point to close the line.
“How to Specify” is only an option that affects the Cubic Bezier curve-making option. When set to “By Drag”, the curve is controlled by dragging while clicking to create a point along the ruler. This is the option I always leave mine on because it’s the most familiar to me. You can also select “By Click” in the dropdown menu if you don’t like the By Drag option. The checkbox below shows or hides the line preview. I recommend keeping this on so you can see exactly what the line of your ruler will look like!
Step of Angle controls the angle that the ruler will be constrained to. It is mainly used for straight rulers (for instance, if you want to create a ruler that is exactly at a 45 degree angle).
The final checkbox in this category is “Add/delete control points while drawing”. While having this option checked, you can go back to add or delete control points from your ruler while still creating it. Each ruler is made up of a series of control points and leaving this box checked means that you can go back and click to delete a previous point or can click along the existing line to add more points. This will make more sense the more you get experience with creating lines with points.
The final category of options is the Correction Category, shown below.

Enable Snapping controls whether or not the current subtool will snap to existing rulers and guides. If you’re creating a ruler, you probably don’t need it to snap to another ruler, but the option is there if you need it.
“Snap to Default Border” enables snapping of this subtool to the Default Border set up on most comic pages. Use this if you need your ruler to snap to your inner border for whatever reason!
Bonus Tip: If you want to have any of the options that are hidden in the Sub Tool Details menu to show in the Tool Property window for the current subtool, click the little box to the far left of the option name to fill in the small eye icon. This will make that option show in the Tool Property window of the User Interface for easy access!
Now that we’ve talked about the ruler options, let’s create and use a curve ruler in the next section.
Creating and Using a Curve Ruler
Now that we’ve had a look over all the options that are available for this tool, let’s actually use it to create some rulers! Below shows the Tool Property window for the Curve Ruler with the default options available.

What we are mainly going to worry about now are the different options by the “Curve” setting. As with the Linear Ruler that we went over last time, these strange looking icons control how the ruler tool will work as we use it.
Despite the name of this subtool, we can make straight lines with it! The main difference between this tool and the Linear tool is that we can make rulers with more than a starting and ending point. With the Curve ruler tool we can instead create as many points on the ruler as we’d like, allowing for complex shapes.
The first icon next to Curve creates a multi-pointed straight line ruler, good for making polygons, straight-sided complex shapes, or zig-zag lines.
Each of the remaining icons is a different way of making complex curved lines using control points. These options are (from left to right) Spline, Quadratic Bezier, and Cubic Bezier. Each one of these options creates curve control points that are different. It’s probably easiest to see this with a visual, so the image below shows four rulers, each created with a different creation method. The top ruler is made with the Linear option, then the rulers beneath that are Spline, Quadratic Bezier, and Cubic Bezier in that order.

The purple lines are the actual ruler, while the red boxes and lines are control points and control handles. Using the Operation - Object subtool, these control points and handles can be adjusted after the ruler is created.
Which curve creation method you use is really up to your own preferences. Personally, I find the Cubic Bezier option the easiest for me. For some reason I find the Spline and Quadratic Bezier creations to be difficult to control, but you may like them just fine!
Now you may be wondering how to actually create your ruler with this tool. To demonstrate, I have included a short video showing creation with each Curve option.
As you can see from the video, creating a ruler using any of these methods is pretty quick and easy! Most of them simply require a click to place your control point, and then a double-click to end the ruler. The biggest difference is actually with the Cubic Bezier tool, because in order to make the curve for the control point you need to hold down the mouse button and drag while creating the point. Tip: drag in the direction you’re making the line to avoid getting the ruler “twisted” in the control point! So, if your first point was made on the left side of the canvas and the second was to the right, drag toward the right when creating the handles.
Once you’ve created your ruler you can use almost any drawing tool you’d like on it. Just remember to check the icon indicated by the red arrow in the screenshot below if your tools aren’t following the ruler to be sure the Snap to Ruler option is turned on. This icon can be found in the Command Bar at the top of the Canvas area of CSP.

Conclusion
In this article we learned about the Curve Ruler, a subtool that allows us to create a ruler with multiple control points instead of just two. With this information you should be able to create and edit simple rulers that will help you not only make beautiful, hand-inked lines on your digital work but also can help you measure and make accurate divisions in your compositions as well! I hope you’ll come back in future articles to learn about the other Ruler subtools as well!
For more information on CLIP Studio Paint, please visit https://www.clipstudio.net/en or https://graphixly.com