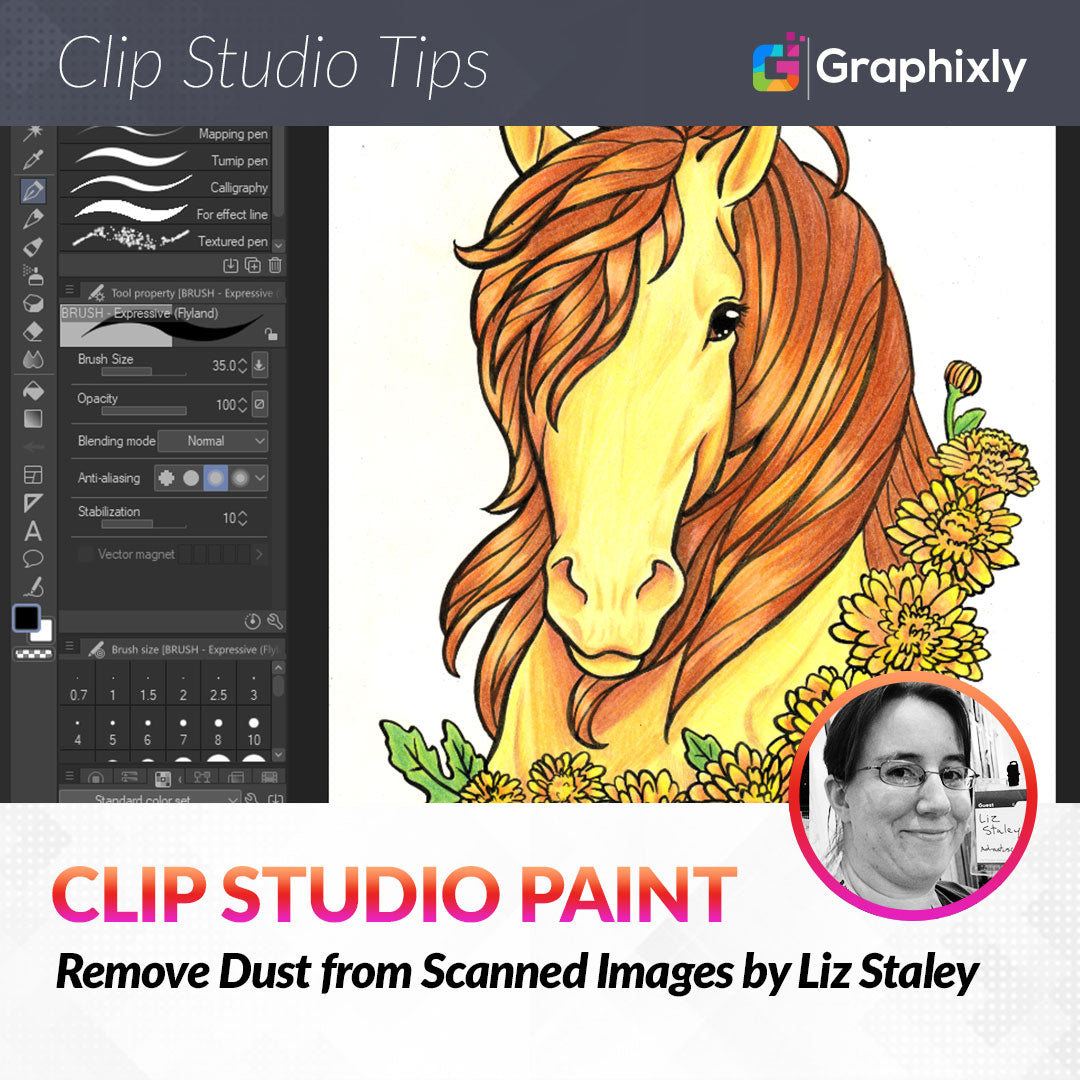
Remove Dust from Scanned Images
Contact Graphixly @
Hello! My name is Liz Staley and I’m a long-time user of Clip Studio Paint (I started using the program back when it was known as Manga Studio 4!). I was a beta-tester on the Manga Studio 5 program and for Clip Studio Paint, and I have written three books and several video courses about the program. Many of you probably know my name from those books, in fact!
If you draw and ink on paper and then scan your drawings to finish them in Clip Studio Paint, you are familiar with the dreaded scanner dust! This dust usually shows up in scans as dark flecks across your artwork, and they can be a pain to manually erase. However, with Clip Studio Paint’s remove dust feature, dealing with these black flecks can be made easier and less painful.
In this article we will cover the following topics:
Removing Dust from Transparent Background
Removing Dust from White Background
Let’s get started!
Removing Dust from Transparent Background
In this section I will show you how to easily turn a scan from a grayscale image to a black and transparent image. Once we’ve done these steps, we’ll use the Remove Dust filter to get rid of the stray speckles left over from the scanner glass.
For this part of the tutorial, we’ll need a scanned ink drawing. The screenshot below, it's of a drawing I did for a coloring page. If you look closely you can see that there’s quite a bit of “garbage” left from the scan that we definitely don’t want on a nice coloring page!

The first thing we need to do before using the Remove Dust filter is to prepare the image. We are going to turn the paper portions of this image transparent and leave the lines as black pixels, so in order to do that we need to do some adjustments!
Since this is a grayscale image, I’m just going to use the Brightness/Contrast sliders to up the white and make the lines darker. To access these options click on Edit - Tonal Correction - Brightness/Contrast. You can then use the sliders to brighten up the white parts of the scan with the Brightness option and make the lines dark by upping the Contrast. The following image shows my drawing with the adjusted Brightness/Contrast and the settings I used on my sliders.

Now that this is done, we can turn the white parts of the image transparent! For this, simply click on Edit and then select “Convert brightness to opacity” from the menu. This option will make any white pixels transparent while keeping black pixels opaque. If there are gray pixels in your image, it will turn them semi-transparent depending on how light or dark they are.
If you want no semi-transparent gray pixels in your finished image, you can use the “Binarization” options under the Tonal Correction menu. This changes the pixels in your image to either white or black with no gray tones. The following screenshot shows me using it on this image after converting the white pixels to transparent.

Now that we have our scan prepped, we can use the Remove Dust filter to clean up any stray pixels. You will find this feature under Filter - Correct Line - Remove dust… Click on it to bring up the Remove dust options, shown in the screenshot below.

The top slider controls the maximum size of flecks that CSP will erase. The larger the number, the more the filter will clean. The “Mode” dropdown menu has four options. The one we want is “Remove dust from transparency” since we have a transparent background. Leave the “Preview” checkbox checked to see a preview of your image in real time as you adjust the options. Click on OK to commit the filter to the image.
The screenshot below shows my cleaned up image, now without stray opaque or translucent flecks scattered around!

In the next section we will use this filter on a color scan with a white background.
Removing Dust from White Background
The method above is all well and good if you’re scanning lineart, but what about scanning finished images? We can still use this filter on color images as well!
For this section I’ll be using the following image, which is a scan of one I did with ink and colored pencils on white Bristol board.

To prepare your colored image, you may want to adjust the levels. Find more detailed instructions about correcting levels in my “Basic Image Editing” article at https://tips.clip-studio.com/en-us/articles/3822
This scan turned out pretty clean, but if you look closely around the outside of the flowers in the following image you will see that there’s still some specks of dust present. There’s even a few yellow flecks that are probably dust from colored pencil use as well!

We can use the Remove dust filter to get rid of most of these annoying specks with one button press instead of painstakingly erasing each one by hand. Click on Filter - Correct Line - Remove Dust… to open the filter settings, just like we did in the previous section.

This time, I’ve got the mode set to “Remove dust from white background” because we have no transparent pixels in this image. You can see in the screenshot above that I had to set the “Dust size” option fairly large in order to get rid of the yellow dot that was hanging out above and slightly to the right of my signature! If your computer hardware allows it, make sure to leave the “Preview” box checked so you can see the results of the filter in real time!
As you can see in the following image, the Remove Dust filter isn’t perfect.

There are still some errant specks that the filter didn’t take care of, especially between the tendrils of hair between the ears. These will need to be erased by hand, but erasing just a few leftovers takes much less time than touching up every speck of dust by hand!
Conclusion
Though not perfect, especially on color images with a white background, the Remove Dust filter can still save you time when you’re scanning in images that need to be cleaned up! It’s a great tool to have in your arsenal when drawing and inking on paper or processing traditional media colored drawings.
For more information on CLIP Studio Paint, please visit https://www.clipstudio.net/en or https://graphixly.com