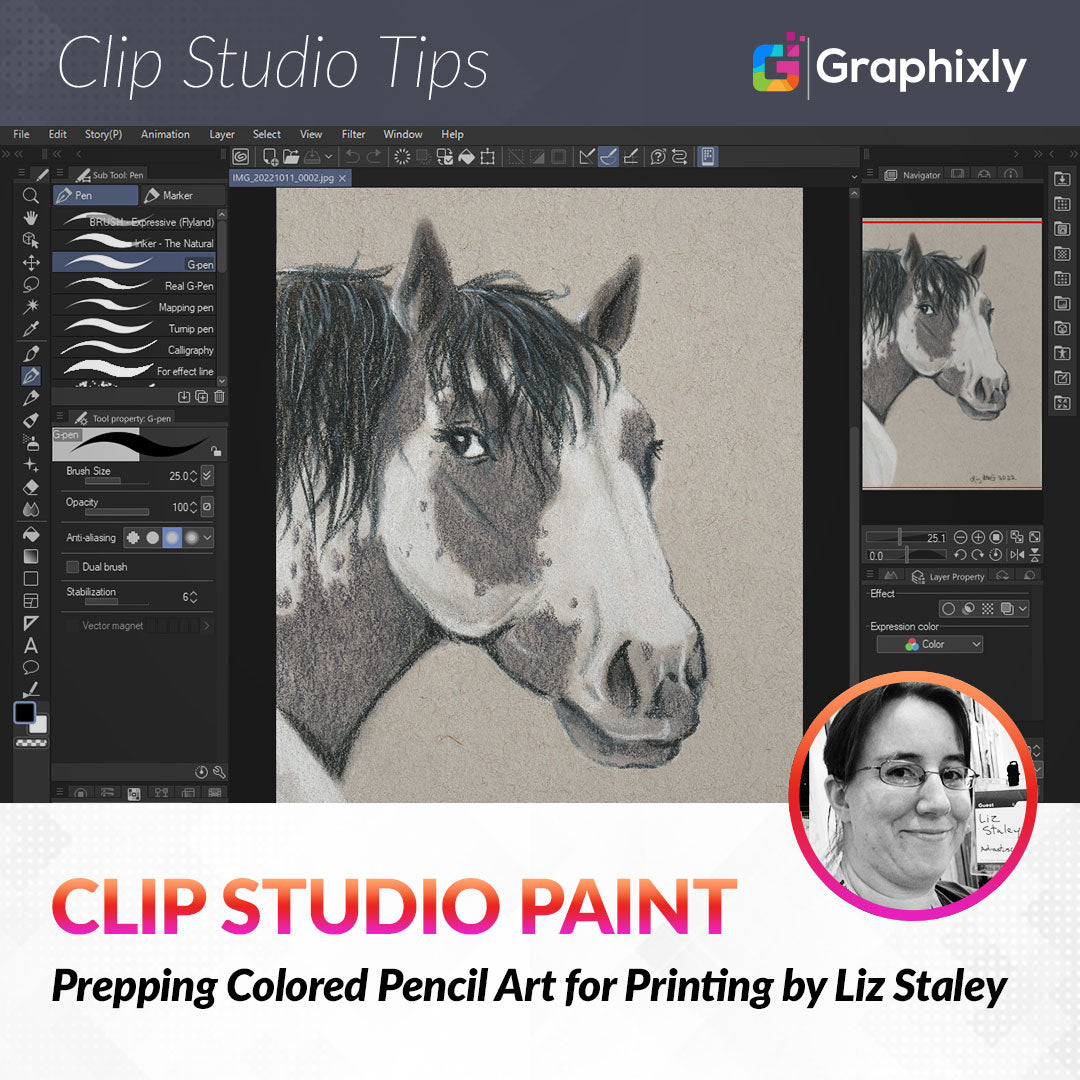
Prepping Colored Pencil Art for Printing
Contact Graphixly @
Hello! My name is Liz Staley and I’m a long-time user of Clip Studio Paint (I started using the program back when it was known as Manga Studio 4!). I was a beta-tester on the Manga Studio 5 program and for Clip Studio Paint, and I have written three books and several video courses about the program. Many of you probably know my name from those books, in fact. I write weekly posts on Graphixly.com and on CSP Tips, so be sure to come back every week to learn more Clip Studio Tips and Tricks from me!
I do a lot of colored pencil art for my animal portraits, and I make a lot of prints to sell of that art. The process of going from colored pencil original to scan and then to print requires several steps to make the reproduction look good. Today I’d like to walk you through my process of preparing a colored pencil piece for printing using Clip Studio Paint.
In this article we will cover the following topics:
Color Adjustment
Cleaning the Scan
Let’s get to work!
Color Adjustment
First, I scanned my colored pencil drawing with my Canon TS6020, which is a printer/scanner combo that I use for all my scanning and also making art prints. It’s a great printer that makes really nice art reproductions and I highly recommend it to anyone who wants to make their own small art prints at home.
I scan my art using the Photo setting at 600dpi. I scan at that high of a resolution so that I can be sure to have a high-quality scan to make my prints from. Once the image is scanned, open it in Clip Studio Paint.

From here, evaluate what needs to be done to make the scan look closer to the original. I know that my scanner always washes out and desaturates my artwork, so I need to take the steps to correct both of those problems.
To start off, let’s adjust the Brightness and Contrast. Go to Edit - Tonal Correction - Brightness/Contrast.

I usually bring the brightness up just a little and the contrast up about double what the brightness adjustment is. This isn’t a hard-and-fast rule, it depends on the scan and the colors of the original, but it’s usually about right for the way my scans come out.
Make sure that the Preview box is checked so that you can see your adjustments in real time. You can also try the “Auto Adjust” button, which I sometimes use but didn’t this time since it usually doesn’t work too well for colored papers.

Next let’s adjust the levels. This is accessed by going to Edit - Tonal Correction - Level Correction…
Levels are similar to the brightness/contrast, but I find that adjusting these makes the colors look richer and the dark colors darker. Overall, it makes the image “pop” a bit more to adjust the levels.

The Level Correction options looks a bit intimidating at first, but the only things we really need to pay attention to for this tutorial are the three small upward facing arrows under the “Input” graph. To put it in simple terms, this graph is a representation of the pixel data in your image. The far left and far right are your light and dark tones, while the middle is all the tones in between. Click and drag the left upward arrow and bring it in slightly toward the middle, then do the same for the up arrow on the right. You don’t have to bring them in very far usually but the colors should already appear richer.
Remember to check the “Preview” checkbox if it’s not checked so you can see your changes happen as you drag the sliders.

From the experience of printing hundreds of images over the past few years, I know that my scanner tends to desaturate my images just a bit, which then makes my prints look dull if not adjusted. Under Edit - Tonal Correction - Hue/Saturation/Luminosity, I boost the saturation just a little bit to compensate for this known quirk of my printer.

Now that I have all the color correction done that I want to do, it’s time to clean up any imperfections in the scan in the next section.
Cleaning the Scan
Because this drawing was done on this textured paper that has prominent threads in it, the cleanup is much less than I’d do on a normal scan. When drawing on white paper it is easy to pick up small particles of dust on the scanner glass or other imperfections, but on this paper a lot of those blend in to the paper texture. However, there are a few areas that I want to clean up, like this area near the left eye.

You can see that outside the line of the eye is some leftover white colored pencil. This was from my sketching process and I forgot to erase it before scanning the image.
Under the Blend tool category is a subtool called “Copy Stamp”. We can use this to erase the unwanted area while still keeping the paper texture. Select the subtool and adjust the brush size to a comfortable one for the area you will be retouching. I used a fairly small brush size because I was working near part of my art and wanted to make sure I didn’t erase anything important.
To use the copy stamp, hold down the ALT key on the keyboard and click in an area that you wish to copy (in my case, in part of the background paper texture). Then click on the area that you want to replace with the copied pixels. In the following screenshot the white pencil marks are gone from around the eye, but the paper texture has been maintained.

Repeat this for any other areas that need to be retouched.
In the following image, my original scan is on the left and my adjusted and touched-up image is on the right.

After finishing my touch ups, I printed off a test to see how it looks. In the following image the test print is on the left with the original on the right. I never try to get the print to look exactly like the original, but I do like them to at least have the same amount of contrast and color depth.

Conclusion
Though Clip Studio Paint isn’t the first program one would think of for this sort of task, that doesn’t mean it can’t be used for it! I find that Clip Studio has all the tools I need to adjust and prepare my colored pencil scans and no other program is really needed. Happy drawing!
For more information on CLIP Studio Paint, please visit https://www.clipstudio.net/en or https://graphixly.com