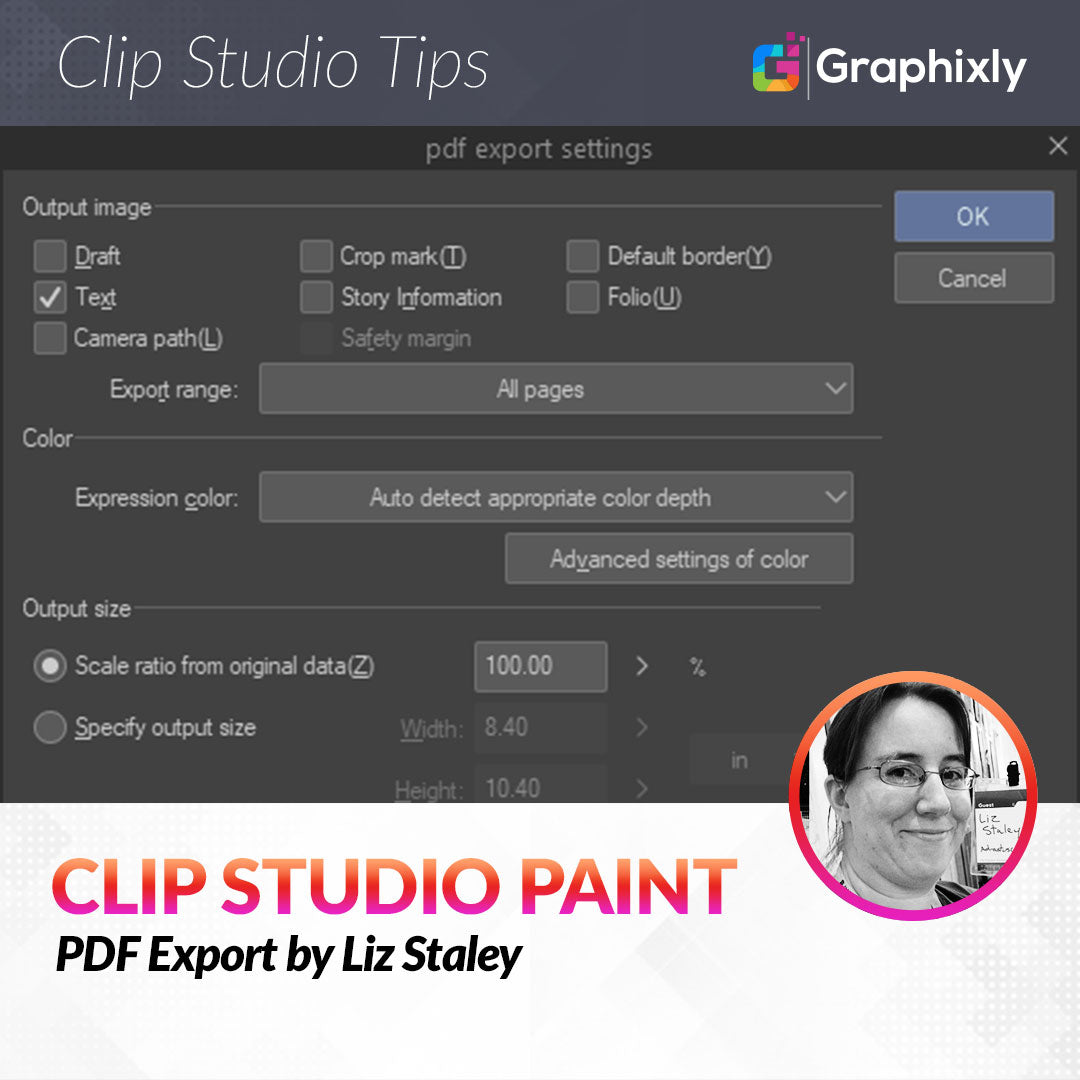
PDF Export
Contact Graphixly @
Hello! My name is Liz Staley and I’m a long-time user of Clip Studio Paint (I started using the program back when it was known as Manga Studio 4!). I was a beta-tester on the Manga Studio 5 program and for Clip Studio Paint, and I have written three books and several video courses about the program. Many of you probably know my name from those books, in fact. I write weekly posts on Graphixly.com and on CSP Tips, so be sure to come back every week to learn more Clip Studio Tips and Tricks from me!
Clip Studio Paint EX has a batch export feature that allows you to save multiple pages from a CSP Story file at once and convert them to a number of file formats and sizes. This batch export feature can save you a lot of time! That includes the ability to export your comic pages as a PDF directly from the program.
In this article we will cover the following topics:
How to Export a PDF
Batch Export Settings
PDF Export Settings
Let’s get started!
How to Export a PDF
PDF, or portable document format, are one of the most common file formats today. PDF files are made mostly for viewing, not editing, and since the file format preserves formatting they ensure that a file looks the same across all computers. They also combine multiple pages into one file and keep them in order, so they are a great way to distribute e-books of your comics, sketchbooks, or illustration books. You can offer these books as free or paid downloads from your website or e-store. Some printers also require documents submitted as pdf files, so you may need this feature if you are looking to get your comic art printed and turned into a book.
The actual process of starting to export a PDF is very easy. Remember that this only works with Clip Studio Paint EX because it is the version of EX that allows you to make multiple page files and export them.
To get started, open the story file that you wish to export as a PDF. Then click on File - Export multiple pages - .pdf (PDF format), as shown below.

This will bring up the Batch export window, as shown below.

We could just hit OK and go on, but let’s explore what each of these settings do in the next section.
Batch Export Settings
Now that we’ve seen the Batch Export window in full, let’s look at each option individually and discuss what each one does. We will start at the top with the Export folder option.
The Export folder is the folder on your computer’s hard drive where the exported file (or files) will be saved. If the folder path shown in the area directly under the “Export folder” text, click on the folder icon to the right and the Browse for Folder window, shown below, will appear.

Find the desired folder in your hard drive and select it. If you need to create a folder, find the location you want to create it, then click “Make New Folder” and type in a name for the folder. Once you’ve selected the folder you want to use, click on OK to go back to the Batch Export window.
Next up is the file format dropdown menu. Technically, we already told CSP that we want to export a PDF, so it will be selected in the dropdown already. If you hit the PDF option by mistake though you can switch to one of the other file formats from this menu without having to close out and go through the menu again. The screenshot below shows all the file format options for exporting multiple pages.

The two checkboxes beneath File format are inaccessible when exporting to PDF. So instead let’s type a name for our file into the Name text box. The default name will be the name of the story file.
Beneath the Name text box are the Page range options. The first option is to export all pages, which will do exactly what it says! But if you only need to export certain pages to your PDF, there are other options as well.
When clicking on the Only cover page option, you activate the dropdown menu with variables for cover exporting. These options are only applicable if you have cover pages set up in your story file. You can choose to export all cover pages, the cover page and back cover page, only the cover page (front), or only the back cover page.

Selecting Only body pages activates the options shown below.

When exporting only the body pages (pages between cover pages, if there are any set up in the story file), you can tell CSP which page to start at and which to end at. For instance, you could export only pages 5-10 by putting “5” in the From page and “10” in the To page. Note that if you have cover pages set up in your file, then your first body page will be numbered 3 instead of 1. This is because the front cover and inside front cover are pages 1 and 2.
The checkbox below the Only body pages option allows you to split spread pages. When this option is turned on, it will split any two-page spreads into separate pages instead of exporting them as one page.
Once you have these settings the way you want them, click on OK to then bring up the PDF export settings, which we will look at closer in the next section.
PDF Export Settings
Now we can tell CSP what we want to export into our PDF with the PDF Export settings, shown below.

The Output image section at the top of this window has numerous checkboxes that allow you to control what shows in the final output pages. The list below talks about each option.
Draft: Exports any layers set as draft layers.
Text: Exports text
Camera path: Exports camera path
Crop mark: Shows the crop marks on exported image. Might be needed for certain printers
Story information: Exports text set in the Story information of the file
Default border: Shows the default border margin on the exported image
Folio: Shows only folio information in the exported file.
The export range dropdown menu is not the same as the page range from the previous section! Instead, this allows you to control how much of the page is exported in relation to the crop mark. Selecting All pages will export the image dimensions all the way to the outside of the page. The other two options will crop the image either to the inside of the crop mark or to the offset of crop mark. If you are printing your artwork, check with your printer to find out if they require crop marks on your file.

The Expression Color dropdown menu controls the color range of the exported file. These options are shown below.

For most of the time, you can usually use the Auto detect appropriate color depth option. CSP will automatically detect what the best option is for the exported page depending on the settings of that page. For more control, you can use one of the other options in the dropdown.
The Duotone options are both for art that is strictly black and white, with no gray pixels at all. If you have used screentones on your art, using the Duotone(Toning) option most likely produces better results because of the way it exports. If your art has shades of gray, use the Gray option. RGB color is used for color art, of course!
In the screenshot below, we can see that below the Color settings are the Output Size settings, which we will cover now. There are three options for how to resize the exported art from its original size if desired.

The first option (Scale ratio from original data) controls the output size via percentage. For instance, if our original pages are 2500 pixels wide and we select to resize to 50%, the exported images will be 1250 pixels wide.
Secondly, we can specify the output size. Clicking this option will activate the Width and Height entry boxes to the right. Using the dropdown menu on the right side of the Width and Height allows us to control the unit of measurement. For exporting to the web, I like to work in pixels, but for print you will want to work in something like inches or centimeters, depending on what you’re most comfortable with.
The third option is to Specify resolution, which is measured in dpi. For print, you will want a dpi of at least 300 (though some printers may require a different resolution, so check if you are using a company to print your work). Resolution for the internet is 72dpi.
The final settings in this window will let CSP know which process to use when scaling the artwork, and these can be confusing if you don’t know what they mean, but they are really quite simple. The “For Illustration” option scales the combined image to reduce any gaps between layers. These gaps could appear as white spaces between lines and colors on a print.
For comic is great for scaling screentones, unaliased text, and vector lines. If you’ve ever seen a screentone that has been incorrectly scaled, you’ve seen a “moire” pattern that appears in the tone dots! This pattern doesn’t look good on finished art, and the For Comic setting can help minimize this.
Under the For Comic option is also a dropdown menu. In this menu we can select to either Prefer quality or to do the export quickly. Prefer quality will take slightly longer to export but the final work will look better.
At first, you may want to export just a few pages using all of these “Process when scaling” options to see which works best for your art and produces the desired results.
Click on OK to go to the final window in our export process, shown below.

Type in any desired data in the Title, Subject, Author, and Keywords fields. Page layout controls how the exported pages will display in the PDF reader, and the options are shown below.

Single page options show one page at a time in the PDF display. Two-Up options display facing pages side-by-side. Continuous options will scroll continuously when read in the PDF reader, instead of each page being separated.
Finally, we can set the Compression level in the final dropdown menu. The levels of compression are Low, Medium, High, and Highest. Setting the compression at Highest will produce the best-looking and crispest artwork, but also will make the file size very large. Using the Low compression will produce a small file size, but the artwork will also be very compressed and low-quality.

Now click on OK for the final time! The following screen will show, and you’ll see the bar at the bottom fill as the PDF is assembled and exported.

This process may take several minutes, depending on your computer, the PDF settings, and how many pages are being exported, so be patient! When the process is finished you will see the following message. Click on OK to close the message.

Now let’s go check out our PDF! Open the folder location you chose to save your PDF file to on your hard drive and you should see your file there. Click on it to open it in your PDF reader of choice. You can see mine in Adobe Reader below.

Conclusion
PDFs have many uses, from distributing your creations digitally to getting your art printed and turned into a book. The process is easy, but knowing what each option controls and how to set them for what you’re going to use the file for is key. Make sure to check with a printing service if using one for their file specifications!
For more information on CLIP Studio Paint, please visit https://www.clipstudio.net/en or https://graphixly.com