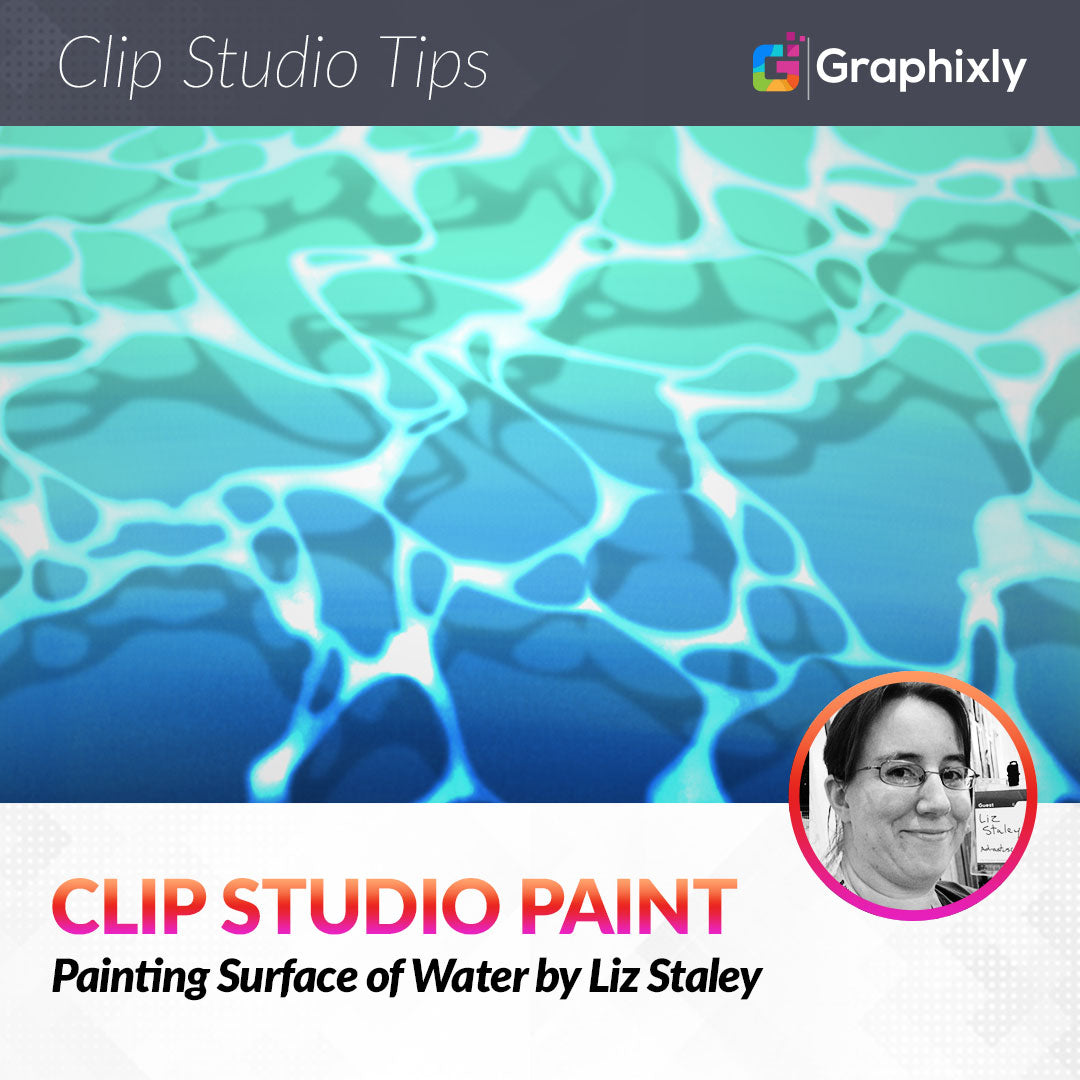
Painting Surface of Water
Contact Graphixly @
Hello! My name is Liz Staley and I’m a long-time user of Clip Studio Paint (I started using the program back when it was known as Manga Studio 4!). I was a beta-tester on the Manga Studio 5 program and for Clip Studio Paint, and I have written three books and several video courses about the program. Many of you probably know my name from those books, in fact. I write weekly posts on Graphixly.com and on CSP Tips, so be sure to come back every week to learn more Clip Studio Tips and Tricks from me!
Water is one of the most beautiful and also one of the most challenging things to paint, whether in traditional or digital media. Water can be as clear and smooth as glass or dark and turbulent. I absolutely love the patterns that water makes when the sun shines through it. It reminds me of sunny summer days by a pool and I find it calming and beautiful. As it begins to warm up and the days get longer here in Pennsylvania, I’m longing for some summer days! So let’s paint a water surface texture today that you can use for a summery illustration.
In this article we will cover the following topics:
Painting Water Surface Ripples
Grab a cold drink and let’s get started!
Painting Water Surface Ripples
Before we get started, I have adapted this technique from a few other tutorials on the subject that I’ve looked at before, but have changed it to reflect my way of working. I encourage you to do the same with my tutorial to get the look you want for your art and to fit how you like to do your art!
If you’re going to be using this as a background or texture for another piece of art, you may want to make your canvas larger than the finished size you want it to be so that you can resize or pick the best part of the water surface painting for your finished piece.
Below are the settings I’ll be using to create the example for this tutorial.

First up, let’s put down a base gradient for our water on one raster layer. Use a lighter blue for the top of the canvas and a darker blue for the lower part. You can just use the Gradient tool for this, but I chose to paint my colors in using the Glaze brush from the Graphixly Superhero Brush pack, which is a great painterly brush with a bit of texture. I went with an aqua color for the top portion of my canvas and a deeper royal blue for the bottom. (I also used the Noisy Scatter Brush from that same brush pack to add a little more texture to the bottom of the gradient as well)

Next we’re going to make a new layer above the base gradient layer. I named this layer “ripple forms” and filled it in with solid white using the Bucket Fill tool.

Make sure the white-filled layer is selected. Next we’re going to start putting “holes” in the white layer to begin marking out the ripple shapes. We’ll adjust these later so they look more like water ripples so we just need to start roughing them out now. Using the Ellipse selection tool, mark out lots of different sized holes in the white layer. You can change the Selection mode to “Add to Selection” in the Tool Property window so that you can keep adding more and more ellipses to your layer without having to deselect between each one.

Make sure to leave space between your selections. I did have a few of mine overlap just a little and I think that’s okay for the end product but I wouldn’t let more than a few of the ellipses touch.
Once you have your selections made, either press the Delete key on your keyboard or or click the “Delete” icon in the bar beneath your selection. The insides of the selections should now show the gradient layer underneath.

Now obviously water ripples aren’t ovals and circles, so we need to adjust the shape of this layer! If your selection is still active, deselect it (either by pressing Ctrl+D or clicking the Deselect icon in the selection toolbar). Now go to Edit - Transform - Mesh Transform.

A grid made of lines with boxes at each line intersection will appear on your image. BEFORE MOVING ANYTHING, locate the Tool Property window and find the sliders for the “Number of Horizontal Lattice points” and “Number of Vertical Lattice Points” and increase both of those sliders to the max value of 10. This will give us a lot more control over the transformation, but we can only change these numbers before moving any of the existing points, so be sure to do this first!

Now take your cursor and start moving the boxes at the intersections of the grid around. This will stretch and warp the shapes that we made in the water ripple shape layer with the ellipse selection tool. We’ll also do some more fine-tuning of these shapes in the next step, so just get the process started with the mesh transform. In the screenshot below you can see that I left almost no point unmoved in the Mesh Transform grid!

Once you’re ready, click OK to finalize the transformation. This is already starting to look a bit like water, but we have some more shaping to do.

Next, select the Liquify tool (which is located in the Blend tool group as its own group of Sub tools). We’ll use the Liquify tool to move the shapes around more to make them seem more random. Using a combination of the Push, Expand, and Pinch modes, I moved and reshaped most of the ripples. You can use the Push mode and go in S or M shaped movements across your canvas while sometimes letting up on the pressure of your stylus or mouse button to add some nice random shaping. For some of the smaller open areas that had lots of white space around them, I used the Expand Liquify mode to make the opening larger.

Now let’s make it look less flat. This angle would be perfect for water that we’re looking straight down on, but we can add some perspective easily for water going off into the distance.With the water ripple layer still selected, go to Edit - Transform - Perspective.

Then use the handles to make the bottom edge wider, making it look like the ripples are going off into the distance. Click OK to apply the transformation.

For some reason when I did this I got a weird glitch at the bottom where some of the ripples were misaligned. I tried it twice and got it both times, but if this happens to you just do Edit - Transform - Scale and pull the bottom edge down until the weird part is off the canvas.

The most time-consuming part of this process is now done! It’s time to add the final few touches. Let’s start with some shadows, which are easy enough to do. Make a copy of your Ripple shape layer, either by right-clicking on the layer and selecting “Duplicate Layer” or by dragging-and-dropping the layer into the New Raster Layer icon in the Layer palette. Rename this layer to Shadows and click the Lock Transparent Pixels icon, indicated by the arrow below.

Select Black as your active color and use the Fill tool or the Bucket Icon in the menu above your canvas area to turn the white of this copy layer to black. Then use the Move Layer tool to move this layer down a bit. The closer the shadow shapes are to the white areas, the more shallow the water will look.

Using the Soft Eraser tool, blend out the top of the shadows where they cut off awkwardly because of moving the shadow layer down. Then decrease the Opacity of your layer. I took mine down to 20% opacity, but you may want to use a different value depending on the look you’re going for.

The last bit of work to do on the shadows is to blur the edges a bit. To do this first I’m going to make sure to turn off the “Lock Transparent Pixels” that we turned on for this layer earlier. Then go to Filter - Blur - Gaussian Blur. Check the “Preview” checkbox and then adjust the Strength slider until you like the look.

Click OK to commit the blur filter. Then change to the original layer where we mapped out the water shapes initially and run the Gaussian Blur filter again. I blurred my white layer a little less than my shadow layer.

Okay so at this point I made a copy of my original white shapes layer and made changes on the copy of it. I was worried that I was going to do something to mess up the white layer and would need to reset and try something different, though I don’t remember why I was worried about that because I didn’t end up doing anything too crazy to finish up my water surface. But anyway, that’s why there’s a “Ripples” and a “Ripples copy” layer in the screenshot below!
Set your initial layer that we made the initial water shapes on to the “Color Dodge” blending mode and drop the Opacity until you like the look. I did about 40 for the opacity.

Now we’re almost done, but I want to add some stronger highlights to the ripples. So on our current layer, right-click in the Layer palette and go to Selecting from Layer - Create Selection. This will select everything on our layer with just one click.

Create a new, empty Raster Layer. The active selection will follow to the new layer. Then, in the menu below your selection click on the “Shrink Selection” icon (or in the top menu click on Select - Shrink Selected Area. We’re going to shrink down the selection so that we have smaller selected areas to paint our highlights into.
Before we shrink our selection, we have some choices to make. The Shrinking Width value is going to depend on the size you made your water ripples and the size of your canvas, so you may need to try something, undo it, and try something else (or repeat the process if you want to shrink the selection even more, which is what I ended up doing). However, make sure that you change the Shrinking type from the angular corner icon to the curved corner one instead. This will smooth out corners in the shrinking. Also make sure that the “Shrink at Edge of canvas” box is unchecked. Leaving this box checked means that the selection will also pull in away from the edge of the canvas when it shrinks, which is not something we want at the moment.

As stated above, I ended up running my Shrink Selected Area twice to get the selected areas as small as I wanted them. In the following image you can see that the selection is now just on the center areas of the ripple shapes, where I want the highlights to be.

Set the highlight layer to the Glow Dodge blending mode, then using white and your favorite brush, paint some highlights into the selected areas. I used the Watercolor Wash brush from the Graphixly Superhero brush pack to get faded edges in some places and a bit of texture. You can use a different painting brush or any other tool you like, this is just the one I chose for this piece. Note that in the image below I didn’t fill in every part of the selection from the image above, just the areas that I wanted to highlight.

If desired, take the Blend or Blur subtools (you’ll find both of them under the Blend group of tools) and adjust some of the harder edges of your highlights.

And we’re done!
Conclusion
Using just a few simple tricks and tools like Mesh Transformation and the Liquify tool, we can make a lovely water effect. Just looking at the water ripples we created today is making me want to lay by the pool on a warm summer day with a big glass of lemonade!
For more information on CLIP Studio Paint, please visit https://www.clipstudio.net/en or https://graphixly.com