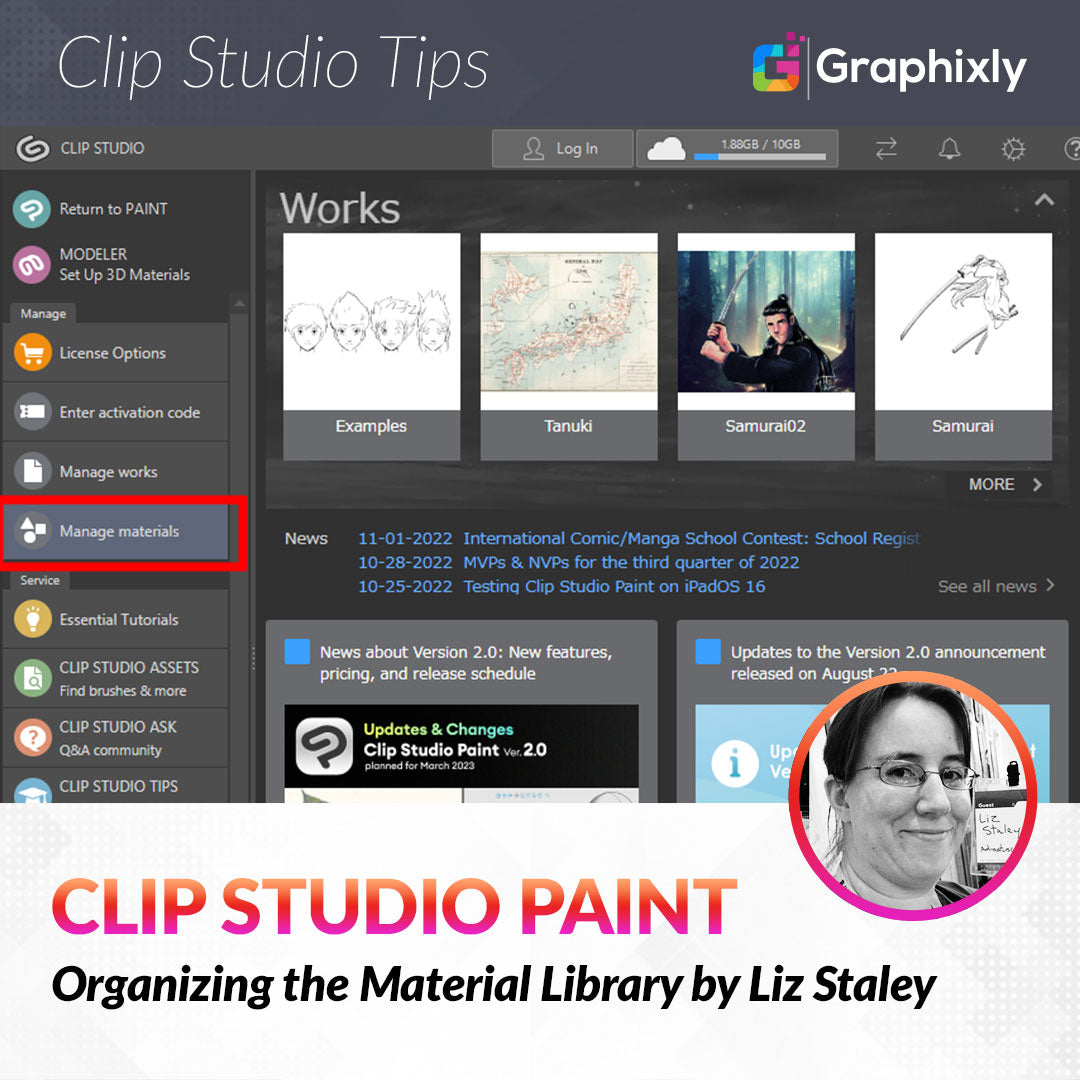
Organizing the Material Library
Contact Graphixly @
Hello! My name is Liz Staley and I’m a long-time user of Clip Studio Paint (I started using the program back when it was known as Manga Studio 4!). I was a beta-tester on the Manga Studio 5 program and for Clip Studio Paint, and I have written three books and several video courses about the program. Many of you probably know my name from those books, in fact. I write weekly posts on Graphixly.com and on CSP Tips, so be sure to come back every week to learn more Clip Studio Tips and Tricks from me!
I’ve talked previously about how much I love creating my own materials and also browsing through the CSP Assets created by other talented users. However, once you’ve downloaded lots of assets, your Material Library might need to be organized to allow you to find things easily.
In this article we will cover the following topics:
Organizing The Material Library
Let’s get our Material Library organized!
Organizing the Material Library
The easiest way to organize the material library is through the Clip Studio app (not Clip Studio Paint!). I will be doing this on the PC version, but it can be done in other versions as well. On my iPhone version the “Manage Materials” option is under the Account menu from the CS welcome screen.
From the Clip Studio app side menu, click on the Manage Materials option, marked in red below.

We will now be in the Manage Materials screen, which has several areas of note that will help us in organizing our assets. In the top left of the Manage Materials area is a list of the Material Library categories. This will match the Materials Library in your Clip Studio Paint program.
The top right pane allows us to click on a category or tag to sort through the Materials. The number of Materials filtered will change depending on the Category selected on the left panel.
The area in the red square in the image below allows us to change the sorting and how the Materials are displayed in the area below.

The first option on the left in the area in the above image changes how the Materials are listed in the section at the bottom right of the window.
The first dropdown menu can sort by Date Added, Title, Type, Favorites, and more. Click on the “A-Z” button to the right of the dropdown to change between ascending or descending order for the type of sorting selected.
The next three icons change the view of the Materials list in the lower right area of the window. In the image above, the display is set to the Large Thumbnails option, allowing us to see fewer materials at a time, but making them easier to see.
Clicking on the icon marked in red in the screenshot below changes the display to the small thumbnail option. This allows us to see more Material icons at one time, but they are much smaller and sometimes harder to figure out exactly what the Material is when the details are small.

The final display option is for a List, which shows a small thumbnail, the title of the Material, the Material Set (if applicable, shows as a clickable link below the title that then shows all the other Materials in that set), and the type of Material, such as brush, image, template, 3D object, etc.

A great way to find the Materials that you use the most is to turn them into Favorites. You can mark any sort of Material as a favorite, and then it will show in the Favorites category in the library. For instance, the facial proportion guide stamp that I made for when I want to doodle easily is one of my favorite materials and one that I’ve been using often.
Underneath the material, click on the heart icon to mark that Material as a favorite item. In the screenshot below the heart has turned blue, making this as one of my favorites.

Now when clicking on the Favorites tag in the “Default Tag” area, we will see all the items marked with the small heart icon. If you can’t find a specific favorite, make sure that you are in the “All Materials” category on the left side. If you are in a specific category (i.e. Image material), then clicking a tag will only show items with that tag in that category)

It is also possible to quickly change the category of several materials at once. I want to organize the 3D assets that I’ve downloaded over the past months so that they’re easier to find. To start this, I located the assets that I want to organize by first selecting the “Download” category on the left menu, then clicking on the “3D Object” Default tag to narrow down the Materials being shown.
Click on the Material’s image to select one, or click in the small boxes in the top left of each Material to select multiple materials at once. If you want to select all the items currently being shown, click the “Select All” checkbox in the bar above where the Material thumbnails are displayed.

Once you’ve selected all the Materials that you want to move to another category, simply click and drag from the material previews to the left. As you move your cursor over the categories on the left side, you will see the categories highlight as you go over them. Release the cursor when the category you want to put the Materials into is highlighted to “drop” these materials into that folder. You will see a red number with how many items you are currently moving next to the tiny image that also shows as you drag.

What if the items you want to move don’t fit into the default categories of the Material Library? Not a problem at all, because we can create new folders in the existing categories! To do this, make sure you have clicked on the category you want to add a new folder to in the left side of the Manage Material window. Then right-click (or the equivalent for the version of CS you are using). Select the “New Folder” option from the pop-up menu, then type in a name for the folder.

This new folder can also have material items dragged into it. I created a folder titled “Animals” in the 3D - Small Objects category to put horse references and other animal-related 3D assets.

Note that every time you drag-and-drop materials like this, the window will reset the view to the “All Materials” category, which is a bit annoying if you aren’t done in the category and tag you were looking at before. I continually had to go back to the Download folder, then click on the “3D object” tag until I had all the items sorted into folders the way I wanted. This could get tedious if you’re trying to organize a lot of things into very small categories.

Now the items that I sorted will show in the 3D - Small Object category, instead of just showing in the Download category, making them easier to find!
Conclusion
Though it may not be something that everyone needs, it’s great to have the option to organize these Materials into existing or custom folders. I’m looking forward to organizing my downloads and cleaning up that folder!
For more information on CLIP Studio Paint, please visit https://www.clipstudio.net/en or https://graphixly.com
1 comments
I tried to follow you material library tutorial but the materials do not go into the folder I get a circle with a bar.
When I try to use the material in paint they will not load onto the canvas . I have downloaded all the materials onto paint to one folder and am trying to move them to other folders.