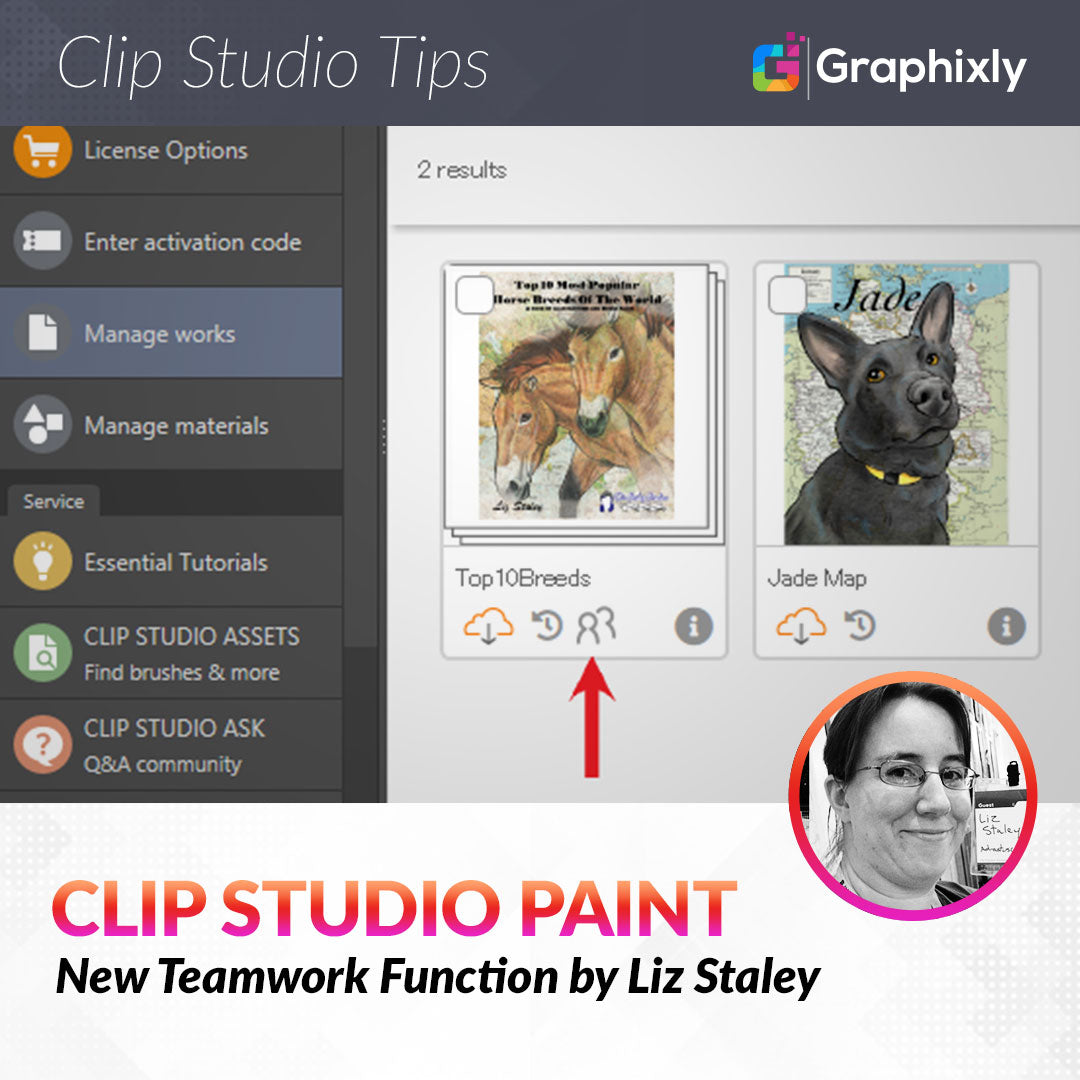
New Teamwork Function
Contact Graphixly @
Hello! My name is Liz Staley and I’m a long-time user of Clip Studio Paint (I started using the program back when it was known as Manga Studio 4!). I was a beta-tester on the Manga Studio 5 program and for Clip Studio Paint, and I have written three books and several video courses about the program. Many of you probably know my name from those books, in fact. I write weekly posts on Graphixly.com and on CSP Tips, so be sure to come back every week to learn more Clip Studio Tips and Tricks from me!
Starting with version 1.10.10 a new Teamwork option was added to Clip Studio Paint that allows easy collaboration between multiple people on one project while also keeping users from making edits to pages that are already in use. Unlike the previously existing Collaboration function, Teamwork operates through the internet so even team members using smartphones or tablets can collaborate on one project! Using this feature isn’t super intuitive, so I hope this tutorial helps you if you’re interested in creating work with a team.
In this article we will cover the following topics:
How to Create a Team
Sharing Works with your Teams
Working on Group Projects
Let’s get started right away!
How to Create a Team
Let’s start the process by creating a team. You will need a Clip Studio account for this, so be sure to sign up for one. It’s free and easy, and gives you access to lots of cool stuff like CSP Assets!
All members of the team must be running Clip Studio Paint EX. A user with CSP Pro can not use this function, as it only is available for multi-page files. All team members must also have and be logged into their Clip Studio accounts.
From the Clip Studio app, click on your account name and profile image at the top of the app window and select Account, shown below.

This will open your internet browser to your Clip Studio account info. Click on Manage Teams on the left side to bring up the team options. Click on Create Team from this screen.

In the Team Name entry box, enter a name for your team. Click “Create team” to create the team, as shown below.

Now that your team is named and created, you can edit your Team’s settings. For instance, to change the image for your team you can click on the Change Team Icon button and upload an image that will be associated with your team.

After you click on “Change team icon”, you can choose to browse for a file from your computer’s hard drive. Select the desired image and click OK, then select Upload to complete changing the icon.
Now that we have a team and an image to associate with it, we can invite some members! There are two ways to invite team members - email and URL. In the screenshot below, we can see the text entry box for Invite By Email. Enter the addresses for your team members in this box and click “Send Invite By Email”.

If you don’t know the email addresses for your team members, you can copy and paste a link that they can use to join. To get your link, click on the blue “Show Invite URL” button below the email entry window. A text box with your URL will show, along with a button that will allow you to copy the URL above with the click of one button.

You can then send this URL to your team members via other means of communication. The invite URL will be valid for 24 hours before expiring. If a team member doesn’t click on the link and join the team before the URL expires, the Team Leader will need to use the Reissue URL button to create a new link.
Now that we have created a team, we need to share a work with them so that the entire team can collaborate on one file.
Sharing Works with your Teams
The process of sharing your file with your team is not very intuitive, so let’s go through it together! The team leader is the one who can share projects with team members. If you need or want to add more Team Leaders to your team, you can do so in the Manage Teams section of your account where we created and invited members in the previous section.
To start the process of sharing the file with your team, head to the Clip Studio app and click on the Manage Works option in the left side of the window. We need to start by turning syncing on for the file we want to share. This will send the project to your Cloud space and then allow us to assign it to a team.
Locate the file you want to share to Teamwork. You can then click on the toggle switch on the bottom left below the file’s thumbnail to turn sync on or off, or click on the right-facing arrow to pop out the menu, then go down to Switch syncing > Syncing On.

Once syncing is on, we need to wait for Clip Studio to send the file to the Cloud. Depending on the file size and your internet connection, this may take awhile. You can check the progress by clicking on the Communication Management icon in the top bar of the Clip Studio app (it looks like two arrows pointing in opposite directions) and seeing the progress bar, which is shown in the following image.

Once your Cloud transfer is completed, head back to the Manage works tab if you navigated away from it. Now you’ll need to click on the Cloud tab to switch to files that you have in your Cloud space instead of the files that are on your current device. This tab is indicated by the white arrow in the image below.
Once you’ve located your file that you want to share with your team, click on the Teamwork icon. This icon is marked by the red arrow in the following image, and once you’ve turned this on the icon will turn blue instead of gray.

When you click this icon it will bring up the screen in the next image. This is where you will select the team to assign this file to. Select the team from the list using the checkbox, then click Confirm to save the change.

This will make the file available to all members of the team.
Working on Group Projects
In order for team members to work on the file, they will need to download it from the Cloud first. By the way, the team file will only take up space in the Team Leader’s Cloud account, so take this under consideration! If you have a lot of things in the Cloud you may need to clear some room before hosting a Team file.
Anyway, there are two ways for team members to get the file from the Cloud! One is via account notifications and the other is from the Manage Works menu.
When a team member goes into their Clip Studio account after the file is sent to the cloud and assigned to their team, they will get a notification on their account. They can click on the Notification and then click on “Download Teamwork File” in the notification screen.
The work can also be downloaded from the Manage Files tab where we set the file to Teamwork just a moment ago.
In the Clip Studio app, click on Manage Works. Then click on the Cloud tab to go to files that are synced into the Cloud.
If you have a lot of files to go through, you can filter them and show just your Teamwork files by clicking on the Teamwork icon in the top right corner and clicking on “View my teamwork work”, shown below.

Once you’ve located the file you want to download, click on the Download and overwrite icon (it’s shaped like a little cloud with a downward arrow!) to download the file to your device.

Once the download has completed, the file will be able to be opened from the “This Device” tab in Manage Works instead of in the Cloud tab.
To work on the file with the team, you MUST be online and logged into your Clip Studio account. If you aren’t online or logged in you will only be able to open the file and pages in browsing mode. This is because the file needs to automatically sync after saving and closing each page so the file stays up to date between all users.
When viewing the story manager file, you will see the icons of other team members on pages that they currently have open. Pages currently opened by other team members can only be opened in Browsing mode, so you won’t be able to make any changes while another person is working on that page!
Open the page you want to work on and make your changes to it. When you save and close the page, the Cloud file will be updated and other team members will be able to make changes to that page again.
If you need to, you can click on “Send Later” as the changes are being sent to the Cloud and the file will not be updated. By doing this though you will prevent other team members from being able to work on that page until it is synced.
A sync can be forced by clicking on the Sync All Pages Now button in the top of the Story Window.
Conclusion
The Teamwork feature is a very exciting way to collaborate with other artists! Collaborating via emailing files and other methods has always been possible, but can lead to lost files and having tons of iterations of files that then leads to confusion about which ones are the most up to date. By using Teamwork, the process is streamlined and made a whole lot easier!
For more information on CLIP Studio Paint, please visit https://www.clipstudio.net/en or https://graphixly.com