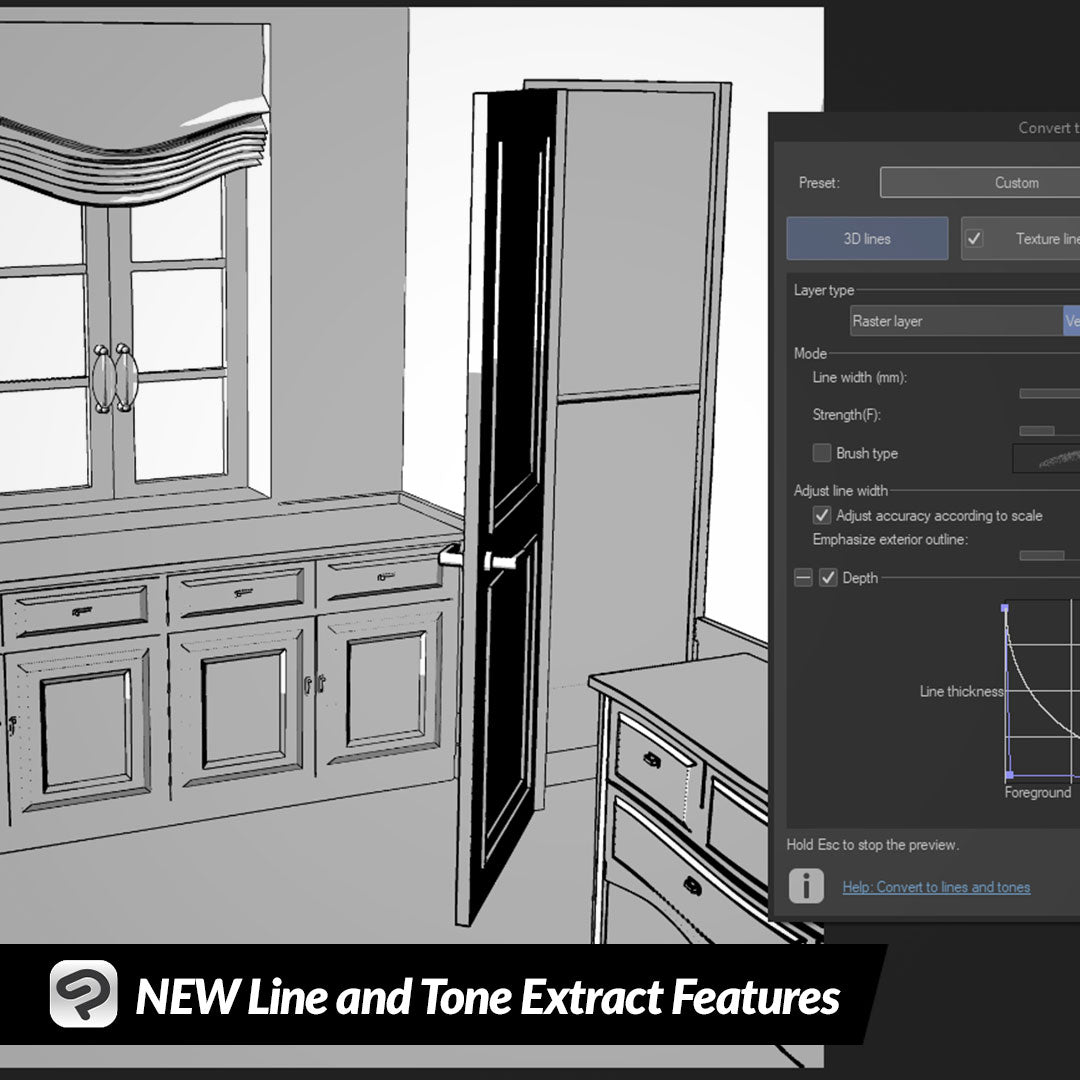
NEW Line and Tone Extract Features
Contact Graphixly @
Hello! My name is Liz Staley and I’m a long-time user of Clip Studio Paint (I started using the program back when it was known as Manga Studio 4!). I was a beta-tester on the Manga Studio 5 program and for Clip Studio Paint, and I have written three books and several video courses about the program. Many of you probably know my name from those books, in fact. I write weekly posts on Graphixly.com and on CSP Tips, so be sure to come back every week to learn more Clip Studio Tips and Tricks from me!
On July 30, 2024 Ver 3.1.0 of Clip Studio Paint was released. This update (available to users with the Annual/Monthly plan or the Update Pass) added some great new features, including some exciting new changes to the Convert to Lines and Tones feature!
In this article we will cover the following topics:
Using Presets
Customizing Options
Saving Custom Presets
Let’s look at some new features!
Using Presets
The Convert to Lines and Tones feature is used for taking a 3D background, object, or an image and turning it into lines and/or tones. With this feature you can turn a 3D background into a 2D manga background, or take the pain out of drawing objects like swords, bottles, and things like that! For the example in this article I will be using this amazing Master Bedroom 3D background, available at this link: https://assets.clip-studio.com/en-us/detail?id=2102215

Once you’ve chosen your 3D model and gotten it positioned, click on Layer - Convert to lines and tones to begin the process.
If you have Clip Studio Paint EX and have upgraded to Ver 3.1.0 you will see the window in the image below.

One of the new options in the Convert settings is Presets, which is a great timesaver and can really help if you don’t want to fuss with all the other options in this feature. You will find Presets in the dropdown menu at the top of the options window, shown below.

Changing the Preset to Extract Lines takes away the grays, leaving us with just lineart with just one click!

If we change to Comic (Grayscale) our preview will change as well.

But if we don’t like the results from any of these presets, we can customize the various options of this feature!
Customizing Options
When not using a Preset, we can control almost every facet of the Convert process, including how Clip Studio processes the 3D object.
Under the Preset dropdown you will see three options - 3D Lines, Texture Lines, and Tone. When using the 3D Lines option, the lines will be extracted based on the form of the 3D object. This option will not be available if extracting from a 2D image like a photo.
When using the Texture Lines option, the lines will be extracted as though the 3D object is a flat image. This can change the look of some details.
When using Tone, the lines will be extracted as though the object is a flat image, and shadows will be extracted as tones.
Under Layer Type you can switch between Raster or Vector layer for your extracted lines. The Mode options control the thickness and detail (strength) of the lines.

If you choose Vector as your Layer Type, you can choose to have a Brush Type used for the lines. Click the Brush Type checkbox, then choose a brush from the dropdown menu. This can give you a textured, hand-drawn look to your lines!

In the Depth options, you can control the thickness of lines relative to the camera. To achieve a more realistic look, lines in the foreground should be thicker than lines of objects further away. You can change the look of these lines by adjusting the curve in the graph. Remember that if you don’t like your changes, you can hit the Reset button below the graph to go back to the default settings!

The Texture Lines option extracts the lines as though our 3D model is a 2D image, so it handles the conversion a little differently than the 3D Lines option. You can switch between Gray mode or Monochrome mode. Control the thickness of the lines and their strength using the sliders. Under Posterization you can control how much white, black, and midtone is extracted by using the sliders. The more to the left the sliders are, the more white will be in the image.

In the Monochrome mode the options are similar but a tiny bit different. This mode leaves no gray in the lines, and includes a slider to remove tiny fragments if the extraction process leaves some “dust” in the lineart.

If you want to only extract the lines because you are going to add color, or you want to do your own tone work, simply turn off the “Tone” category at the top of the Convert options window.

Once you get your Lines and/or Tones looking how you want them, you can click on OK to complete the process. However, if you want to quickly load these settings again the next time, be sure to read the next section to see how you can save your own presets!
Saving a Custom Preset
In the Convert to lines and tones window, click the “Add to presets” icon to the right of the Presets dropdown menu.

Type in a name for your Preset, then click on OK.

Your new Preset will be in the Preset dropdown menu, ready to use the next time that you need it!

Conclusion
There are so many great features being added to Clip Studio Paint that make it an even better program than it already was. I can’t wait to explore the other additions in this update! Come back soon to explore how to use another new feature!
For more information on CLIP Studio Paint, please visit https://www.clipstudio.net/en or https://graphixly.com