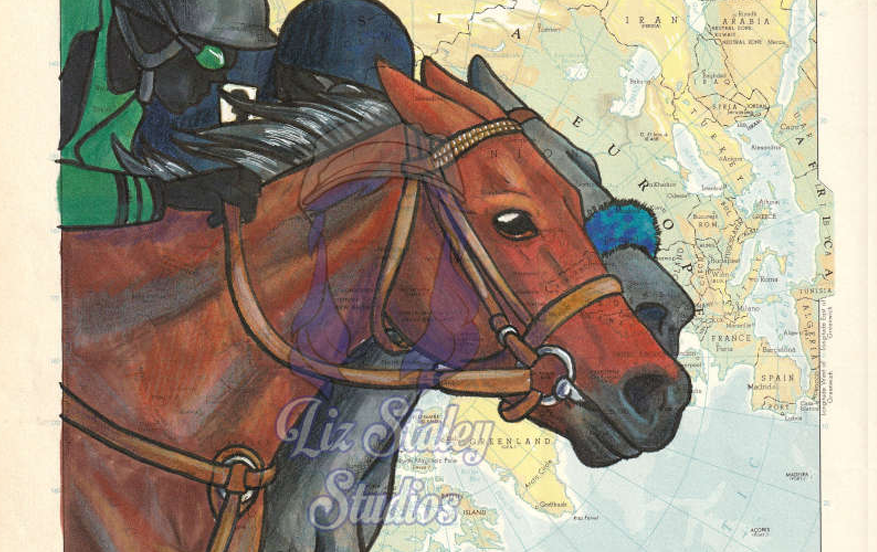
My Top Five Time-Saving Features of Clip Studio Paint by Liz Staley
Contact Graphixly @
I'm of the opinion that a good graphics software will save you time by streamlining your workflow. It won't do the hard work of being an artist for you, but it will help make you more productive by making certain processes easier and less tedious.
In no particular order, I'd like to share with you my top five time-saving features of Clip Studio Paint and how I use them to make my workflow just a little bit faster. Your style and workflow probably differ from mine, but hopefully you find some useful tips in learning about these features, anyway!
(For reference, I use Clip Studio Paint EX on a custom built PC with 16GB of RAM, and a Wacom Cintiq 22HD Tablet.)

1. Layer Color
Tell me if this scenario sounds familiar: you've gotten your sketch done and you're all ready to ink your latest drawing. You carefully use your Wacom tablet to ink over your pencils, making beautiful finished lines. Then you turn off your pencil layer to admire your inks, only to discover that you did all your inking on the same layer as your pencils! Now you have to start all over again and you've just wasted the time you spent on your drawing.
Now, what if I told you that with a simple press of a button in CSP, you could prevent this from happening WHILE maintaining the ability to go back and edit your sketch layer at will should you need to?
This is where the Layer Color feature is your friend. Found in the Layer Property palette, this option is located under the “Effect” heading and looks like a blue square on top of a white one. Clicking this option will turn the currently active layer blue by default, making it reminiscent of a sketch done in traditional non-photo blue pencil. Clicking on the box by the “Layer Color” option that appears after this feature is turned on allows you to change the color of the layer to anything you desire, which is useful for using on multiple layers while still being able to tell which layer is which.
The best thing about the Layer Color feature is that any new marks made on this layer will now appear in the layer color. So if inking is begun on a layer set to blue, those ink lines will show up as blue no matter what the current selected color actually is! This means that we can tell immediately if we're on the wrong layer instead of finding out at the end.
(Yes, I know you could just “Lock” the pencil layer and prevent edits being made to it, and that is a valid method as well. However, the Layer Color method allows for switching back to the pencil layer and making changes on the fly without having to stop to unlock the layer again. So, for the way that I work, this is a better method for me!)

2. Subview Palette
The Subview Palette is one of my absolute favorite features of Clip Studio Paint. This palette is found nested with the Navigator in the default workspace. Its simple appearance doesn't hint at how useful this little palette can be.
By clicking on the file folder icon at the bottom of the Sub View palette, images can be loaded into the palette. Multiple images can be loaded at once and then paged through using the left and right arrows in the palette. Images in the palette can be rotated and zoomed in and out, and colors can also be selected directly off of them. This makes the Sub View the perfect spot to store reference images, color palette reference, or character model sheets. As shown in the screenshot below, I keep the model sheets for my comic's characters in the Sub View palette at all time. It helps me keep the characters on-model, and also makes laying down flat colors faster because I can select the colors directly off the Sub View palette. If you have characters that you draw over and over and need to keep consistent, the Sub View palette can hold your reference images. As a bonus, the Sub View palette stores any images loaded into it and loads them again automatically upon CSP opening, so you don't have to load the images each time the program restarts!
The Sub View palette can also be used to hold photographic reference to draw from, as well!

3. Custom Brushes
Brushes in Clip Studio Paint are highly customizable, allowing you to get even the look of traditional media like watercolor and oil paint easily. Even without customizing anything, the drawing tools “out- of-the-box” for CSP are better than any other art software I've ever used, creating an incredible drawing experience when paired with a graphics tablet.
For users who don't want to spend potentially hours creating and editing brushes, different styles and patterns can be searched for and downloaded directly from the included Clip Studio App. Clip Studio is a virtual software launcher, file organizer, tutorial hub, and marketplace for user-created assets and brushes that integrates right with the Clip Studio Paint software.
To start using the Clip Studio App, launch the software from your computer's program settings. Then click on “Clip Studio Assets” in the left-hand menu to access the library of downloads. Use the search bar at the top of the screen to narrow down the assets to just what you're searching for, or browse through the recent uploads.
Lots of these items are free, but some do require “Gold” in order to purchase them. Gold can be purchased from Celsys and then exchanged for premium items from the App. Check the Celsys website for the current conversion rate for buying Gold in your currency.
In addition to getting every traditional media simulating brush under the sun, pattern brushes can also be found- such as ruffles, lace, shoelaces, and more. These can help make tedious drawing tasks into a breeze with a few swipes of a stylus!

4. Story Files
This one is for Clip Studio Paint EX users only, as this is one of the few features that EX has and PRO doesn't. Story files are master files that control individual page files. This means that you can create a book layout in Clip Studio Paint, including front and back cover pages if you need them!
Story files allow you to look over all the pages in the story, open and edit those pages, add pages, delete pages, reorder them, and create (or split) two-page spreads! This is mostly used by those who create comic issues or graphic novels, but I also use it to make sketchbooks in the digital world.
When making comic chapters or graphic novels, being able to see the entire store at a glance is a huge time-saver because you can find pacing issues. With story files, pages and entire scenes can be easily moved around during the editing phase to make more sense or fix pacing issues. I find this feature invaluable to my comic creation process and recommend it to anyone creating comics with on-going storylines or graphic novels.

5. Custom Workspaces
Last, but certainly not least, another time-saving feature of Clip Studio Paint is the custom workspaces. Nearly every aspect of the CSP interface can be customized and moved around to suit your individual needs. Palettes can be closed, moved, undocked, docked into different areas of the interface, and temporarily hidden. Tools in the toolbar can be added or removed. Menu bars and shortcuts can be edited to include your most used commands.
When you set up a workspace, you can then save it and switch back to that workspace whenever you want! So, in theory, you could have a workspace for every stage of your creation process. Maybe a space for sketching, one for inking, and another for coloring? Or maybe a workspace for comics and another for illustrations! You can set up the interface to work for you instead of having to work around the interface.
I'm left-handed and I use a Wacom Cintiq tablet, which allows me to draw directly on the screen. Because I'm a leftie, I like to set my most-used palettes on the left side of the screen so that I'm not reaching over my artwork to access things like the Layers or the Sub View palette. This reduces the amount of time I spend reaching to the opposite side of my screen, reduces fatigue, and streamlines my workflow.
So, those were five of my favorite features in Clip Studio Paint that save me a ton of time in my creation process. I'd love to hear from you about what features you use to streamline your own creations!
To learn more about how to use Clip Studio Paint to create comics and illustrations, check out my newest book, “Learn Clip Studio Paint”, available from Packt Publishing.
Biography

Liz Staley is a writer and digital artist with nearly ten years experience creating independent comics. Learn Clip Studio Paint is her third book with Packt Publishing. She has also written Mastering Manga Studio 5 and The Manga Studio EX 5 Cookbook. Teaching other artists about the benefits of Clip Studio Paint is one of her true passions.
Originally from Baltimore, Maryland, Liz currently lives in Pennsylvania with her husband and her horse. When not creating comic book illustrations, she paints horses and other animals.
Follow Liz Staley's work:
https://twitter.com/adrastuscomic
2 comments
I want to thank you, seriously (as in “earnestly” – though I often flip from serious to comedic, my gratitude is sincere ;-)
I know you have a book for CS Paint, but it definitely seems that your genuine goal has been to help others as they acclimate to an extremely full-featured program.. thus the sincere gratitude (as well as the sillier gratitude – which would make more sense if I’d been a tad irreverent.. ugh.. I’m not weird, honest! ;-)
I’m completely blown away by my first hour with CS Paint Pro… I’ve used pencils – graphite & charcoal, markers & brushes, erasers & blenders – with PAPER – for years. I have a lot of experience with Paintshop Pro (since the JASC days even – making nifty, customized visual “MODs” (modifications – re-packaging, prettying-up, adding resources.. cool stuff) for various and sundry video games – which I only play when not drawing or guitaring). Modesty aside, some really cool mods in fact. I thought that PSPro was powerful; amazing and full-featured, in terms of layer & selections handling, and was duly impressed with it’s powerful customization capabilities..
It turns out that I had no idea what “powerful” was. Either I need a new adjective for CSPaint, or I have got to downscale PSPro from.. “powerful” to “quaint”, or perhaps “quaintly useful” for some tasks..
With CSPaint, not only is the drill-down in to functionality MILES DEEP, but once you’re down there you find the ability to “clone and customize” all these atomic tools and operations, e.g. via these sub-tools gadgets among other things. !!
CSPaintPro is mind-blowing, and I’m dead-serious now.
To sum up – sincere gratitude for your generosity, as well as a touch of silly gratitude. …
Now I’m off to find your book! (in earnest).
Cheers (I’m really not this weird, honest! ;-)
Stephen
Hi, I scanned in a drawing with some pencil notes on the sides and after I inked in my art I accidently did it on 2 different layers, so when I go to delete the original layer , the notes are still there. Is there anyway to preserve the pen lines I made after the fact and erase the pencil notes/lines easier without painstakingly going around the black lines?