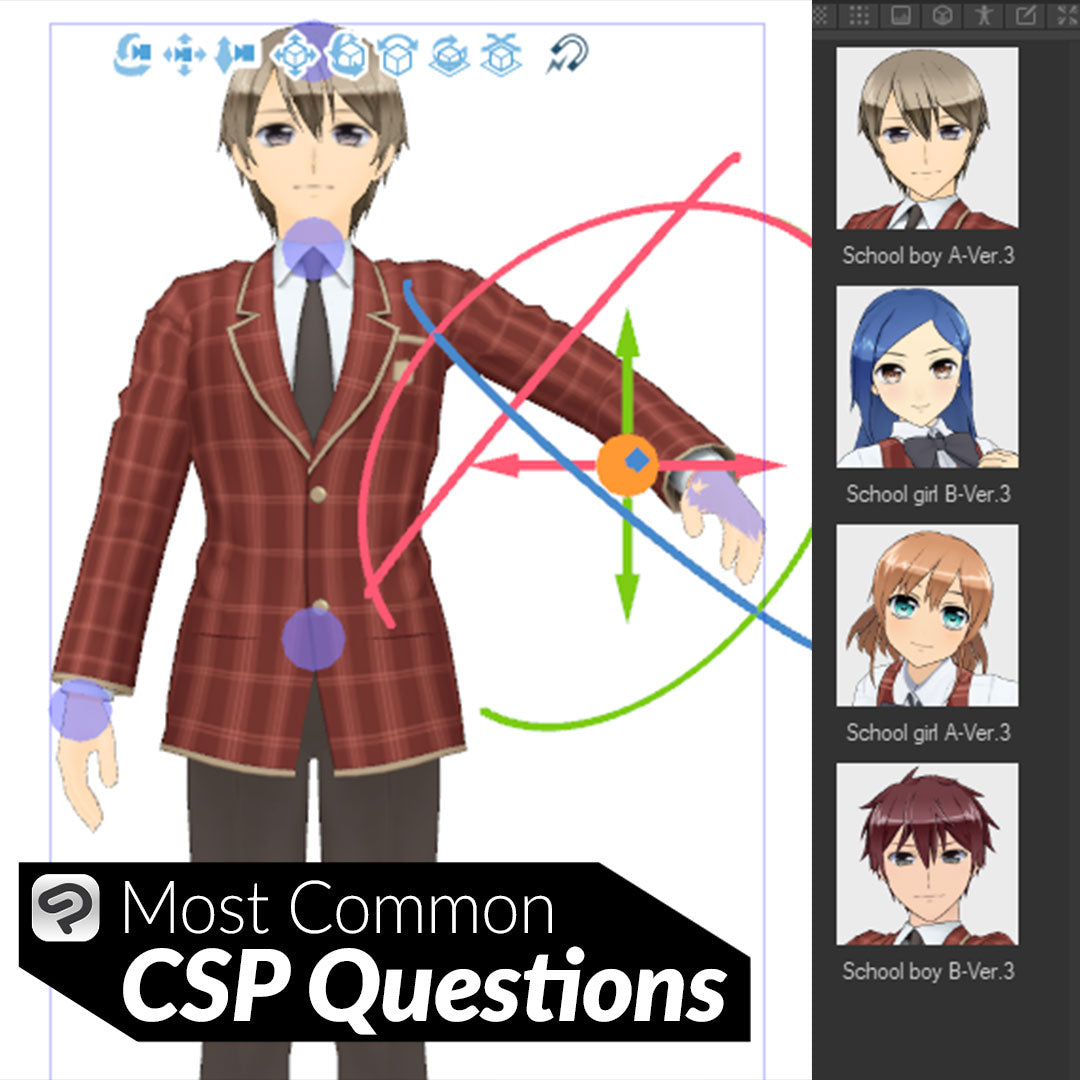
Most Common CSP Questions
Contact Graphixly @
Hello! My name is Liz Staley and I’m a long-time user of Clip Studio Paint (I started using the program back when it was known as Manga Studio 4!). I was a beta-tester on the Manga Studio 5 program and for Clip Studio Paint, and I have written three books and several video courses about the program. Many of you probably know my name from those books, in fact. I write weekly posts on Graphixly.com and on CSP Tips, so be sure to come back every week to learn more Clip Studio Tips and Tricks from me!
Since I’ve been talking and writing about Clip Studio Paint for a long time, I have gotten a lot of questions from all levels of CSP users. Here are some of the most common questions that I’ve heard in my years!
In this article we will cover the following topics:
What file formats are compatible with CSP?
How can I make my own 3D models?
How do I use 3D models in my work?
How do I find/use the Ruler Tools?
Can I put another image into an existing canvas?
What tools should I use?
How can I make and draw inside comic panels?
Is there a way to record a timelapse of my work?
Can I work on multiple devices?
How do I share my work once it’s finished?
This week, I’ll answer these questions in a quick and easy way!
What file formats are compatible with CSP?
Clip Studio Paint can open Clip Studio Format files (including Page Management Files, if you are running Clip Studio Paint EX), bmp, jpg, png, tiff, targa, Photoshop, PDF, and more. Below is a full list of supported file formats as of the date of writing this post.

There are also several formats that CSP can export your completed work to, which includes bmp, jpg, and Photoshop format.
How can I make my own 3D models?
The short answer to this question is, yes, you can create and import your own 3D models, or import 3D models that you’ve gotten from other sources. However, you can not CREATE 3D models in Clip Studio Paint OR Modeler. Despite its name, Modeler is only a program to set up moveable 3D objects that have been modeled in other programs.
The following YouTube video is a pretty easy look at how to easily rig and import a model into Clip Studio, though it does not go into detail on how to do the modeling, so you may need to look up more tutorials if you don’t already know how to 3D model in programs like Blender.
https://www.youtube.com/watch?v=dNvVg8LVJXw
How do I use 3D models in my work?
Even if you don’t want to create your own models, there are tons of 3D models, both of objects and characters, that come already included with CSP (and you can download more from the CSP Assets library as well!) To use a 3D model from the Materials Library, simply locate the 3D category in the Material library. (If you can’t find this window, click on Window - Material - Material:3D to bring it up.) There are some generic people models under the “Body type category”.
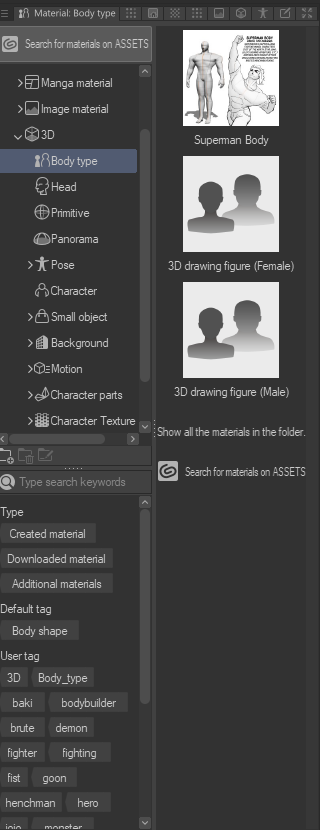
In the “Character” category are a few male and female anime character models if you prefer those.

When you find the model that you want to use, click on it to select it. Then click again and drag the model to the canvas to add it.

For most character and body type models, you can change the pose. Click on the 3D model on your canvas and use the controls to change the pose. For more information on this, check out my previous article here: https://tips.clip-studio.com/en-us/articles/8759

How do I find/use the Ruler Tools?
The ruler tools are some of the best tools in CSP, if you ask me! To find them, click on the icon that looks like a triangle with a hole in the middle of it in the tool bar (shown in the red square below). Then in the Sub Tool palette you will see all of the ruler sub tools.

I did an entire series of how to use the ruler tools a while ago, which you can start reading at this link: https://tips.clip-studio.com/en-us/articles/5332
Can I put another image into an existing canvas?
Yes! It is very easy to import an image into your canvas. Simply go to File - Import and then choose the option for what you want to import.

I mostly use “Image” and “Pattern from Image” for this because of the work that I’m usually doing in CSP.
What tools should I use?
This is such a difficult question to answer because this is a very personal thing and there are no universal “best brushes”. Brushes that I love and use on a daily basis could be brushes that someone else hates. The thing I recommend doing is to try out all the default tools that Clip Studio comes with and then take a look on Clip Assets for any other types of brushes that you want to try out!
If you don’t know how to use Assets, check out the following link!
https://tips.clip-studio.com/en-us/articles/4329
How can I make and draw inside comic panels?
Clip Studio is amazing for all sorts of digital art, but it started off primarily as a tool for comic artists so it has a lot of great tools specifically for that! One of these is the comic frame tool, which allows you to create comic panels quickly and easily.
Click on the Frame Border tool in the tool bar and then select the Rectangle Frame subtool from the Sub Tool window.

On your canvas, click and drag with the rectangle frame tool to create your first panel. When you release CSP will create a frame layer folder with an empty layer inside of it. You will also see that the area outside of your panel is colored in a light purple.

The light purple area is a mask that will hide anything drawn outside of the layer border when working on a layer inside of the layer’s folder. You can see in the screenshot below that the pink ellipse goes outside of the panel because of the selection around it, but only the parts inside of the frame border show because of the mask.

You can learn all the details about creating and working with comic panels in a previous article of mine, linked here: https://tips.clip-studio.com/en-us/articles/5600
Is there a way to record a timelapse of my work?
You can record timelapse video of your work right from Clip Studio Paint instead of needing another piece of software! To get started, click File - Timelapse - Record Timelapse.

With the Record Timelapse option checked, you can work on your art as normal and CSP will record as you create.
Once you’re finished, go to File - Timelapse - Export timelapse.

In the Export timelapse window choose the settings you want to use to export your timelapse to a video file, then click on OK to save your video.
Can I work on multiple devices?
If you have a one-time purchase license for either Pro or EX, then you can use your program on up to two devices (i.e. a desktop and a laptop), so long as you own both machines and that the app is not launched on both devices at the same time.
If you have a monthly plan version of the program, there are two options. If you have the dual device plan you can use CSP on up to two devices (i.e. MacOS and an iPhone). If you are using the Premium plan then you can use it on up to four devices.
More information on this from the official Clip Studio documentation here:
https://support.clip-studio.com/en-us/faq/articles/20190102
How do I share my work once it’s finished?
To share your work once you’re finished creating, you can either export your drawing and upload it to social media or post it through CS Share.
To export your image to a web-friendly format, click on File - Export (Single Layer) and then select a web-friendly format like jpg or png. JPG files will be smaller and will load faster on the internet and are usually recommended over files such as bmp or png, especially since you can adjust the compression and make it harder for thieves to steal and print your art.

You can also go into the Clip Studio App (which is the homepage app where you can access Assets, Tips, and more before getting into the Paint program) and click on the “Clip Studio Share” option on the left side menu.

In Clip Studio Share you can upload your work either through the browser or through Clip studio and then share it with the community or on social media. You can also share multi-page comics and webtoons as well through Share, so if you are creating comics instead of single illustrations and do not want to use a webtoon platform, you may want to consider sharing here!
Conclusion
I hope this helped answer some of your questions if you are a beginner to Clip Studio. There are so many great tools and features and so many ways to use this program and I hope this will encourage you to keep learning and growing!
For more information on CLIP Studio Paint, please visit https://www.clipstudio.net/en or https://graphixly.com