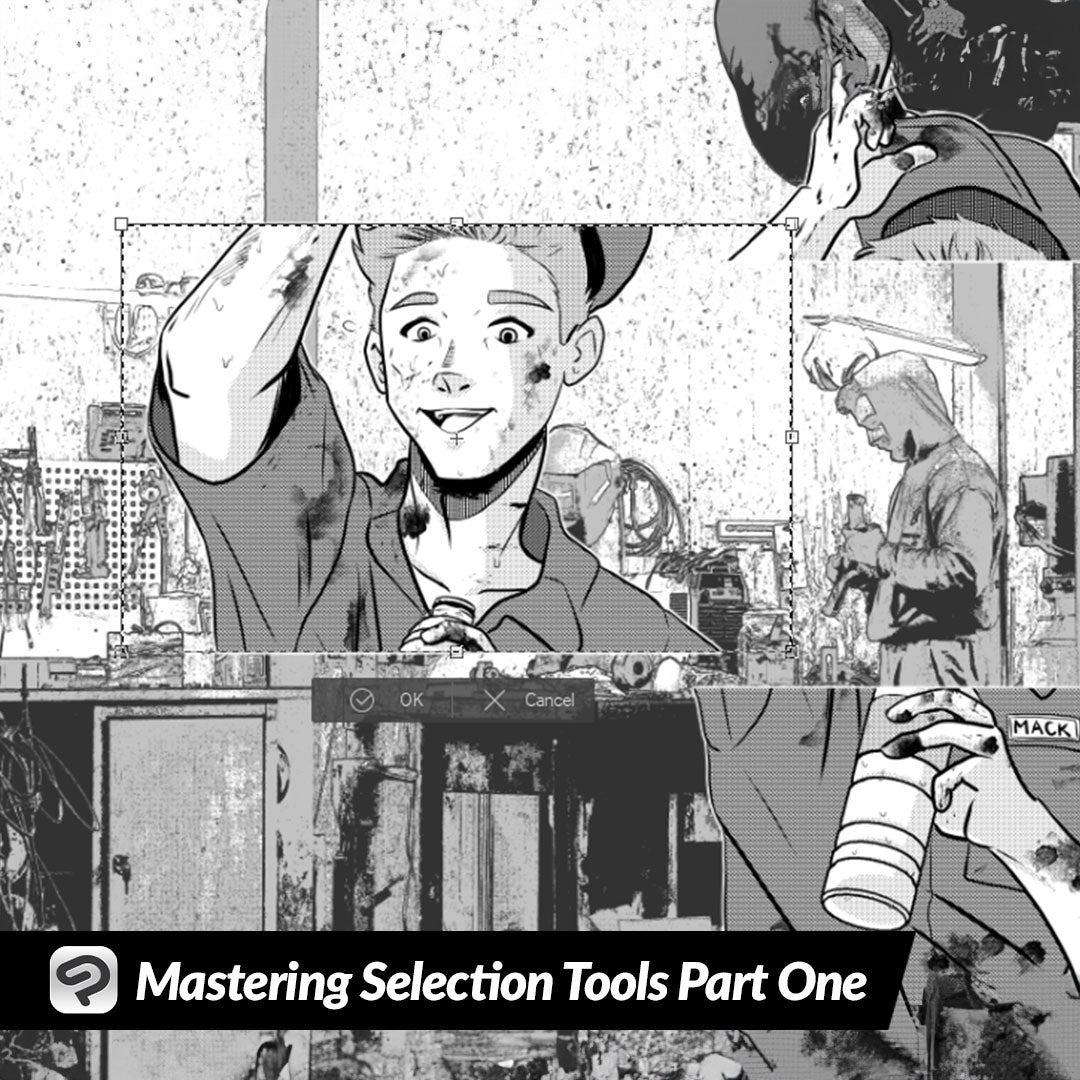
Mastering Selection Tools Part One
Contact Graphixly @
Hello! My name is Liz Staley and I’m a long-time user of Clip Studio Paint (I started using the program back when it was known as Manga Studio 4!). I was a beta-tester on the Manga Studio 5 program and for Clip Studio Paint, and I have written three books and several video courses about the program. Many of you probably know my name from those books, in fact. I write weekly posts on Graphixly.com and on CSP Tips, so be sure to come back every week to learn more Clip Studio Tips and Tricks from me!
One of the best things about working on art in the digital space is being able to adjust just about any aspect of your image even after it is drawing, whether by the selection tools, wand selection, or Liquify tools. If you notice that your sketch on paper is disproportionate, you have to start over! But if you have the same issue digitally you can select the areas that are wrong and stretch, shrink, or rotate them to get them just right! So this week, let’s start mastering the selection tools so that you know exactly how to use them to super-charge your workflow!
In this article we will cover the following topics:
The Basic Selection Tools
Selection Launch Bar
Special Selection Tools
Let’s make selections!
The Basic Selection Tools
The tools we’ll be exploring this time can be found in the Selection Area set of tools in the tool bar. The Sub Tools include the rectangle, ellipse, lasso, polyline, selection pen, erase selection, and shrink selection tools.
Let’s start off with the rectangle selection tool and see how selections work! Select this tool, then click anywhere on your canvas and drag to make a rectangle. Release to set the selection area. Selected areas will be surrounded by a “marching ants” dashed line like the one shown below.
While there is an active selection, the items in that selection are the only things that can be affected. This includes if we say, take a brush and scribble all over the canvas! However, since we have a selection active, our lines only show in the selected area.
Now I’m going to open up an image and select a portion of it with the same rectangle selection tool. In this image my character and background are on separate layers.
Now I’m going to select the Move Layer tool from the Toolbar. Click inside the selection and drag.
Now the selected area has moved! Later we’ll learn how to move, scale, rotate, and duplicate our selected areas, but right now I just want you to understand the very basics of why selections are so useful.
Now let’s briefly go over the other “basic” selection tools. The Rectangle tool, shown above, obviously does rectangle and square shapes. To constrain the Rectangle tool (and the Ellipse tool, which we will discuss next!) to a perfect square, hold down the SHIFT key.
The Ellipse tool creates circle or oval selections. To make a perfect circle, hold SHIFT.
The Lasso tool allows you to draw out a selection of any shape - even the most complex ones! To use it, simply draw out your selection just like when you use any of the regular drawing tools. Just keep in mind that all selections must be a closed shape, so if you release the tool while drawing our selection, CSP will draw a straight line from the current point to your starting point.
The Polyline selection tool is similar to the Lasso tool, however you will click out points that are connected by straight lines. In the screenshot below, each of the small squares along the path around the character are where I have clicked to set the points for the straight lines.
In the next screenshot I have removed the background to better show the straight lines that make up this more complex selection. When you get back to the beginning of the selection, make sure to double-click to finish it off!
Selection Launch Bar
One of the things I love about Clip Studio Paint is the thoughtful features that make my workflow smoother - and the Selection Launch Bar is definitely one of those features! You’ve probably noticed this bar in the screenshots in the previous section and wondered what it is.
The launch bar comes packed with some of the most useful shortcuts for modifying the contents of your selection - or the selection itself! We are going to go over these shortcuts, starting from the left and going to the right.
The first icon is Deselect, and tapping it will clear the selection away and make it possible to work on the entire image again.
The next icon, Crop, will crop the image down to the dimensions of the active selection. This will also work if the selection is irregular, but the crop will be rectangular to the outer dimensions of the selection.
The third icon is “Invert selected area”. This inverts the selected and deselected areas. In the example below, the selection originally included the character but has now changed to be the area around the outside of the character and the image.
The fourth icon is Expand selected area. When clicked on, the following option box will come up. This option allows you to expand your selection by the set amount in the Expansion Width box. Want to add a border to something? This is how to do it easily!
Enter the amount you want to expand the selection by. “Expansion type” controls how CSP will handle corners when the selection is expanded. The corners can stay sharp or be rounded, depending on which option you choose.
Click OK to expand the selection. If you need to expand it more, either repeat the process or undo the expansion and repeat it with a different value in the Expansion width option.
Our next icon in the Shrink Selected Area option. This contracts the selected area by the amount in the Shrinking width box, the opposite of the previous option we just covered!
If part of your selection touches the edge of the canvas and you want the shrink to pull it away from that edge, click on the “Shrink at edge of canvas” checkbox.
After “Shrink selected area” is the icon for “Delete”. This clears the contents of the selection.
The next icon is for Delete Outside Selection. This deletes anything outside of the selection area. In the screenshot below I have done this on the background layer so the effect can be seen.
The next two icons I am going to cover together, because they are “Cut and Paste” and “Copy and Paste” - and they do just what you would expect those commands to do when you see them in other programs such as text editors!
Cut and Paste will cut the contents of the selection out of the surrounding area and then paste it into a new layer.
Copy and paste will make a duplicate of the contents of the selection and then paste the copy to a new layer.
The next icon in the launch bar is probably the one I use the most, to be honest, and that is the Scale/Rotate icon. Clicking this allows us to transform and rotate the contents of the selection.
If you want to use the skew, perspective, or free transform modes, after clicking on the Scale/Rotate icon change the Mode in the Tool Property window.
The paint bucket icon will fill the selected area with the currently selected color.
Next to the Fill tool icon is an icon for applying a screen tone pattern to the selected area. This series of dots is used for shading in traditional manga and can be replicated easily digitally. When you tap this icon, the Simple Tone Settings options will come up. Let’s briefly talk about them.
Frequency tells the number of Lines Per Inch in the screentone. This is sort of like DPI in the sense that it tells you how many lines of dots are in each inch of the screentone. The higher the number, the smaller the individual dots will be.
The Density is how close the screentone dots are together, and therefore how dark the shading will appear to be. The higher the density percentage, the darker the shading.
Type changes the shape of the individual dots. Most of the time you would probably use the Circle option, but there are many other fun ones that you can use for different effects and moods.
Angle controls the angle of the dots. In the screenshot below this number is set to 45, so the lines of dots are going at a 45 degree angle. If you want to change the look, you can adjust this number.
For layer organization, I like to keep the checkbox at the bottom of these options checked, as this will put all tones with the same settings on the same layer.
Here you can see our selection area has been filled with a fairly dark gray tone.
If you want to learn more about adding screen tones to your work, check out my previous article on the subject!
https://tips.clip-studio.com/en-us/articles/4511#d336d0f9
Conclusion
There are still more selection tools that I want to cover, but this article has already been quite long! So come back next week for part two!
For more information on CLIP Studio Paint, please visit https://www.clipstudio.net/en or https://graphixly.com