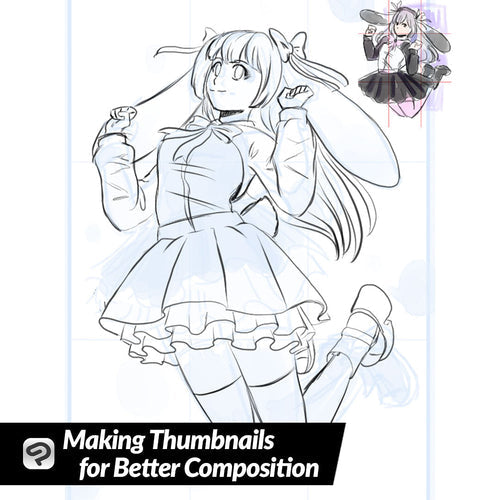
Making Thumbnails for Better Composition
Contact Graphixly @
Hello! My name is Liz Staley and I’m a long-time user of Clip Studio Paint (I started using the program back when it was known as Manga Studio 4!). I was a beta-tester on the Manga Studio 5 program and for Clip Studio Paint, and I have written three books and several video courses about the program. Many of you probably know my name from those books, in fact. I write weekly posts on Graphixly.com and on CSP Tips, so be sure to come back every week to learn more Clip Studio Tips and Tricks from me!
Have you ever had an idea that you want to draw and you just can’t get it to look right? In that case, creating thumbnail drawings can be a huge help! This week, let’s use thumbnail drawings to pick the best pose, composition, and colors for a drawing.
In this article we will cover the following topics:
Creating Thumbnail Sketches
Turning Thumbnails Into a Finished Sketch
Let’s get drawing!
Creating Thumbnail Sketches
What is a thumbnail sketch? A thumbnail is a small doodle that can be used to help plan out pose, composition, color scheme, and more. Some artists do several rounds of thumbnails before ever starting a piece - one round might be for composition, then another round for color palette. They are a fast and easy way to play around with ideas for a piece before starting the final drawing.
You don’t need anything special to start making thumbnail sketches. You can just freehand a grid of squares on a piece of paper and start doodling. But if you want to create thumbnails easily and quickly in Clip Studio Paint there are tons of thumbnail templates in Clip Assets that you can drag into a canvas and start doodling on.
For this article I used the following Thumbnail drawing template: https://assets.clip-studio.com/en-us/detail?id=1987809
I really like this template because it has the Rule of Thirds lines, which are a big help when creating a pleasing composition.
I downloaded the template and dragged it to an 8x10 inch canvas. This template isn’t quite proportional to an 8x10 drawing size but that’s okay for what I want to do. I’m not trying to plan every little detail, but I want to get the pose, composition, clothing, and general color scheme planned out a bit before working on the large sketch.
For the image that I want to draw, I know that I want to draw a cute bunny girl jumping in the air. I’ve actually tried to do this sketch several times over the past few days and just can’t get it to look right, which is why I decided it was time to thumbnail. This way I can work out the pose of the jump without spending lots of time.
Thumbnails are a great time to play around with different angles of the same pose, which is a perfect opportunity to use CSP’s 3D models!
The model above is actually the reference for the first and the third thumbnail below, I just changed the camera angle.
Now that I have some poses I like, I’m going to flesh them out a little bit and try out some clothing designs. To do this I made a new raster layer over my rough sketch layer and another pencil tool to draw in black and add details.
At this point you should still be pretty rough and loose with your thumbnails. Remember these are just for reference and are not intended to be perfect!
While cleaning up the rough poses I realized that only four of my six thumbnails were strong enough to spend more time on, so I only focused on those and didn’t do more with the bottom right thumbnails. Ironically, these are both the first and the last thumbnail sketch I did when roughing out the composition and pose!
During this process we can also try out color compositions as well. I already know what color palette I want for this piece (white, black, pink, and purple) but I’m not sure how much of each color and where I want them, so that’s something we can work out during the thumbnail phase.
I added a new raster layer named “color” on top of my sketch layers and set it to Multiply so my lines will show through the colors.
Use your favorite tools to add colors. I used the Dense Watercolor and Transparent Watercolor tools to play with some color placements. You can also copy and paste the same thumbnail sketches and try different color palettes to see which fits the piece best.
I also decided to try some simple background elements just to see how they would look. Not sure if I like any of them yet, but they give me some ideas for the future piece!
I spent a little time considering my thumbnails and decided I liked the composition from one and the outfit design from another one, so I’m going to combine them. Let’s move on to the large piece!
Turning Thumbnails Into A Finished Sketch
With my thumbnailing finished, I’m going to create a new canvas at the size I want my completed piece to be. I usually do 8x10 inches at 350dpi with the Basic expression set to Color (because I plan on coloring this piece at some point!)
Now I’m heading back to my canvas of thumbnails. I want to copy the two I’m going to work from over to the final canvas so I can see them easily. You could also save your thumbnails and load them to the Sub View palette as well.
In the thumbnail canvas I first turned the Paper layer off and then clicked on Layer - Merge Visible to New Layer to combine my various layers together without destroying my original layers.
Use the Rectangle selection tool to draw around the thumbnail you want to copy to your new canvas.
Copy the image using either Ctrl+C or Edit - Copy. Then go to your new canvas and use Edit - Paste or Ctrl+V to paste the thumbnail image.
The thumbnail is obviously not the right size to fill this canvas, and since I want to basically trace my thumbnail I’m going to resize it. Click on the Scale/Rotate tool in the top shortcuts bar to show the scale controls.
Hold down Shift and drag one of the corner handles out to resize the thumbnail sketch. You can also move the thumbnail around by dragging in the middle of the transform box.
Click OK to confirm the transformation. I repeated the Copy and Paste operation on the thumbnail that I want to use for outfit reference, but left it small in the upper corner so I can just look at it and redraw the clothing.
Now it’s easy to sketch over my thumbnail, add details, and create a sketch that I really, really like that is far better than what I came up with before for this character illustration! I used several 3D models to help with the clothes and shoes, which are linked below the following image.
Jumping Pose 3D Model: https://assets.clip-studio.com/en-us/detail?id=2122562
Ruffled Skirt 3D Model: https://assets.clip-studio.com/en-us/detail?id=2104064
Boots 3D Model: https://assets.clip-studio.com/en-us/detail?id=2009792
Conclusion
Thumbnailing is something I really should do more often, but I often overlook this step, especially when drawing something just for fun for myself. However, it is a crucial step if you want to find the best way to execute an important idea. I’m going to try to remember to do this step more often!
For more information on CLIP Studio Paint, please visit https://www.clipstudio.net/en or https://graphixly.com