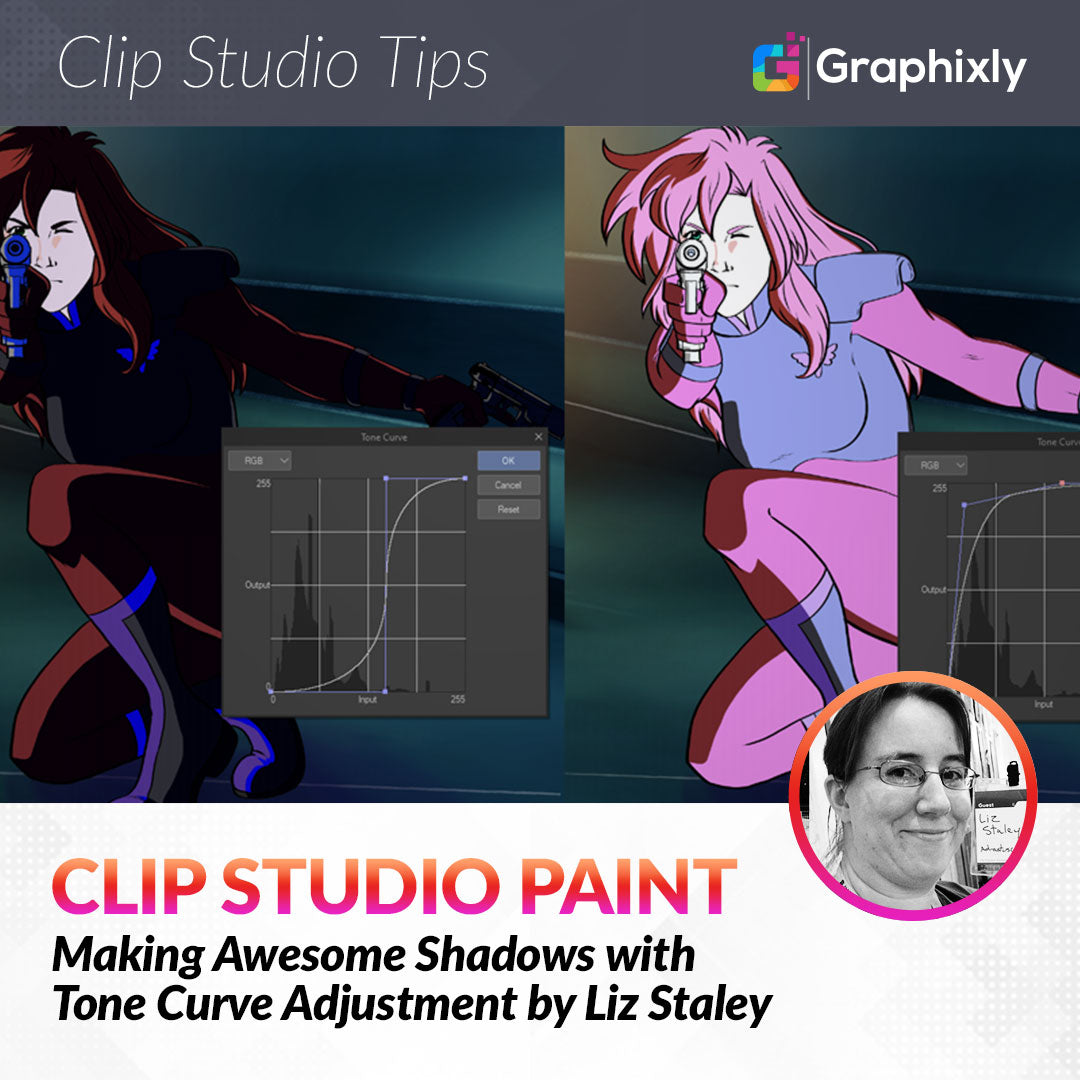
Making Awesome Shadows with Tone Curve Adjustment
Contact Graphixly @
Hello! My name is Liz Staley and I’m a long-time user of Clip Studio Paint (I started using the program back when it was known as Manga Studio 4!). I was a beta-tester on the Manga Studio 5 program and for Clip Studio Paint, and I have written three books and several video courses about the program. Many of you probably know my name from those books, in fact. I write weekly posts on Graphixly.com and on CSP Tips, so be sure to come back every week to learn more Clip Studio Tips and Tricks from me!
If you’re looking for a way to make your shadows really pop, using a Tone Curve adjustment layer might be the solution for you. These adjustment layers are easy to edit and change the color of, allowing for beautifully colored and interesting shading.
In this article we will cover the following topics:
Creating Shadows with Tone Curve Adjustment Layers
Let’s get drawing
Creating Shadows with Tone Curve Adjustment Layers
To start, we need an image that we want to shade, of course! To make your life easier, put all your flat colors on one layer instead of individual ones.

Next we’re going to create our Tone Curve adjustment layer. To do this click on Layer - New Correction Layer - Tone Curve.

This will create a new layer that will adjust everything below it. Don’t worry about it changing your background, we’re going to fix that in the next step. In the meantime, click and drag on the line in the Tone Curve graph to adjust the colors. Remember that this will be the color of your shadows, but the color doesn’t need to be perfect right now because we can adjust it later. Clicking on the line in the graph area will add an adjustment point that you can drag to change the tone of the colors. You can add more than one point by clicking on another part of the line. I decided to keep it simple right now and fine-tune the color later. Click OK to finish creating the Adjustment layer.

You will now have a new layer called “Tone Curve 1” in your Layer window. Make sure that this is directly above your flat color layer. Then right-click on the Tone Curve 1 layer and go to Layer Settings - Clip to Layer Below.

Now the Tone Curve adjustment will only affect the content on the layer directly below it, which in my image is the figure, and not change anything else.

Next we’re going to add a layer mask to the Tone Curve layer. This will effectively “hide” the entire Tone Curve adjustment, and then we will create “holes” in the layer mask to let the shadows show through.
Add a Layer Mask by clicking the “Create layer mask” icon in the Layer palette, shown in the red box below.

Next to the thumbnail of the Tone Curve layer should now be another box that is filled with white. This is our Layer Mask, which is connected to the Tone Curve adjustment layer. We want to hide everything with the layer mask and then “cut” holes in the mask to create the shapes of our shadows. The fastest way to do this is to ensure that the Layer Mask is selected (the layer mask thumbnail will have a white line around the outside of it, so be sure to look for this!), then it the top toolbar click on the Delete icon, shown below.

The shadow color should now be completely hidden from the image. In the screenshot below, note that the Tone Curve 1 layer’s mask is completely black in the thumbnail. Black areas in the layer mask are hidden, while white is a hole in the mask that allows the contents to show through. Right now all the effect of the Tone Curve is hidden by the mask.
(By the way, my flat-color layer is named “Shadows” because it’s actually a copy of the real Flat color layer, which is hiding further down the Layer window. I made a copy of the original layer and renamed it just in case something happened and I needed to go back to the old layer!)

We can use a variety of methods to make holes in our mask and show the shading. For instance, you could use your favorite painting brushes in a color other than black or transparent and paint in the shadows. I will be using the lasso selection tool to draw the shape of my shadows and then use the Fill command with white to let the shadow show through and achieve a cel-shaded look.
Because the Tone Curve layer is also clipping to the flat color layer, you don’t have to worry about going outside of the lines, by the way! You can see in the thumbnail below how sloppy the outside of my selection is, but the shadows still aren’t going outside of the lines of my character!

Continue until you are happy with your shading. Your layer mask thumbnail should now be white in all areas where shadows are in your image. In the image below you can almost see the entire silhouette of the character in the layer mask thumbnail thanks to the heavy shading!

Now we can fine-tune the colors and intensity of the shadows, if desired. To make changes to the Tone Curve, double-click on the Tone Curve layer thumbnail to bring up the option window that showed when we first created the adjustment layer. We can continue to make adjustments to the curve we made before, or use the drop-down menu to change one color channel at a time.
I wanted my shadows to be more blue to match the lighting of the background, so I started by adjusting the Red channel in the dropdown as shown below.

After the Red adjustment the shadows were looking too green, so use the dropdown menu to change to the Green channel and make another adjustment.

Starting to look more blue, but I wanted the color to be a little more intense! Change to the Blue channel and make another adjustment to really make the blue POP.

The adjustments that you make on your image will be completely up to your own tastes, style, and the lighting of your scene, by the way. One of the great things about using an Adjustment layer for shading, however, is that it’s non-destructive, meaning that it doesn’t make changes to our original layer. If at any time you decide you don’t like the results, you can edit the adjustment layer until you’re happy or delete it and start again.
Remember that you can also add multiple points of adjustment along the graph if you need to. The image below shows a few experiments I did with two points of adjustment in different configurations in the RGB channel.

With the colors of my shadow layer finalized, I decided I wanted to add another layer of shading to make more contrast and add some drama. To do this I first made a copy of the Tone Curve layer, which made all my shading darker right away.

Then I repeated the Layer Mask steps, adding the new shadows only where the darkest areas would be.

With both layers of shadows complete, I decided to make some adjustments to the colors in the background image (which can be found at https://assets.clip-studio.com/en-us/detail?id=1923201 )
To do this, I used another Tone Curve adjustment layer behind the character (Tone Curve 2 in the Layer window below), as well as a Multiply layer set at 34% with a purple-to-transparent gradient on the right, and a Soft light layer set at 58% opacity with an orange-to-transparent gradient on the left.

The final step to complete my image was to add some highlights to the character! I used an orange color similar to the orange color in the background and a hard brush tool to add some highlights and edge lighting to the character. Then I used a Hue/Saturation/Luminosity adjustment layer clipped to the Highlight layer to adjust the intensity and color until I was happy with how it looked.

And now my image is done!
Conclusion
Shading and highlighting can be such a pain sometimes, but if you use adjustment layers and layer masks, you don’t have to get it perfect on the first go. Using these methods means we can make infinite changes until everything looks great without having to go back and start all over again every single time, and that’s one of the awesome things about working with digital art!
For more information on CLIP Studio Paint, please visit https://www.clipstudio.net/en or https://graphixly.com