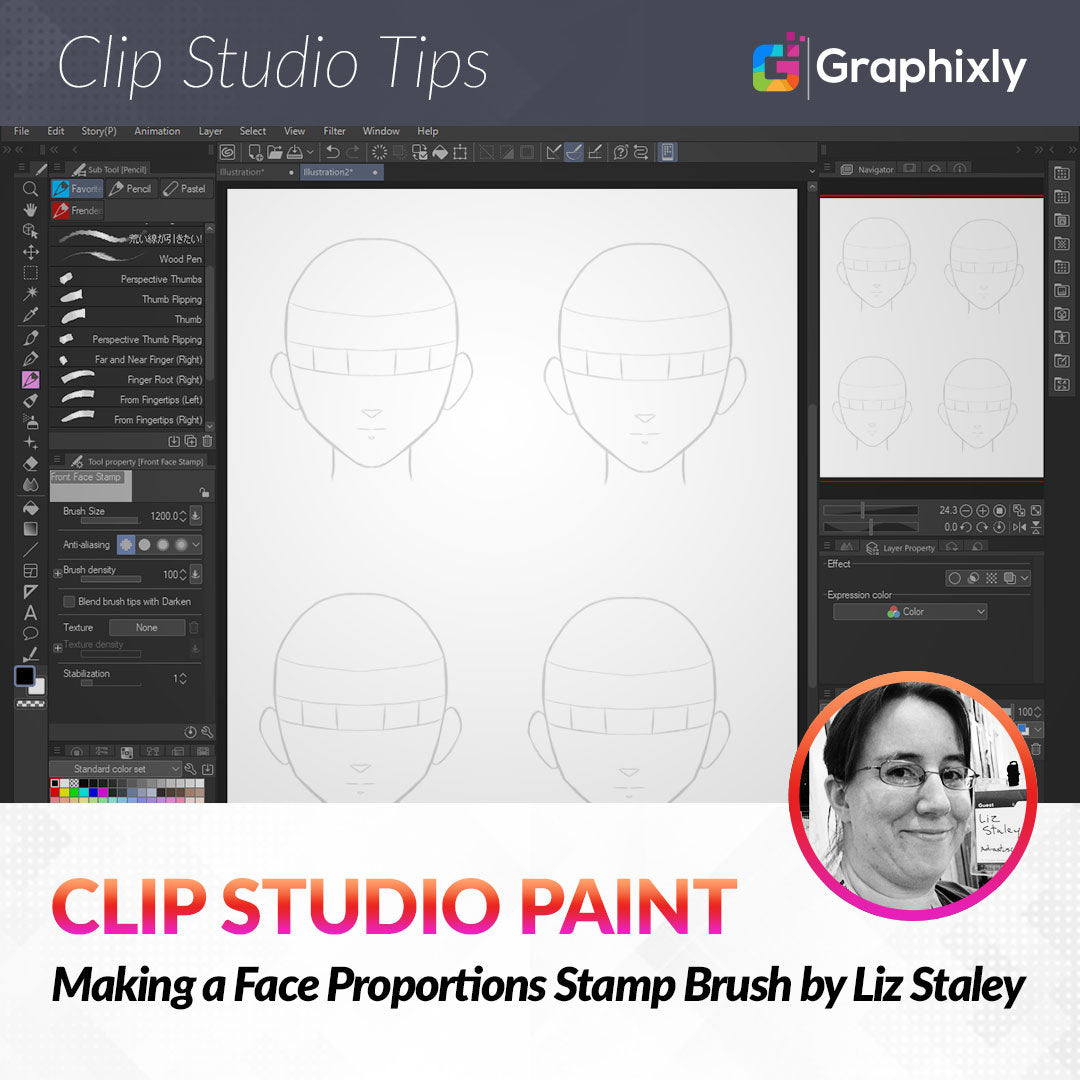
Making a Face Proportions Stamp Brush
Contact Graphixly @
Hello! My name is Liz Staley and I’m a long-time user of Clip Studio Paint (I started using the program back when it was known as Manga Studio 4!). I was a beta-tester on the Manga Studio 5 program and for Clip Studio Paint, and I have written three books and several video courses about the program. Many of you probably know my name from those books, in fact. I write weekly posts on Graphixly.com and on CSP Tips, so be sure to come back every week to learn more Clip Studio Tips and Tricks from me!
I recently saw this book by RawSueshi on social media and thought I would check it out. I received it and I’ve had a lot of fun doodling on the templates provided in the book (though I do wish I’d realized there was a spiral-bound option available on the author’s website because I would have preferred that one! But that doesn’t make the templates any less useful!)

Still, it’s a great book to have when I just want to fool around and doodle some quick characters, because sometimes it’s nice to just draw and not have to think too hard about it, you know?

The author provides QR codes that link to video tutorials and to brush sets of the face guides, which is really awesome. I think this would be a great book for someone who is just starting to learn and wants an easy-to-use guide that they can practice getting proportions correct on. However, the brushes are only for Procreate, and Clip Studio Paint can’t import Procreate brushes, so I can’t use the brushes to digitally doodle with.
So I thought “Well, let’s make our own stamp brush then!” And that's what we’re going to do in this post.
In this article we will cover the following topics:
Sketching a Base Head
Creating a Stamp Brush
Let’s get into it!
Sketching a Base Head
The first thing we need to do is create our base head with some helpful guidelines. To get started I created a new canvas. The size doesn’t really matter, but I made mine fairly large and a high dpi so that the final brush could be made fairly large if I wanted to do just a few faces on a page. I started off with a 8x10 inch canvas at 350dpi at first, then made it a little larger later because I realized I didn’t have room for the ears. So my final canvas size was 9.5x10 inches at 350dpi.
Turn on the Grid by going to View - Grid. Then use a light color and the straight line tool to make guides at the middle of each side of the canvas. This will help us get our features lined up later.

Next I started drawing the head the way that I always do - by drawing a circle and then a triangle shape off the bottom for the chin. Make sure the top of the head and the bottom of the chin are touching the edges of the canvas so that the horizontal center line is positioned in the center of the head shape.

For a general guideline of proportions, the top of the ears and the eyes should be on the horizontal center (which we already marked out earlier!). Halfway between the eye line and the chin (¼ of the total face) is where the bottom of the ear and the nose should rest. Finally, halfway between the line for the nose and the chin (⅛ of the total face) is where the bottom lip goes.

These are just general guidelines for faces and you can tweak them to fit your own style, of course.
With these proportions marked out, we can rough in the facial features. Like in the RawSueshi templates from the book, I wanted to have a general “box” for the eyes to go in and a rough idea of where the hairline goes as well. So I drew two curved lines to mark the top and bottom of the eyes (the top line should meet where we marked out ½ of the head shape), then added vertical lines to complete the two boxes. A general rule for the space between eyes is one eye-length, so I counted the boxes on the grid to see how wide my eye guides were and made sure the same number of boxes was in the space between them.

The guides aren’t exactly symmetrical horizontally but that’s okay, we’ll be fixing that in a moment anyway. Right now we’re just concerned with getting the rough guidelines and shapes down.
With our basic rough sketch done, now we can work on refining our stamp shape. To do this, make a new raster layer above the rough sketch. Then select the Symmetrical Ruler subtool from the Ruler tool options. In the Tool Property window, make sure that the “Number of Lines” option is set to 2.

While holding down the SHIFT key, drag a vertical line for the ruler directly on the centerline of the face, dividing the face into left and right sides. The ruler is shown as the purple line in the center of the image below.

Now choose the side of your sketch that you like the best and refine the shapes on that side. The ruler will automatically mirror your lines to the opposite side.
Note that you can do this with a pen tool or can use a vector layer to really get clean lines. I’m using a rough pencil tool because I want the lines to be a little softer than what I’d get with my favorite pen tool or with sharp vector lines. These are just going to be little guides for quick sketches, after all!
In the image below I refined the shape on the left side of the sketch. You can see how different the black pencil line is from the blue sketch lines on the right side of the face because the ruler is mirroring my lines from the left and making it the same on both sides.

Continue refining the face template using your tool of choice. In the following image, after completing my face template sketch, I used the Transform tool to make the drawing a little smaller, move it up, and add a few lines for a neck.

Once we’re happy with the shape for our stamp, we can move on to making our brush!
Creating a Stamp Brush
Now it’s time to make our drawing into a “stamp”, which will really just be a brush that only puts out one copy of the design at a time whenever we press down with it.
If your symmetrical ruler is on the same layer as the drawing you want to set as the stamp shape, you will need to get rid of the ruler before proceeding. To do this you can simply use the Operation - Object subtool to click on the ruler to select it. Then press the Delete button on the keyboard or right-click and select Delete Ruler from the pop-up menu.
Now we need to save our stamp shape as an Image Material that we can use to create a brush. To do this, make sure that your currently active layer is the layer that your drawing is on. This will save ONLY the contents of the current layer as a material, so if you created your stamp design on more than one layer you must combine these layers before proceeding.
Click on Edit - Register Material - Image…

Now we will see the Material Property window come up. Check the Material Image box first to make sure that everything you want saved as your stamp is there. Then enter a name for your design in the Material Name text box.

Beneath the Material Image box, be sure to check the “Use for brush tip shape” checkbox. Then in the Choose save location area, select the Image Material - Brush folder.
You can also enter some descriptive terms in the Search tag box by clicking on the “+” icon in the lower right corner, typing a new search term, and then pressing Enter on the keyboard. You can do this for as many search terms as you’d like. This will make it easier to find your material later.
Click on OK to save the Material, then move to the next step.
To make our brush stamp, the first thing we’re going to do is duplicate an existing subtool. I chose one of the pencil tools in my custom “Favorites” pencil subtool category just because this is the folder I ultimately wanted this stamp tool to be in later so I could find it easily, use it, and then switch to a pencil tool to start drawing. I recommend choosing a simple tool to duplicate for this step to make troubleshooting simple later if needed. Don’t use something with a bunch of color jitter or that changes shape depending on the angle your tablet stylus is at.
A great default CSP tool to use for this if you’re not sure which tool to copy is the “Real Pencil” tool. You should only need to change the Brush Tip material and the Texture if you use this tool as your base.
Right-click on a tool and select “Duplicate sub tool…” to make a copy.

Enter a descriptive name for the new sub tool. I also chose a pink color for the “Background color of icon” option so that I would be able to tell at a glance to the toolbar if I have this stamp tool selected.

Click OK to make the duplicate sub tool. The new tool will show in your subtool list in whatever category you selected.
Now, with the new subtool selected, click on the wrench icon at the lower right of the Sub Tool Property, indicated by the arrow in the following image.

This will open the Sub tool Detail window, which will let us customize this tool. In the left hand side of the window, click on the “Brush Tip” option.

The sub tool that I duplicated was a pretty straight-forward pencil tool, so it just has “Circle” as the Tip shape option. If you selected a different type of tool, such as the “Real Pencil” tool recommended earlier, it may already have a Material tip. You will need to select and delete any existing Material brush tip shapes before proceeding.
Click on the “Material” button by the Tip shape option. This will bring up all the Brush Tip materials in a “Select brush tip shape” window. If you have trouble locating the stamp shape you made, you can enter one of your search tags if you entered them. You can see in the top left of the screenshot below that I had to start entering a search term to find my face template.

Click on the brush shape to select it, then click on the OK button to load it to the brush. In the Brush Tip settings, be sure that the Thickness is set to 100 to prevent any distortion of your stamp image. Also make sure that the Angle is set to 0.0, that the Flip horizontal and Flip Vertical options are turned off, and that the Brush Density is set to 100.
Next click on the Stroke option on the left side of the window and make sure that the Gap is set to Fixed and that the Ribbon and Continuous Spraying options are turned off.
If you selected a textured tool to copy, such as a pencil tool, you also need to check the Texture settings. Be sure that the Texture is set to “None.”

Now you can use your stamp! Close the Sub Tool Detail window and test your brush out on your canvas. When you click with the mouse or tap with the stylus it should “stamp” your image on to the layer, leaving you with a template to draw over top of!

Conclusion
I definitely recommend the “Warm up and Sketch!” book - it’s a great resource, especially with the tutorials included. If you or someone you know is just starting to experiment with anime character drawing this book could be a good starting resource for them. I do wish the brushes were also available for other programs, but thankfully it’s not too hard to make our own in Clip Studio Paint!
For more information on CLIP Studio Paint, please visit https://www.clipstudio.net/en or https://graphixly.com