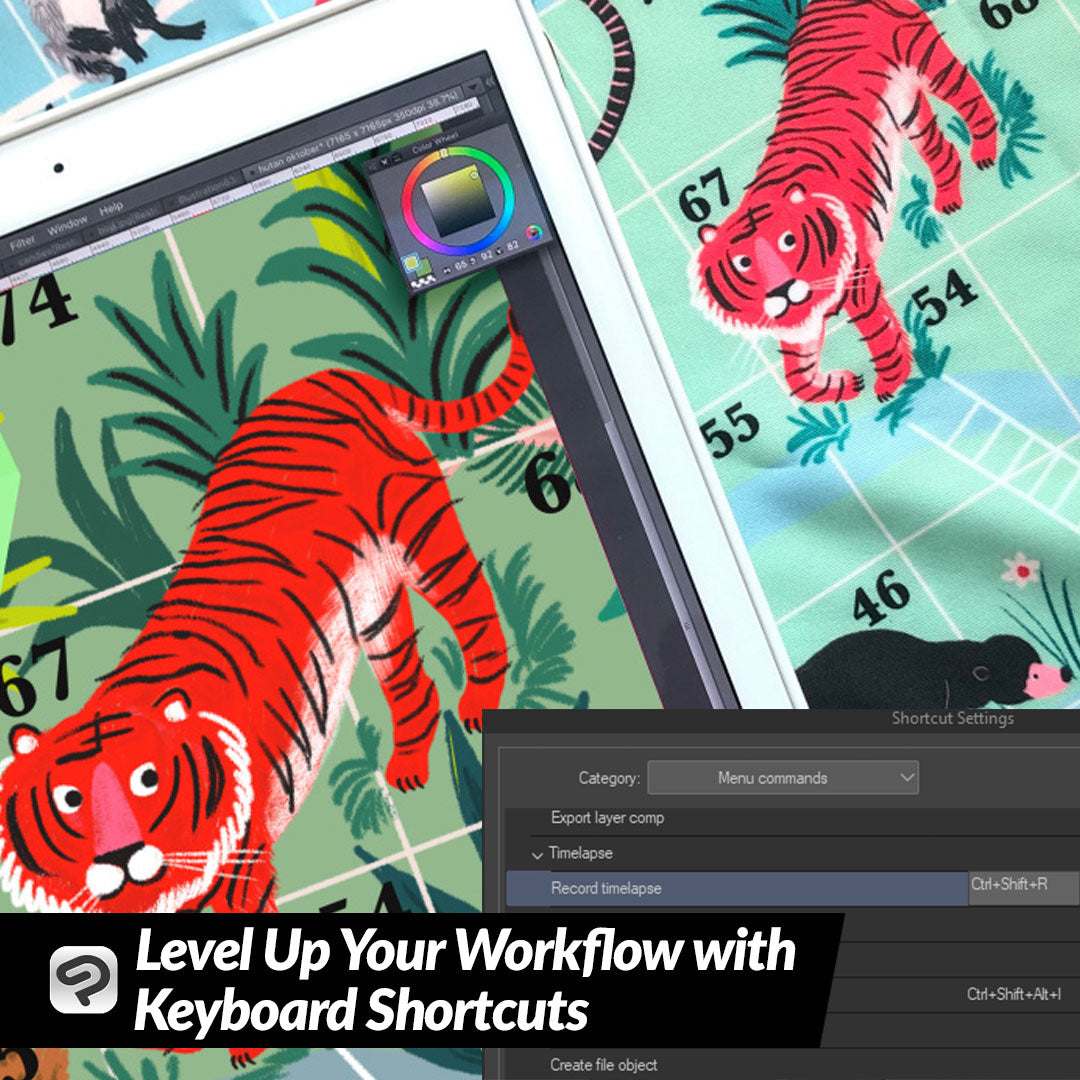
Level Up Your Workflow with Keyboard Shortcuts
Contact Graphixly @
Hello! My name is Liz Staley and I’m a long-time user of Clip Studio Paint (I started using the program back when it was known as Manga Studio 4!). I was a beta-tester on the Manga Studio 5 program and for Clip Studio Paint, and I have written three books and several video courses about the program. Many of you probably know my name from those books, in fact. I write weekly posts on Graphixly.com and on CSP Tips, so be sure to come back every week to learn more Clip Studio Tips and Tricks from me!
Keyboard shortcuts are the underrated MVPs of having a seamless and fast workflow, in my opinion. And perhaps in this day of more and more people using mobile devices without a keyboard, they just aren’t as accessible as they once were. However, if you have a setup with a keyboard of some sort, bluetooth or otherwise, knowing some keyboard shortcuts for your most used tools and functions can save you hours of time over the course of a year- which is time you can spend continuing to draw without having to interrupt what you’re doing to find a tool or a menu command!
In this article we will cover the following topics:
Using Existing Shortcuts
Creating Custom Shortcuts
Let’s get started!
Using Existing Shortcuts
Thankfully, the most common operations of Clip Studio Paint, as well as the tools, already have keyboard shortcuts set up in the program. We can change these shortcuts if needed, which we’ll cover in the next section.
You can see the currently set shortcuts for a tool by hovering your cursor over the tool in the toolbar. The keyboard shortcut will show in ( ) next to the tool name. For instance, to quickly change to the selection tool, you just have to press the M key on the keyboard.

Many of the operations from the menus also have default keyboard shortcuts that can be seen by looking in the menus. For instance, to create a new file you simply have to hold down the Ctrl key and then press the N key while doing so. If a keyboard shortcut has modifier keys, such as Ctrl, Alt, and Shift, make sure that you are holding down those keys while pressing the final key.

Below is a list of most common operations that I use and their corresponding keyboard shortcuts.

Now that we know some of the default keyboard shortcuts, let’s learn how we can set our own shortcuts for our style of workflow.
Creating Custom Shortcuts
The best way to level up your workflow and make it as seamless as possible is to set up your own shortcuts for the tools and operations that you use the most. This is a simple process though it looks a bit intimidating at first. To get started go to File - Shortcut Settings.

You will see the Shortcut Settings window. Mine came up on the Tools window, though if this is the first time you are using this window it may come up in a different category. You can use the Category dropdown menu to change to the Tools window.

Click on the arrow to the right of the tool category name to see all the subtools beneath that category. I want to add a shortcut for my favorite inking tool, so I’m going to click on it to select it.

Once you’ve clicked on the tool you want to add a shortcut for, click on the “Edit Shortcut” button. (Note that “Add Shortcut” is used when wanting to add an additional shortcut for the same item after a primary shortcut has already been added.) You should now see a text entry box to the right of the item name, which shows as a lighter gray rectangle on my dark layout below.

While the text entry box is showing, press the key on your keyboard that you wish to use as your shortcut. I chose F for my inking pen because it’s the “Flyland” expressive brush.

If you choose a shortcut that is already in use elsewhere, you will see a message at the bottom of the shortcut settings screen. If you decide to keep that shortcut, CSP will cycle through the tools using that shortcut. Or you can press another key to change to find a key not currently in use.

Now that we’ve set a simple tool shortcut, let’s create a more complex shortcut as well. In the category drop down menu, I’m going to switch to the Menu Commands.

Let’s set a shortcut for Record Timelapse. Click on the option under the File section of the Menu Commands, then click Edit Shortcut. This time I’m going to press and hold the Shift, Ctrl, and Alt buttons before pressing the R key.
Click on OK to save any shortcut settings changes before exiting the Shortcut Settings window.

Below let’s take a quick look at the other category options so you can get any idea of the types of functions you can do with the press of just a few buttons.
The Pop Up Palettes category allows you to set shortcuts for pulling up common pop-up palettes, such as the Materials library, with the press of a key.

The Options category lets us change things like the main and sub drawing color, switching between the previous and next subtool, as well as adjusting brush tip options like density and spraying on the fly without opening the brush settings.

And of course the Auto Actions category allows you to set a keyboard shortcut to the other unsung hero of speeding up your workflow - the Auto Action! Auto Actions are a recorded set of steps that Clip Studio saves and can “play back” at the press of a button, making repetitive tasks such as setting up layers for a new file or expanding and filling a selection area happen with one button press instead of several steps.

Remember that even though you can set a keyboard shortcut for everything in Clip Studio Paint, the best keyboard shortcuts are the ones that you will use and remember. Pick out the tools and functions that you use the most and stick with shortcuts for those things instead of trying to assign a shortcut to filters you never use or tools you don’t like!
Conclusion
If you have a keyboard accessible, setting up shortcuts can save you a lot of time in the long run. It may seem trivial, but those seconds or minutes switching to a new tool or setting up a new layer really add up, especially over the course of months or years.
For more information on CLIP Studio Paint, please visit https://www.clipstudio.net/en or https://graphixly.com