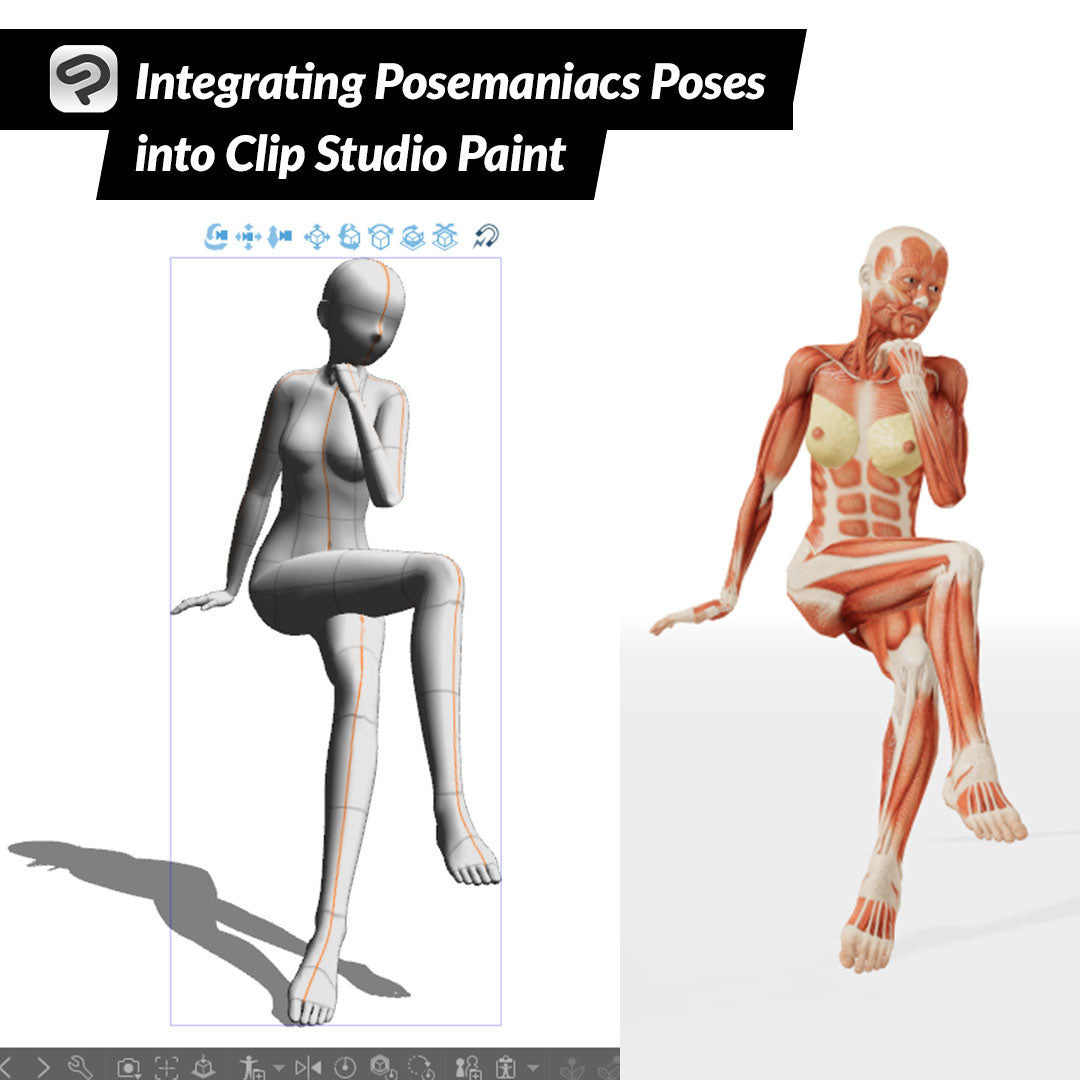
Integrating Posemaniacs Poses into CSP
Contact Graphixly @
Hello! My name is Liz Staley and I’m a long-time user of Clip Studio Paint (I started using the program back when it was known as Manga Studio 4!). I was a beta-tester on the Manga Studio 5 program and for Clip Studio Paint, and I have written three books and several video courses about the program. Many of you probably know my name from those books, in fact. I write weekly posts on Graphixly.com and on CSP Tips, so be sure to come back every week to learn more Clip Studio Tips and Tricks from me!
Sometimes I find posing 3D models to be a pretty tedious chore, so I’m really happy to see that Posemaniacs poses can now be applied to Clip Studio Paint models! Posemaniacs is a library of posed 3D models of all kinds, from standing poses to running to parkour to sports and so much more. You can either find a pose on the Posemaniacs site and then open it in Clip Studio, or start off with a model in CSP and go to Posemaniacs from there. In this article we’ll go over four ways to use Posemaniacs in Clip Studio Paint.
In this article we will cover the following topics:
Loading from the Import Menu
Loading from the Subtool Detail Window
Loading from Quick Select Bar
Loading from Browser without Model on Canvas
Let’s get drawing.
Loading from the Import Menu
No matter which way you decide to get to Posemaniacs, you need to at least have a canvas open in Clip Studio Paint in order to use any of the following techniques. We’re going to start off having a canvas with a 3D drawing model on it already, but in the last part of this article we will go over what to do if you haven’t added a 3D model to the canvas yet.
For this method, we are going to use the File Menu. Click on File - Import - 3D pose (Posemaniacs).

This will take you to the Posemaniacs website and thumbnails of all the poses available.

You can narrow down the poses using the dropdown menus at the top of the page. The first menu allows you to narrow down based on the model’s body shape.

The second dropdown menu allows us to narrow down by category of pose. There are many different types of poses available, including standing, sitting, ballet, jumping, daily life poses, and more.

Once you find the pose you want, click on it to view it larger. Beneath the pose viewer you will see a button with the Clip Studio Paint logo and the word “Open”. Click here.

You will be prompted to open a canvas in CSP (don’t worry about this if you already have one open), then click on the Clip Studio Paint Open button.

You may also be asked by your browser if you want to allow the website to open the application. Click on the “always allow” checkbox if you don’t want to be asked this question again, then click on Open Clip Studio Paint.

If you already have a 3D model on the canvas, the pose will be applied to it. If you don’t have a model open already, see the final section of this article.
Now you can adjust the camera, lighting, or even change the pose a little on the CSP model and begin drawing!

Loading from the Subtool Detail Window
For this method, open a canvas in Clip Studio Paint, then put a 3D drawing model on your canvas. Make sure the 3D model is selected. Then click on the wrench icon in the bottom right of the Tool Property window. In the Sub Tool Detail options, click on the Pose category, then click on the Posemaniacs icon, shown below.

You can now choose a pose from the Posemaniacs site and apply it using the steps outlined in the section above.
Loading from Quick Select Bar
This is probably the fastest way to get a pose loaded from Posemaniacs! Open a canvas in CSP and load a 3D drawing model. Make sure the model is selected so that the Quick Select bar is showing below the model. Click on the arrow to the right of the “Use 3D pose material icon” to open the menu, then click on 3D pose (Posemaniacs).

This will bring up the Posemaniacs website. Use the instructions in the first section of this article to choose your pose and load it to your chosen 3D model.
Loading from Browser without Model on Canvas
You can also load a pose from Pose Maniacs even if you do not have a 3D model already on your canvas. You still need to have a canvas opened in CSP however.
Go to the Posemaniacs website either by typing in the address in your internet browser, or going to File - Import - 3D Pose (Posemaniacs) from CSP.

This will send you to the Posemaniacs website. Choose the pose you want from the list (you can narrow them down via the dropdown menus at the top of the thumbnails, as outlined in the first section of this article) and click on it to bring up its page.
Below the pose viewer, click on the blue “Open” button with the Clip Studio icon in it.

The following message will show up, prompting you to make sure that a canvas is open in Clip Studio Paint. Once you have a canvas open, click the “Clip Studio Paint Open” button.

Your device will switch back to the Clip Studio window, with an “Import 2D pose from Posemaniacs” window open that should show your 3D Body Type category of your Material Library. Choose which body shape you want to apply the pose to and click OK.

Your chosen Body type will be imported to your canvas, already set in the selected pose. Now you can change the camera angle and get right to drawing!

Conclusion
If you hate posing models to use for reference then this is a fantastic way to get a 3D reference into Clip Studio Paint quickly so you can do the fun part - drawing!
For more information on CLIP Studio Paint, please visit https://www.clipstudio.net/en or https://graphixly.com