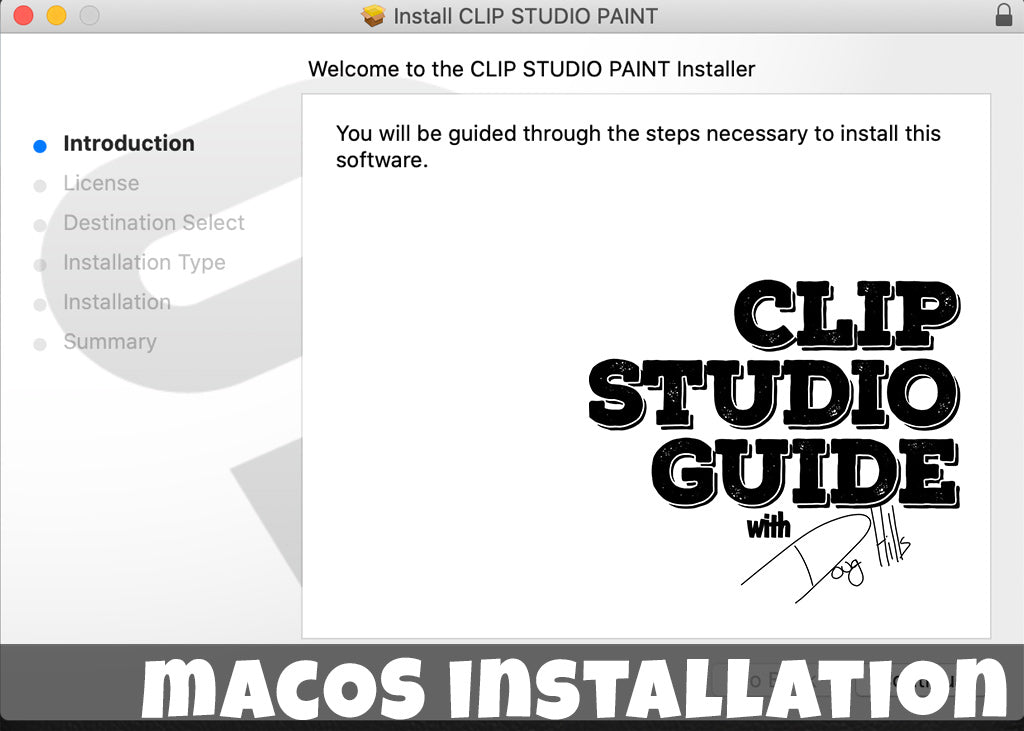
Installing & Registering CLIP STUDIO PAINT on macOS
Contact Graphixly @
Intro
Hello there! Welcome back to the Clip Studio Guide.
This entry will discuss a topic that is probably more important than any other, in regards to CLIP STUDIO PAINT: How does one install and register the program?
Because CLIP STUDIO PAINT is now available on multiple platforms, it becomes a bit unwieldy to cover everything in one post, I’ll be posting a series of entries that will cover one specific operating system. In this post, I’ll be covering macOS!
System Requirements
Before installing, it’s important to make sure that the device can actually run the program. Fortunately, CELSYS has provided that information.
According to their website, these are the minimum system requirements needed to run CLIP STUDIO PAINT:
· macOS 10.10 and up (Intel-based) or macOS 11 and up (M1 Chip-based)
· Minimum of 2 GB of RAM (8 GB and up preferred)
· Minimum 3 GB of storage space
· A drawing tablet or monitor that supports pressure sensitivity
· Minimum screen resolution: 1024x768 (1280x768 and higher preferred)
· Internet Access (to verify software registration)
NOTE: It is recommended to use a pressure sensitive pen with the program. It is possible to use CLIP STUDIO PAINT without one, but lines drawn will not have any variable line width, pressure, etc.
Downloading CLIP STUDIO PAINT
To download and install CLIP STUDIO PAINT, first visit clipstudio.net/en/dl

Then click on the link for the appropriate device or operating system. While there are options for both the latest version and for a free trial, the links are the same.
Installing and Opening CLIP STUDIO PAINT
Once downloaded, open the CLIP STUDIO paint installation package. If it is not visible in the browser’s downloads list, Open a Finder window, and open the Downloads folder. Then, search for a package with naming similar to the file below, and double-click it. This will begin the installation process:


Read (and agree to) the Software License Agreement. Then, click on the Continue button:

Click on the Install to begin the installation process:

NOTE: An Administrator username & password may be necessary in order to install the program.

The installation should now begin:

When prompted, select the language to be used in the program, and click on the OK button.

If all goes well, the summary tab should note that the program was installed successfully!

If the installation package is no longer needed, it can now be moved to Trash.

To open the program, Open a Finder window, select the “Applications” folder (which should be located in the favorites sidebar), click on the CLIP STUDIO 1.5 folder and double-click on the “CLIP STUDIO” icon.

NOTE: To skip the CLIP STUDIO launcher, click on the CLIP STUDIO 1.5/App folder, and double-click CLIP STUDIO Paint. Or, press ⌘ + Space to launch Spotlight search, and enter CLIP STUDIO Paint in the search bar.
Creating a New CLIP STUDIO Account
Whether buying, subscribing or using the demo version of CLIP STUDIO PAINT, as CLIP STUDIO account will be required. Fortunately, it’s possible to create an account right in the program.
When CLIP STUDIO PAINT is opened for the first time, a Getting Started With CLIP STUDIO PAINT window will appear. From here, users can choose to either try a demonstration version of the program, or they can begin the process to either purchase a license, or begin a subscription.

To begin the Account creation process, click or tap the Sign up to get your first 3 months free button.
The next window that appears is the account login page. Since there is no account to log in with yet, click on the Sign up for free button.

This will open a new browser window.

Enter the email address that will be associated with the account, and press continue. An email will be sent to the address with a confirmation link.

Clicking on the link in the email will bring up the Register Profile page. From here, enter in all of the additional information needed to finish setting up the account.

Using the CLIP STUDIO PAINT Demonstration
CLIP STUDIO PAINT provides all users the option to try the program out before committing to a purchase, or even creating a CLIP STUDIO account. How that demonstration works will depend on the device that is being used.
Limited Demonstration
Windows, macOS, Chromebook, and iOS/Android Tablet users have the option to try out CLIP STUDIO PAINT in full as long as they want....with some limitations.
To do this, click on either the EX (to try CLIP STUDIO PAINT EX) or PRO (to try CLIP STUDIO PAINT PRO) buttons on the Getting Started with CLIP STUDIO PAINT window.
It is important to note however, that several key features will be disabled:
· Save and Save As, and Save Duplicate
· Export
· Batch Import
· Scan, Continuous Scan, and Select Scan Device
· Print, and Print Settings
· Cut, Copy, and Paste
· Registering Materials
· All Story File functions, including: Add Page, Add Page (Detail), Import, Duplicate, Delete, Combine, Split, Page Settings, Work Settings, and Batch Process
· File Object functions
· User-created filter plugins
· Animation files cannot be exported.
In short: this version is intended to give the user a chance to play around with the program as much as they want, knowing that anything created won’t be saved or exported.
Multi-Month Demonstration
All versions of CLIP STUDIO PAINT have the option to use the program for three months (or six months for Samsung Galaxy Phone/Tablet owners who downloaded the app through the Galaxy Store) before purchasing a subscription, although it will require setting a subscription up — once the trial period ends, the subscription will begin.
To begin the demo, click on the “Sign up to get your first 3 (or 6) months free” button.
This will bring up the “Log In to your CLIP STUDIO Account” window.
If a CLIP STUDIO account has been created, enter the account’s email & password, and click or tap LOG IN. If the account has not been created, click or tap the Sign Up For Free button, and go through the steps outlined in Creating a New CLIP STUDIO Account.
A browser window will open in the CLIP STUDIO launcher, detailing two options to how to proceed: Purchasing a license, or purchasing a subscription.

In order to take advantage of the three month demo, click on the Monthly Usage Plans Purchase button to set up the subscription, and follow the steps that I explain in the next section, Purchasing & Registering CLIP STUDIO PAINT.
Purchasing & Registering CLIP STUDIO PAINT
So the demonstration has whetted the appetite for CLIP STUDIO PAINT, and it is now time to take the big leap and purchase a license or subscription. Let’s talk about how to do just that.
One Time Purchase
In addition to the method mentioned in Using the CLIP STUDIO PAINT Demonstration, Windows and Mac users can also purchase a license or subscription from a web browser. To do this:
· Visit https://www.clipstudio.net/en/purchase/
· Click on either the PRO or EX Buy button.
· Enter the billing information, and press Buy Now
Once purchased, an email should arrive containing the serial number for the program.
NOTE: To purchase a physical AND digital copy of CLIP STUDIO PAINT, visit https://www.graphixly.com/collections/buy
To register, first open CLIP STUDIO Paint. When the Getting Started With CLIP STUDIO PAINT window appears, click on the I already have a license/I have signed up for a free offer button.

Then, enter the CLIP STUDIO account’s email & password (if not currently logged in)
Once logged in, enter the Serial Number from the email into the Enter Serial Number text fields, and press the Activate button. If entered correctly, a confirmation should appear, and the program will be registered and ready to go!

To set up a Subscription:
· Open a browser, and visit https://www.clipstudio.net/en/purchase/
· Click on the Click Here for Monthly Usage Plans button
· Enter the login email & password, if not currently logged in.
This will bring up a window providing the options for setting up the subscription

· Select the preferred Subscription Plan
· Select either CLIP STUDIO PAINT PRO or EX
· Select a Monthly or Yearly plan
· Choose the Region and Currency the subscription will be purchase from and with
· Enter the Credit Card information and press Pay Now
Once completed, the license will be added to the account.
To apply the license, first open CLIP STUDIO Paint. When the Getting Started With CLIP STUDIO PAINT window appears, click on the I already have a license/I have signed up for a free offer button.
Then, enter the CLIP STUDIO account’s email & password (if not currently logged in)
Once logged in, select the license to apply from the Use Existing License list, and press the Activate button. The program will be subscribed and ready to go!

Moving a CLIP STUDIO PAINT Subscription
Depending on the plan that was chosen, a purchased subscription can be used from one to four devices. To use a license on a device that exceeds the number available for the subscription, one of the registered licences will need to be transferred over. To do this, select from the Main Menu of the new device:
· Windows: Help > Review/Change License
· MacOS/iPad: CLIP STUDIO PAINT > Review/Change License
· Chromebook/Android Tablet/iPad: CLIP STUDIO button > Review/Change License
· Android/Galaxy/iPhone: App Menu button > App Settings > Review/Change License
A Window will appear showing all of the currently active subscriptions. Select the license to transfer, and click or tap Deactivate and launch on this device.

A confirmation should then appear. The new device can now use CLIP STUDIO PAINT, while the old device can not. To switch back, simply repeat the process on the other device!
Cancelling a CLIP STUDIO PAINT Subscription
If a user wants to end the trial period before a subscription begins, it will be important to cancel the subscription. Once cancelled, the subscription will remain active (and the program can still be used) until the end of the current billing cycle.
To do this:
·Open a web browser, and go to https://ec.clip-studio.com/en-us
·If not currently logged into the account, enter the email address and password, then press Sign In
· From the list of currently active plans, select on the one to cancel.
· Click on the Confirm Cancellation button.
· A confirmation will appear, noting that the plan has been cancelled.
Conclusion
And with that, we have covered all we need to know about installing and registering (or subscribing to) CLIP STUDIO PAINT in macOS. Now all that is left to do is begin drawing!
Thanks for reading, and happy creating!
For more information on CLIP Studio Paint, please visit https://www.clipstudio.net/en or https://graphixly.com
Doug Hills has been a commercial artist for close to 20 years, with work ranging from webcomics and comic books, to T-Shirt designs, storyboards, concept artwork, and more. He is the author of Manga Studio For Dummies (2008), and has created a series of YouTube tutorial videos on how to use the program.
Twitter: @dnhills
Instagram: @dnhills
Facebook: /dnhills
Youtube: /mangastudioguide
1 comments
thanks for the tutorial!it’s helpful and useful!
Clip Studio Paint isn’t free, but it is completely worth investing in as a webtoon artist. It has a lot of things designed for webtoons, and comics in general. Lots of perspective and symmetry rulers, panel and speech balloon tools, 3d models to figure out complicated poses/angles or even just use directly for background elements, a lot of potential with auto actions, brush customizations and countless free assets that are incredibly useful. You can even make lineart with vectors to keep things looking good even when you resize.
If someone are looking for a free software to create webtoons, anything will do, medibang, krita, mypaint, Firealpaca and etc. It just won’t give you the benefits that clip studio offers.
https://pctechtest.com/20-best-digital-art-drawing-software