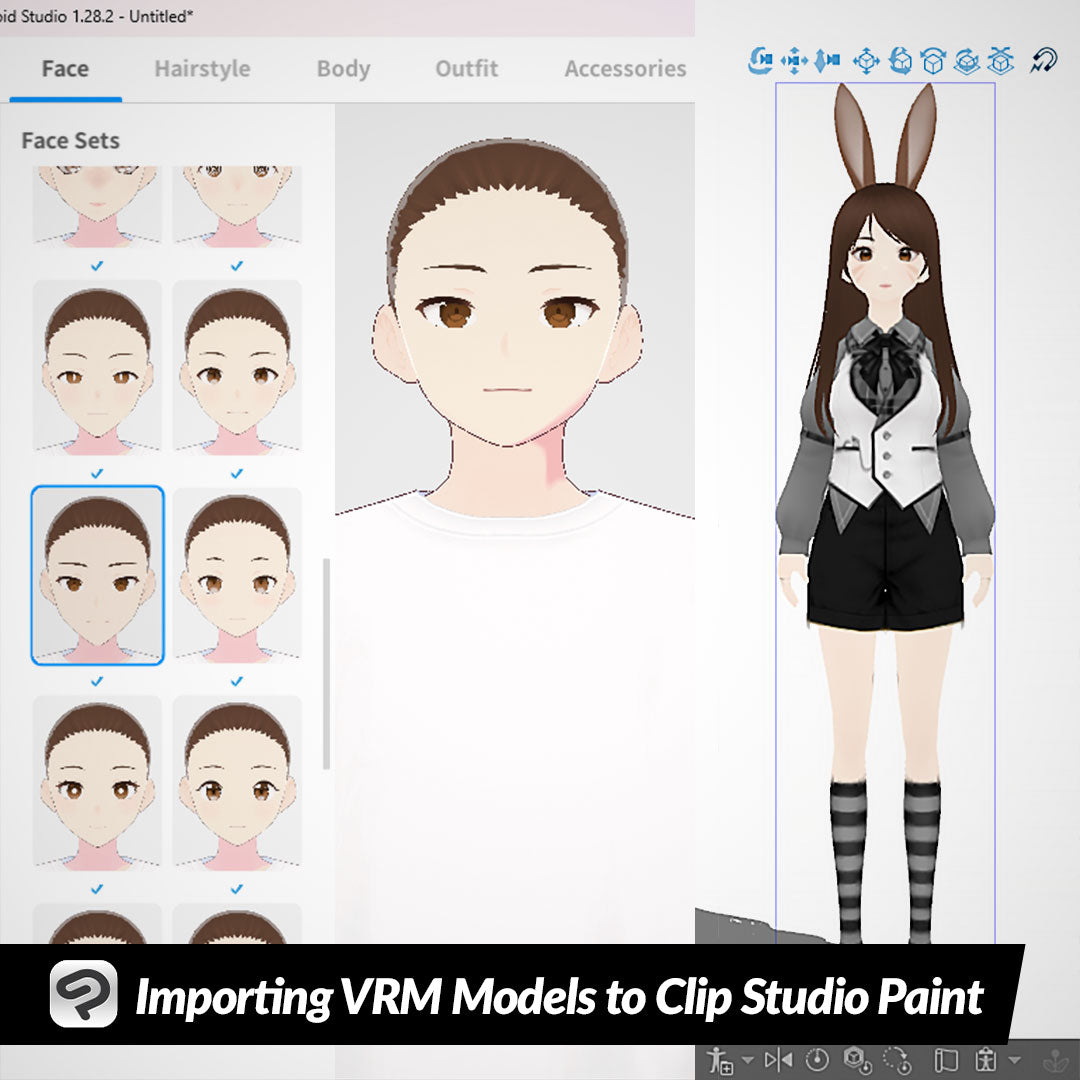
Importing VRM Models to Clip Studio Paint
Contact Graphixly @
Hello! My name is Liz Staley and I’m a long-time user of Clip Studio Paint (I started using the program back when it was known as Manga Studio 4!). I was a beta-tester on the Manga Studio 5 program and for Clip Studio Paint, and I have written three books and several video courses about the program. Many of you probably know my name from those books, in fact. I write weekly posts on Graphixly.com and on CSP Tips, so be sure to come back every week to learn more Clip Studio Tips and Tricks from me!
VRM is short for “Virtual Reality Model” and is a file format for 3D avatar data. You can make models like these in programs such as Blender, but if you’re not a 3D modeler (like me!) you can also use free or paid programs or download models made by other creators and then import them into CSP to use as reference in your art!
In this article we will cover the following topics:
Creating a VRM Model
Finding and Downloading a VRM Model
Importing and Posing VRM Models
Let’s get to it!
Creating a VRM Model
There are several programs you can use to generate VRM files, including quite a few totally free ones. I downloaded VRoid Studio on Steam (also available for Windows and Mac) to create a test model, which was really quite easy! You simply have to click on Create New to start.

After starting a new model, you’ll be asked to choose a base model, then you can go through each category and choose the options you want for your character model. All the options are quite extensive, however this is not a tutorial for VRoid Studio so we’re not going to go through everything you can do with it!

Once you’ve finished editing your model, click on the Share icon in VRoid Studio and then click on “Export as VRM”.

Choose your options on the next screen, then click on the Export button.

Fill out the information on the next screen and complete the export by choosing where to save your file on your device.

Downloading a VRM Model
If you don’t want to create your own VRM files, you can download ones created by other artists. I chose to find a model on hub.vroid.com (Tip: use the filters to find ones that you can download instead of just viewing!).

When you find a model you’re interested in, click on it to view it in detail.

If you decide to download the model, scroll down a bit on the VRoid Hub website and click on the “Use This Model” button. A box with the details of use for the current model will come up for review.
After reviewing the terms of use, click the Download button.

Choose where to save the model on your device.
Now that we have a model to use, let’s head back to Clip Studio Paint!
Importing and Posing VRM Models
In Clip Studio Paint click on File - Import - 3D Data to begin the import process.

Choose your file from where you saved it. Whether you downloaded a third party model or created your own in VRoid Studio, you will see a pop-up with the permissions info, author, and other information upon import. Click on OK to continue.

Your VRM will now be on your CSP canvas.

You can manually pose your VRM by clicking on the model with the Object tool and using the controls.

You can also pose a VRM using saved poses from the Materials library as well, if you prefer! Read more about custom posing or using saved poses in this article by me: https://tips.clip-studio.com/en-us/articles/3627#11f2ac87

Conclusion
Being able to import VRM files really opens up the possibilities for character models and reference! If you aren’t already skilled in creating VRM characters it can take some time (and some tutorials!) to get the skills, but once you have those skills the possibilities are nearly endless!
For more information on CLIP Studio Paint, please visit https://www.clipstudio.net/en or https://graphixly.com