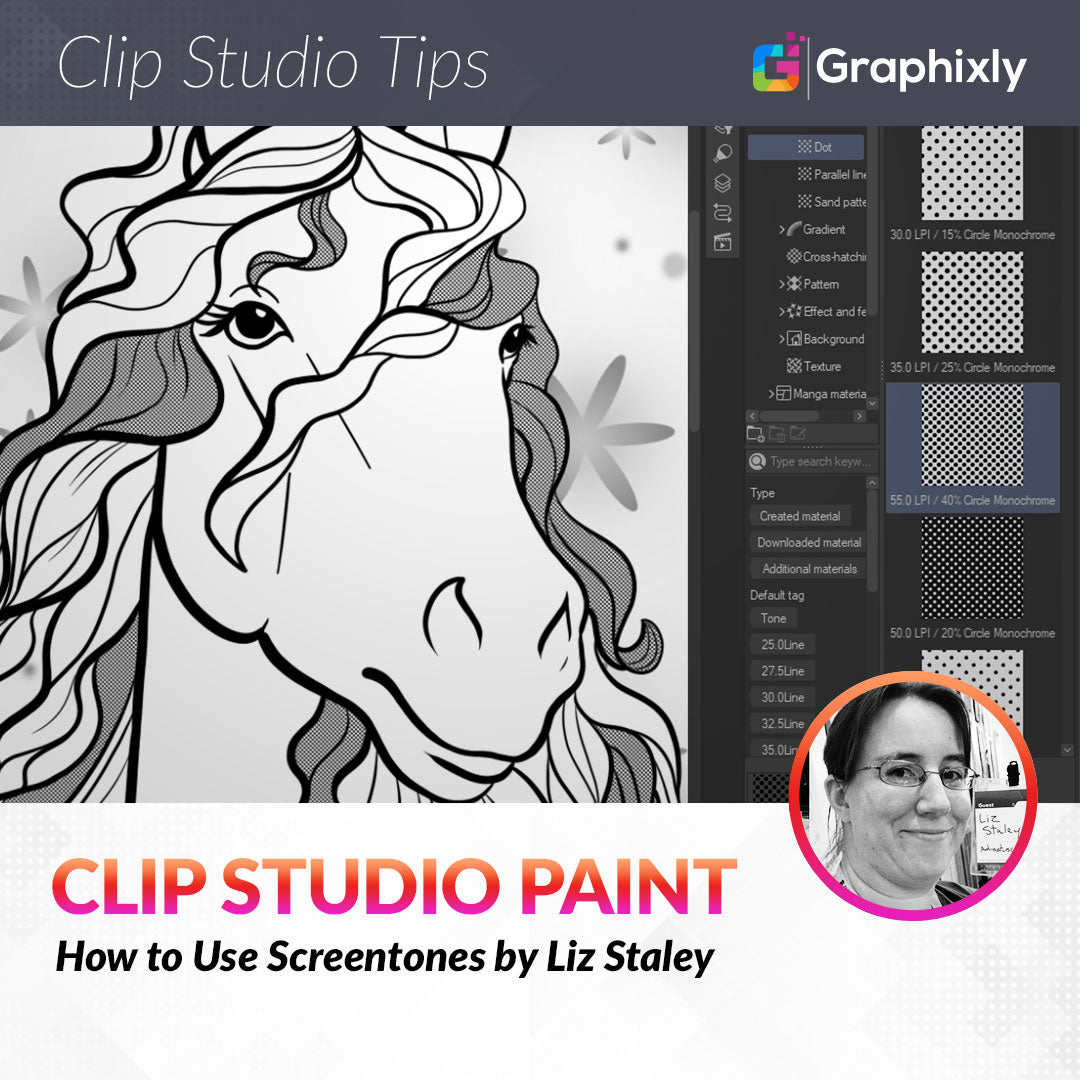
How to Use Screentones
Contact Graphixly @
Hello! My name is Liz Staley and I’m a long-time user of Clip Studio Paint (I started using the program back when it was known as Manga Studio 4!). I was a beta-tester on the Manga Studio 5 program and for Clip Studio Paint, and I have written three books and several video courses about the program. Many of you probably know my name from those books, in fact. I write weekly posts on Graphixly.com and on CSP Tips, so be sure to come back every week to learn more Clip Studio Tips and Tricks from me!
Traditional screentone are sheets of sticky, printed plastic with patterns on it that would be applied over line art and then carefully cut away to leave the pattern only in the areas of shading. This process was used to save time for the artist, who usually was on a tight time table to complete a manga before their printing deadline. This process helped make shading more streamlined, but was also laborious, risky, and pricey because sheets of tone needed to be purchased over and over again! With digital tones we no longer have to purchase tones, and the risk of taking a sharp implement to your line art to cut away the undesired areas is no longer there! If you’re looking for a very traditional manga art look for your work, screentones are a great tool to have in your arsenal.
There are two main ways to use screentones in Clip Studio Paint. This tutorial will concentrate on using tones that are available in the Materials Library and how to apply them in different ways to the canvas.
In this article we will cover the following topics:
Accessing and Using Tones from Material Library
Adding a Layer Mask to Edit Tone Areas
Using Selection Tools to Apply Tone
Let’s get started.
Accessing and Using Tones from Material Library
The CSP Materials Library comes with a wide variety of screentones, including dot patterns, gradients, fabric patterns, special effects, and more. The image below shows the categories of tones in the Materials Library, which can be found under the “Monochromatic Pattern” folder.

Basic, traditional tones can be found in the Basic - Dot folder. Most screentones used in comics are made of a pattern of dots like the ones shown above. When looking at the screentones in the Material library, you’ll notice some numbers in the title of each screentone.
The first number (marked by # LPI) tells the number of Lines Per Inch in the screentone. This is sort of like DPI in the sense that it tells you how many lines of dots are in each inch of the screentone. The higher the number, the smaller the individual dots will be.
There is also a % number in each screentone name. This tells you how dark the tone is. A 5% tone will look significantly lighter than a 50% tone. Pay attention to this number because it will tell you how dark an area covered with this tone will look.
To add a tone to the entire canvas from the Material Library, select the desired tone and click on the “Paste selected material to canvas” icon at the bottom of the material library. The image below shows a basic flower pattern tone I selected from the Pattern - Flower and Plant category. You can see that the tone is applied to the entire image.

The blue box with control handles allows you to resize and rotate the screentone pattern. In the following screenshot, I’ve made the pattern smaller and repositioned it slightly until I liked the layout of the flowers around the drawing.

This specialty tone makes a beautiful background to this drawing!
Adding a Layer Mask to Edit Tone Areas
So, we have this tone laid over the entire canvas. But what if we only want it to show on parts of the image?
Now that we’ve applied a background tone, we need to deal with it being seen through our drawing! I only want the tone to be seen on the outside of the horse and the flowers in this design. To do this, I’m going to use a layer mask. Layer masks hide parts of a layer instead of erasing them completely. This means that later on we can go back and hide or show parts of the hidden layer because we haven’t lost any pixels at all. To easily create a layer mask, I’m starting by going to my lineart layer and selecting the areas that I want the background tone pattern to show using the Auto select (magic wand) tool. As shown in the following image, the areas outside of my design have been selected.

Next, click on the Expand Selection icon in the toolbar underneath the selection. We are going to expand the selection slightly to avoid an unsightly “halo” around the drawing that might be created if we were to create the layer mask now.
Below are the settings used for the Expand selection in my example. Depending on the thickness of your own linework, you may need to expand your selection by fewer or more pixels.

Click on OK to finish the expansion. Now your selection line should be slightly inside of your lines.
With your selection still active, click on your screentone layer to make it active. Then click on the “Create layer mask” icon, which is indicated by the arrow in the following image.

Once this button is pressed, a mask will be created on the active layer and anything inside of the selection will be shown, while anything outside the selection will be hidden. In the Layer palette, you will see a thumbnail of the layer mask next to the layer thumbnail. Click on the mask thumbnail to edit the layer mask. Use an eraser tool to add to the mask and hide more areas, and use a drawing tool with black as the active color to subtract from the mask and show areas.

Obviously it’s not very efficient to do this process for every bit of screentone we want to add. But we can use selection tools to only add tone materials to certain portions of our image.
Using Selection Tools to Apply Tone
Having to create a layer mask and erase tones for every bit of shading is pretty tedious and not a very good use of our time. By using selection tools, we can apply tone to only certain areas of the image.
In the screenshot below, I’ve used the Auto Select (or magic wand, as some would call it) tool to begin selecting areas of the hair that I want to shade.

Once I’ve selected all the areas of the hair that I want to shade, I repeat the process above of expanding the selection, then choosing a screentone from the Materials Library and pasting it to the canvas. The filled areas in the screenshot below are a 40% screentone with 55 LPI.

We can also use the other selection tools to control where our tones go. The lasso tool is a handy one to use when doing shading that is only in a portion of an area, such as the shadows under the hair on the horse’s face that are shown below.

For selections made with the lasso tool, don’t expand the selection. Instead, when drawing your selection by an inked line, make sure to draw the selection partially under the line to ensure a smooth transition from lineart to screentone.
Conclusion
Screentones are a great way to get a traditional manga look to your work. I personally love the look of tones! They make me think of buying manga back when I was in high school and wondering how they did the dotted patterns to shade the images. Now that we have digital technology, achieving that look is easier than ever! As stated at the beginning of this tutorial, there are other ways of applying tones than using the Materials Library one. Leave a like or a comment if you want to learn more about screentones and maybe I’ll do a follow-up!
For more information on CLIP Studio Paint, please visit https://www.clipstudio.net/en or https://graphixly.com
1 comments
Great blog, I’ve avoided using masks and screen tones in CSP due to a lack of understanding.
This article has opened a door, with the visual showing gives me a gentle nudge to try both.
A follow up article would, I feel, be a good thing.
Thanks for sharing.
David
