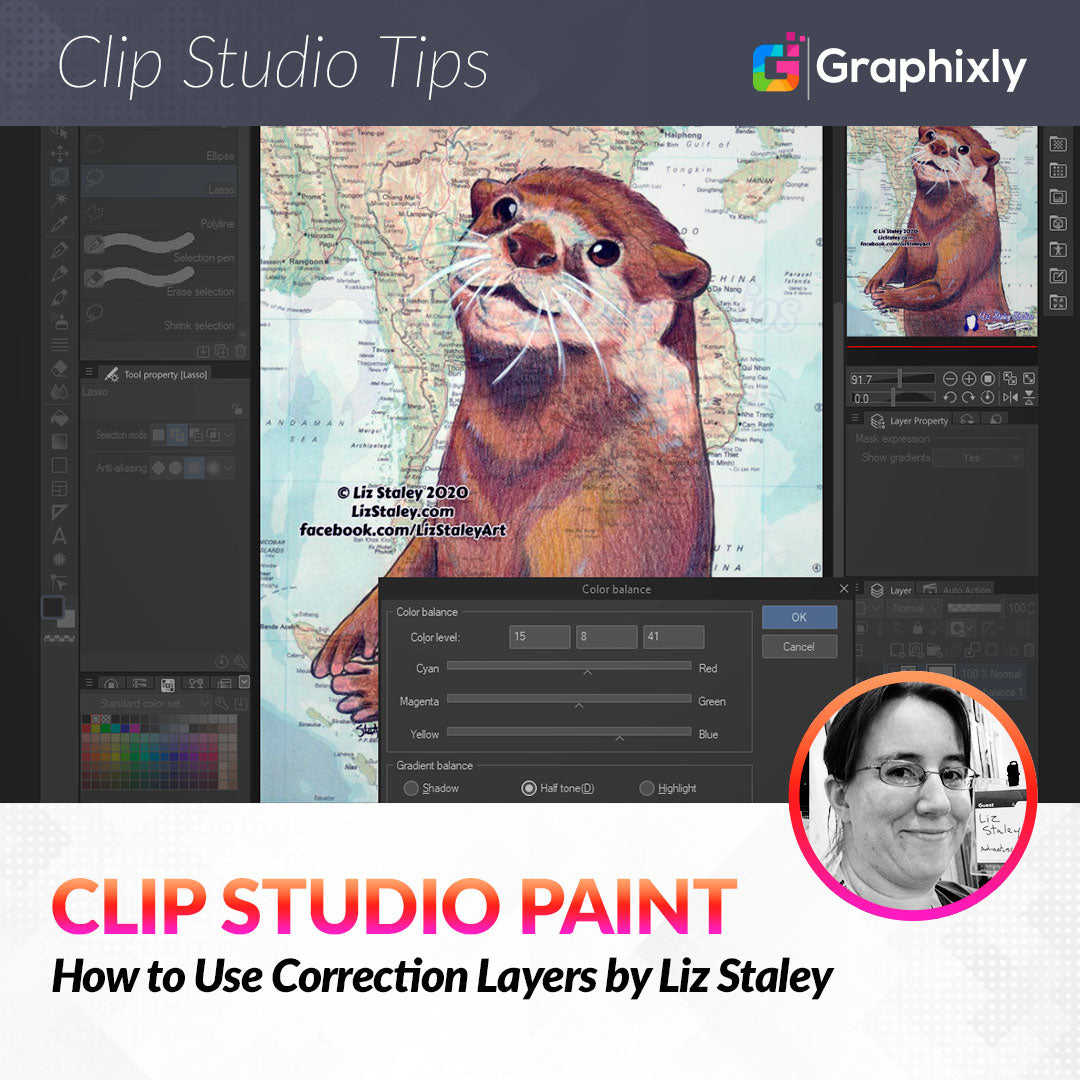
How to Use Correction Layers
Contact Graphixly @
Hello! My name is Liz Staley and I’m a long-time user of Clip Studio Paint (I started using the program back when it was known as Manga Studio 4!). I was a beta-tester on the Manga Studio 5 program and for Clip Studio Paint, and I have written three books and several video courses about the program. Many of you probably know my name from those books, in fact. I write weekly posts on Graphixly.com and on CSP Tips, so be sure to come back every week to learn more Clip Studio Tips and Tricks from me!
Correction Layers allow us to play with color effects and other adjustments without actually making changes to our original image. They are amazingly effective when you’re not sure what needs to be done to an image to make it look better, if you want to be able to adjust an effect after it’s applied, or to allow you to stack effects to see how they look together.
In this article we will cover the following topics:
How to Use Correction Layers
Correction Layer Effects
Let’s dive right in!
How to Use Correction Layers
Correction layers are very easy to use, and as explained in the introduction they can be used for a variety of adjustments and effects.
For this article, I’ll be using this drawing of mine as an example. Below is the version with no touch-ups or digital alterations.

To create a Correction Layer, click on Layer, then go down to New Correction Layer. While hovering over this option, you will then be presented with a menu to the right with all the adjustment options available to us. These are shown in the following screenshot.

You may notice that these options are the same ones that you can find under Edit - Tonal Correction, and you’re correct! These options work the same way as the ones under Tonal Correction, but with some big differences.
Let’s apply a Brightness/Contrast Correction to my drawing using a Correction Layer. Select Brightness/Contrast from the Correction Layer menu, then adjust the brightness and contrast options as normal until happy with the results. You will see your image change in real-time as you adjust the sliders. Click on OK to apply the change.

Now the Brightness/Contrast adjustment has been applied, but let’s take a look in the Layers palette for a moment....

Instead of the adjustment changing our original image, instead a new layer has been created for it! This layer can be hidden and revealed, changed with a layer mask, have the blending mode and opacity adjusted, and be deleted - all without making a “permanent” change to our image in any way!
To change the settings of the correction layer after it’s been corrected, simply double-click on the left thumbnail image of the layer in the Layer window (the right thumbnail image is the layer mask!). This will bring the settings of the correction up, allowing you to continue making adjustments.
It’s also easy to apply an adjustment to only part of an image with Correction Layers. This can be done in advance or after creating the layer by using the Layer Mask. For instance, in the image below the lasso tool has been used to select just the area I want to adjust - the artwork of the otter.

With the area to be adjusted selected, the Layer Mask for the correction layer will automatically update while the layer is created. In the screenshot below you can see that the correction layer mask shows white in the shape of the otter (where the correction is visible) and black around the edges of the image (where the correction isn’t being applied)

If you decide after creating a correction layer that you want to mask out part of the image, you simply have to select the Layer Mask and use an eraser tool to “erase” the parts of the correction layer you don’t want. These areas can be painted back in later using a pen or brush tool and the color black on the layer mask.
For more information about layer masks, you can check out my How to Use Screentones article here: https://tips.clip-studio.com/en-us/articles/4511#e36e2972
You can also use the opacity slider and the Blending Mode options to change the way the correction layer interacts with the image.
We’ve already seen what the Brightness/Contrast adjustment does above, let’s take a look at the other options in the next section.
Correction Layer Effects
Including Brightness/Contrast, there are 9 different adjustments that can be made using Correction Layers. We’ll take a look at each of these in this section.

Hue/Saturation/Luminosity allows us to change the overall hue (color) of an image. We can also control the saturation (the amount of the color) and the Luminosity (the darkness of the color) as well. You can see in the image above that I’ve shifted my image to a more green color overall and made it lighter.

Posterization takes your image and simplifies it into blocks of color depending on the value set in the Posterization setting. This has a more dramatic and illustrative effect on some images and doesn’t show well on my otter image, but let’s look at a close-up below. On the left is the unaltered image and on the right is the Posterization.

You can see the right image is much more simplified, especially on the otter’s nose. Most of the pixels there have been turned into a large flat shape that is all the same shade of brown. The edges of the whiskers have also been sharpened a lot and the entire image has been simplified.
The next correction option is one that has no settings. This is called Reverse Gradient and you can see the changes it’s made to my example image in the image below.

As stated above, this correction has no settings, it just does what it does! But since this is a correction layer, you can always change the blending mode or the opacity for a different look.
Our next correction option is Level Correction. This is one of my favorites when adjusting scans or photos. It makes images look so rich!

For an in-depth look at using Level correction, check out my article about image editing in Clip Studio Paint https://tips.clip-studio.com/en-us/articles/3822
Tone Curve can be a great way to adjust colors in your image, so long as you’re willing to play with the option a bit! This option presents a graph much like the one we see in the Level Correction option, but also gives a line across the graph that has control points that can be adjusted. In the image below I’ve created a bit of a hill in my graph, and you can see how that has changed the look of my image.

By the way, the drop down menu at the top of the Tone Curve option is very helpful! By default it sets to RGB, which will change the colors in your entire image. However, you can change this dropdown and adjust just one color channel at a time. For instance, if your image is too blue, you can switch to the blue channel and change the curve to adjust the level of blue.

Another way to perfect the colors of our images is the Color Balance correction layer. Have you ever taken a photo and then discovered it was too blue in color? Or too yellow? This is a way you can fix that color imbalance!
When you bring up the Color Balance settings, you will see three sliders, each with a different color label on each end. If your image is too blue, you will find the slider with “Blue” on one end and drag the control away from blue, toward yellow. This will reduce the amount of blue in the image.
If the dark areas of your image are too green, click on the “Shadows” radio button in the lower half of the Color Balance settings, then drag the middle slider more toward the Magenta side and away from green.
This correction gives you a great amount of control over the color of your image, allowing you to do some pretty advanced color correction!

The Binarazation option converts your image into strictly black and white pixels, hence the “binary” part of the name! Changing the value of the Threshold option in this correction method changes the amount of white and amount of black in the image.

Finally, we have the Gradient Map correction layer. This option takes a set gradient and applies it over your image. To do this, select a gradient from the Gradient Set option in the Gradient Map settings. You can switch to different gradient sets from the dropdown menu. To see how a gradient will change your image, double-click the gradient’s name and preview in the window under the Gradient Set dropdown menu. The screenshot below shows how the “Thermography” gradient changes the look of my image.

Remember that since these corrections all exist on their own layers, with layer masks, you can stack effects and also apply them only to certain parts of your image. The image below has three correction layers - Level Correction, Brightness/Contrast, and a Gradient Map. The Brightness/Contrast adjustment is being applied to the entire image. The Gradient Map is being applied to the otter drawing, while the Level Adjustment is only being applied to the area around the otter. The Gradient Map layer has also been set to the Overlay blending mode.

So you see, you can get some interesting looks from stacking these correction layers! Use them to do serious color correction on your photos, or to get a bit more artistic!
Conclusion
If you didn’t know about Correction Layers, I hope this tutorial has given you some ideas of how to use them in your work. I love that Correction Layers don’t make changes to my base image, and that I can continue making changes if I realize they still don’t look right. These layers are a great way to experiment and get creative with the look of your images!
For more information on CLIP Studio Paint, please visit https://www.clipstudio.net/en or https://graphixly.com