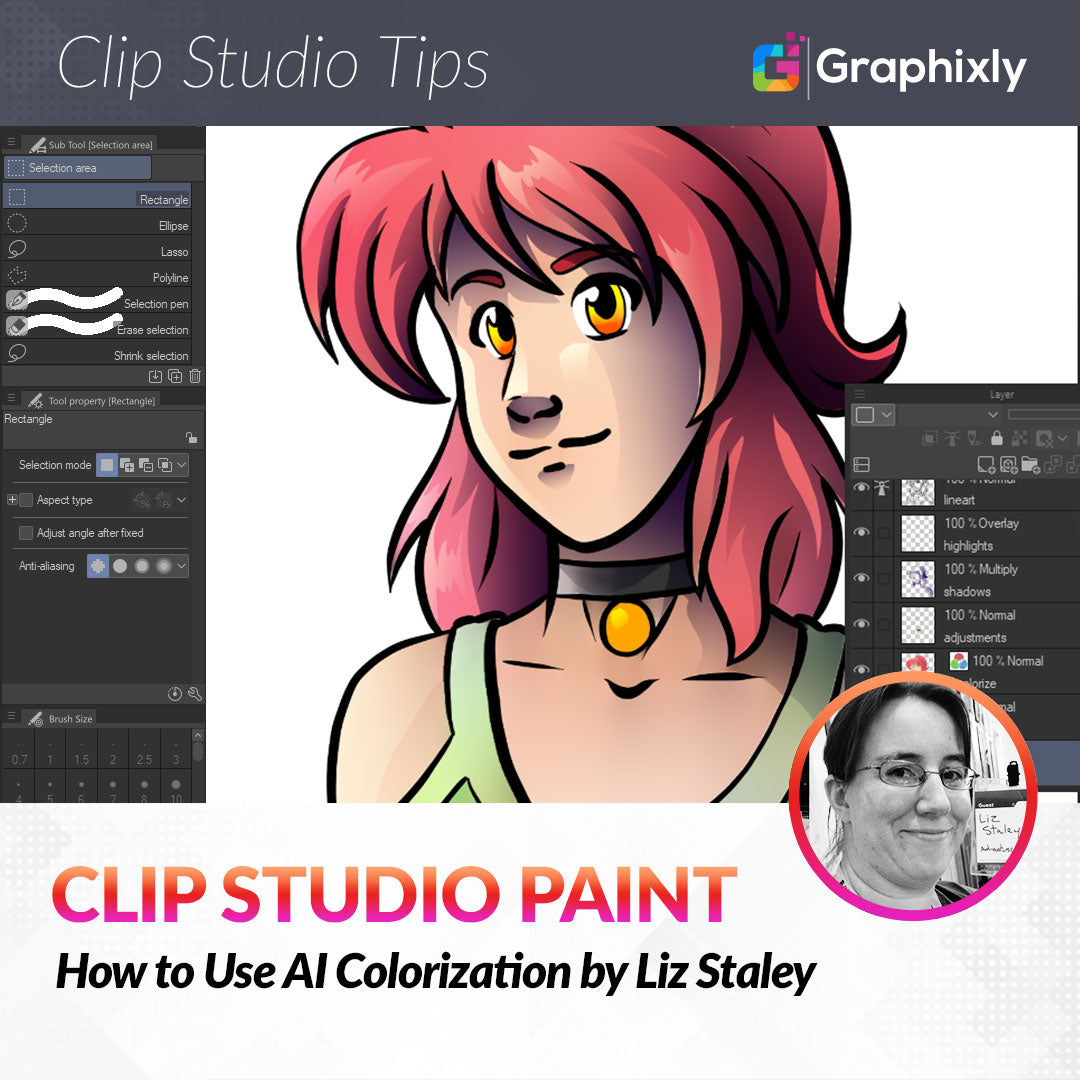
How to Use AI Colorization
Contact Graphixly @
Hello! My name is Liz Staley and I’m a long-time user of Clip Studio Paint (I started using the program back when it was known as Manga Studio 4!). I was a beta-tester on the Manga Studio 5 program and for Clip Studio Paint, and I have written three books and several video courses about the program. Many of you probably know my name from those books, in fact!
The colorize feature in Clip Studio Paint is fun to play around with, and a great way to add visual interest to your finished images if you know how to use it. The technology behind it is pretty impressive, and I think once you play around with it you will find many ways to use it to speed up your CSP workflow.
In this article we will cover the following topics:
Basic Colorizing
Colorizing with a Hint Layer
Adding Finishing Touches
Let’s get started!
Basic Colorizing
To start with colorizing, we will need two things. 1. A drawing to colorize and 2. An internet connection. Because of the way the colorization feature works, we need to be connected to the net. CSP will take your image and send it to a server to be analyzed, colorized, and then sent back, so without a net connection it can’t reach the server!
As for the image, you can colorize a sketch or an inked image. For this article, I will be using an inked character image. The ink lines are on a raster layer that just has the line art on it. Select the line layer and then set it as a Reference layer using the little icon that looks like a lighthouse in the Layer window. It is indicated with an arrow in the following image.

Now we are going to send the image to the server to colorize it. The AI will analyze the image and make a guess on the colors, so the results can be hit or miss. In the next section, we’ll learn how to tell the server what colors we want it to use, but let’s see what happens when we let the AI do its own thing!
To use colorize, click on Edit - Colorize (Technology Preview) - Colorize All.

Once you click Colorize all, the image will be sent to the server via your internet connection. The AI will create a new layer above the reference layer that is set to multiply and will have a guess from the technology about the colors. You can see the results for my image in the following screenshot!

Those are some interesting color choices! They won’t work for the image I want to create, but this is a great way to generate a color palette if you don’t know what colors you want to use for your drawing.
Now let’s tell the server what colors we’d like for it to use!
Colorizing with a Hint Layer
In order to tell the AI what colors we want to use, we have to create a hint layer. To do this, I created a new raster layer under my line work and scribbled some colors into the areas. This doesn’t need to be neat, as the server will just use this as a suggestion on what colors to use in what areas. In the image below, I’ve put color suggestions in the appropriate areas of the drawing for my character’s color palette.

Make sure your layer with the hint colors on it is your currently selected layer. Then click Edit - Colorize (Technology Preview) - Use hint image and colorize. This sends the image to the server with the color hints and then sends it back with those colors used, as shown below.

Now, this is obviously not perfect! The colors are bleeding outside of the character, the wrong color has been used between the necklace and the chin, and the eyes are the same color as the skin. But this is much easier than pain-stakingly doing flat colors by hand, and will lend some visual interest to our finished image. So let’s take this colorize and add some finishing touches and clean it up to create a finished drawing.
Adding Finishing Touches
We can take our AI colorized image and turn it into a complete drawing. This is how I would do it with my process, but feel free to adapt to your own coloring or painting style!
The first thing to do is clean up the area outside of the character. To do this, I select the line art layer and click on the area outside of the character with the Auto select (Magic Wand) tool. This will select the background area. Then in the selection toolbar below the selection, click on the “Expand selection”. The number of pixels you’ll want to expand by will depend on your art. I typed in 3 pixels and clicked OK. This ensures that the selection won’t be shrunk so much that it gets into the inside of the lines! If you use very thin lines in your work, you may want to expand your selection by only 1 or 2 pixels. If you use very thick lines, you can use a higher number. It all depends on your style!

Now, select the colorized layer again and click on the “Clear Selection” icon in the selection toolbar (or press the Delete key on your keyboard). As shown below, our colors are now limited to the inside of our character!

I also moved the layer that the colorize feature created down below my ink layer so that I can create layers between the colorize and the inks to adjust the artwork and finish it up.
The first thing I did was create a raster layer above the colorize layer and below the inks to make adjustments to the eyes and other areas that colored incorrectly. In the screenshot below, I’ve filled the eyes in with white and colored the pupils to the correct colors, filled in the eyebrows to match the hair, and used one of the darker colors in the skin areas to correct the area above the necklace and below the chin. I also darkened the necklace ribbon and colored the pendant in with a flat golden color.

With these adjustments made, I can now add shading and highlights to complete my character portrait!
I created another new raster layer between the lines and the adjustment layer and set it to Multiply for the shadows. I used a dark purple color for shading on the entire image. Because this layer is set to Multiply, the colors below the shading will influence the shading color.
To add highlights, I created a new layer above the shadows but below the inks and set it to Overlay. Then I used a pale yellow color to add lighter areas so the forms in the image appear to be more 3-dimensional.
The image below shows the completed drawing as well as the layers used and the order they’re stacked in.

And the image is complete!
Conclusion
Though the colorize feature probably won’t eliminate your need to do coloring yourself, it can make base colors faster and more efficient. The way that CSP blends the colors between lighter and darker areas also adds more interest to the final piece than starting with completely flat colors as well. If you are a digital painter you can even use the Colorize feature results as a base to then paint over top of!
For more information on CLIP Studio Paint, please visit https://www.clipstudio.net/en or https://graphixly.com