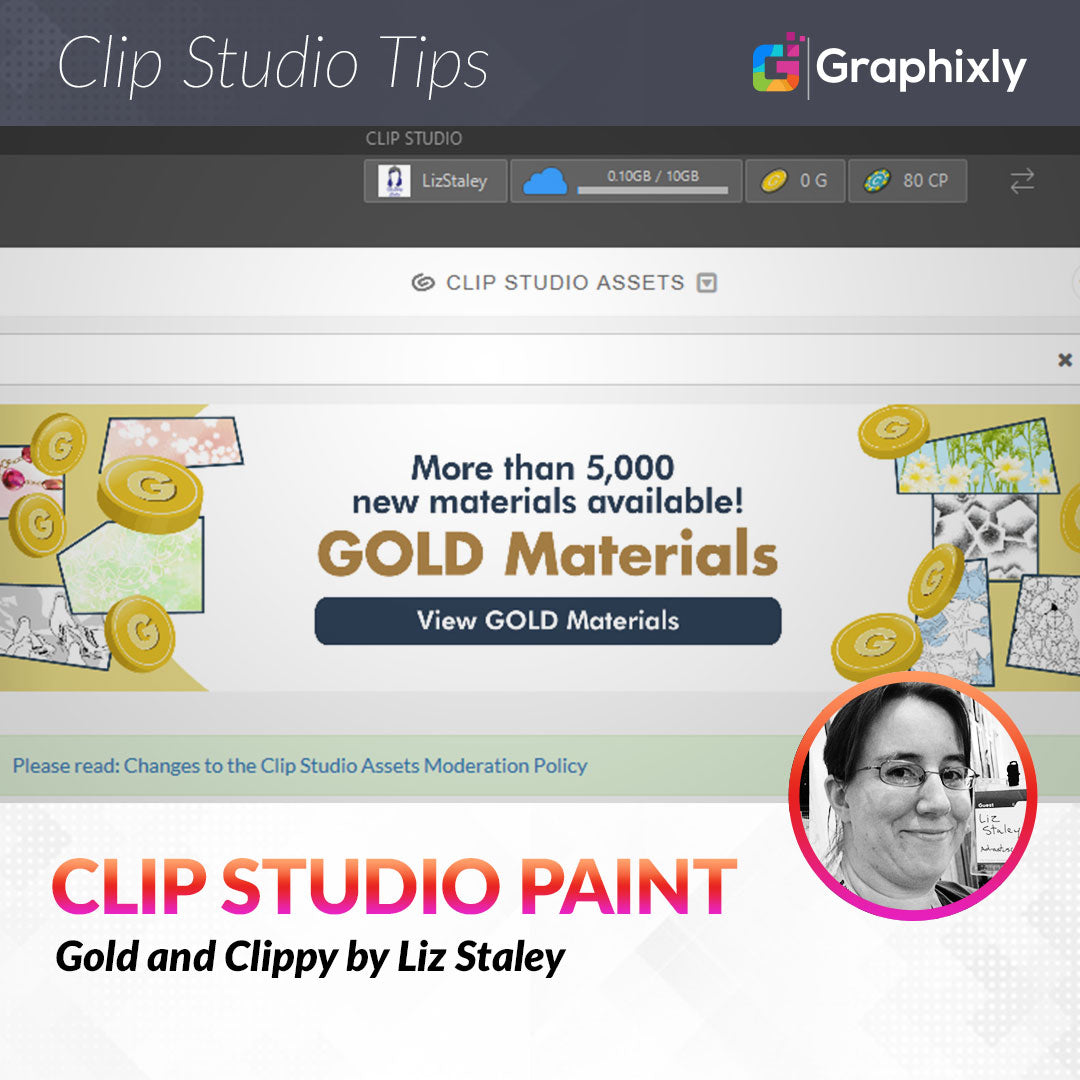
Gold and Clippy
Contact Graphixly @
Hello! My name is Liz Staley and I’m a long-time user of Clip Studio Paint (I started using the program back when it was known as Manga Studio 4!). I was a beta-tester on the Manga Studio 5 program and for Clip Studio Paint, and I have written three books and several video courses about the program. Many of you probably know my name from those books, in fact. I write weekly posts on Graphixly.com and on CSP Tips, so be sure to come back every week to learn more Clip Studio Tips and Tricks from me!
I’ve covered how to download and install assets from the CSP Assets library before (https://tips.clip-studio.com/en-us/articles/4329) but we focused on simply searching for and installing materials in that article. In this article, we’re going to explore the wild world of Gold and Clippy, two virtual currencies that you can use to purchase premium assets from other users. Gold and Clippy are two different things and it can get a little confusing knowing which one is which!
Also, from April 19 to May 10, 2021, Celsys is running a bonus where you get Clippy when using Gold to make purchases! If you purchase an asset for gold in this time frame, you will get an equivalent amount of Clippy in exchange. For example, purchase a brush for 100G and get 100 Clippy to spend on another item! To take advantage of this, let’s learn all about Gold and Clippy, then load up our Gold wallet and go make some purchases!
In this article we will cover the following topics:
What is Gold?
What is Clippy?
How to Get Gold
Using Gold or Clippy to Purchase Assets
Let’s get started, shall we?
What is Gold?
Gold is a virtual currency that can be purchased online using a credit card or PayPal (and apparently you can purchase Gold codes at convenience stores in Japan as well! Though I’ve never been to Japan so I cannot confirm this at the moment!). At the time of this writing, 1,000 Gold costs $9.52USD plus sales tax where applicable. When I purchased Gold for this article, my total came to $10.09USD.
Gold is stored in the Gold Wallet that is associated with your Clip Studio Account, which you will need in order to purchase Gold and to download assets. Creating an account is totally free, so if you haven’t made one yet then I really suggest you do!
Once you’ve purchased your Gold, you will receive a Gold Code that you then redeem in order to add to your balance.
It is very important to remember that Gold codes and Gold have an expiration date! If a Gold Code isn’t redeemed within one year of the purchase date, it will expire. Likewise, Gold itself is only valid for one year (expiring at the end of the month of purchase the next year). So if you put Gold in your wallet, make sure you redeem your code and spend it within one year or you’ll lose it!
What is Clippy?
There are two types of Clippy currency- Clip Tokens and Clippy Tickets. Clippy Tokens are stored in your account’s wallet, just like Gold. Clippy Tickets are earned when you post Materials in the CSP Assets, and also when other users leave gifts on your posted materials.
Once you earn a certain amount of Clippy Tickets, they can be redeemed for rewards, like Clippy tokens. Note that you will only earn Clippy on your first free asset of the day though! So if you upload 10 free assets in one day, you will only receive a reward on the first one you upload. Clippy will be rewarded 48 hours after the asset is uploaded. If a moderator determines that the asset breaks guidelines or is inappropriate, it will be erased and any Clippy rewards will be invalid for that asset.
Clippy tokens expire six months after they are earned. Clippy Tickets get automatically converted into Clippy Tokens one year after they earned.
You also can receive Clippy Tokens by signing up for a Gold membership to Clip Studio! Gold memberships cost 200 Gold per month, but you get 1500 Clippy for your first month of membership. Each month you continue to have a Gold membership you will receive an additional 20 Clippy. So in your second month you’d receive 1520 Clippy, 1540 Clippy in the third month, and so on. The current cap for monthly Clippy rewards is 1,980 per month. I don’t know why it’s an odd number, but that’s what the current maximum is!
Another benefit of being a Gold member is that your Clippy tokens do not expire and your Clippy Tickets do not automatically get converted into Tokens. However, if you cancel your Gold membership then your Tokens will expire and your Tickets will be moved to your wallet at the end of the month. So make sure you spend those tokens!
Though you can get Clippy without spending any real money, many users who offer assets for either Gold or Clippy charge a lot more Clippy than Gold. For instance, a material that someone is selling for 50G might be 500C or more, depending on how much the user wants to charge for that material! I’ve also seen some assets
How to Get Gold
Now that you know the difference between Clippy and Gold, let’s buy some Gold for our Wallet! Don’t forget that until May 10, 2021, there is a promotion that when you purchase an asset for Gold, you get the purchase amount of that asset back in Clippy! So let’s take advantage of this!
First, you’ll need to launch Clip Studio. Make sure that you’re logged in to your account. On a computer, you should see your account name and profile image, your communications manager, your Gold amount, and your Clippy token amount at the top of your Clip Studio window, as shown below.

As you can see above, I have 0 G currently. Click on the button for Gold (between the “Cloud” and the blue and green token button in the top right on the image above) to go to your Gold Wallet in your internet browser, which is shown in the following screenshot.

In the Gold wallet, you can see your current balance, Buy/Register codes, set up auto-charge (which will automatically replenish your Gold amount!), and also see your transaction history. As you can see above, I have a Gold balance of 0 and have had no Gold transactions this year.
Click on the big orange Buy/Register Code button to start the process of purchasing gold with your credit card on PayPal. When you click this button, you will see the pop-up window shown below.

Click on the orange Buy button in Step 1 to go to the checkout page. On this page, shown below, you will see that one Gold charge code is automatically put into your cart. To buy more than one charge code (each code is good for 1,000 Gold), change the quantity by using the “+” on “-” buttons.

Once you’ve selected the number of codes you want to purchase, scroll down and enter your billing and payment information. Then scroll down and click the large blue Buy Now button to complete your transaction, shown below.

Note that if you use PayPal to pay, you will be taken to the PayPal site to select your information, then will be sent back to the Clip Studio site to complete your purchase.
Once you’ve finished your order, you will see an order confirmation page. This page will have your order number, your Gold Charge Code, and the URL of the page you can redeem your code on. You will also receive an email with this information, but that email took awhile to get to my inbox so I copied my code from this page so I could go redeem it right away.
Whether you get your code from the order confirmation page or the email doesn’t matter! But once you have it and are ready to redeem your Gold, return to your Gold wallet page and click on the Redeem Code button in Step 2. You will see the following message.

Enter your Gold Code into the text entry box. You don’t need to enter the hyphens for this to work. Once you’ve entered the code, click on the orange “Agree to the GOLD Terms of Service and register” button to claim your Gold.
You should now see your new Gold balance in your gold wallet. If you have more than one code to redeem, complete the above step to add those codes to your balance.
Now that we have some Gold in our wallet, let’s go find some assets to buy!
Using Gold or Clippy to Purchase Assets
When you return to the Clip Studio application window, you should see your updated Gold balance at the top of the screen. Looking at the screenshot below, you can see that now my Gold icon says 1000 G instead of 0 G.

Click on the CLIP STUDIO ASSETS button on the left hand side of the Clip Studio window to open the Assets shop. Since I specifically want to buy something with Gold, I’m scrolling down to the “Top Paid” category and clicking on “View More” to see what I can find to purchase. You can also enter “pay:gold” (without the quotation marks!) into the search bar to see all Gold assets.
Once you find something that looks interesting, click on the thumbnail to view the details from the creator. If you want to purchase this asset, look for the button in the screenshot below in the upper right corner of the details page.

This tells you the price (in both Gold and Clippy, in the example above) and gives you some links to help topics if you need them. To go ahead with your purchase, click the Checkout Now button.
Once you click the Checkout Now button, the following window will appear.

This tells you which software this asset is compatible with at the top. If the creator is accepting both Gold and Clippy, you will have a choice of which currency to use to make your purchase. You can also see your balance between each of the Purchase buttons.
I’m going to purchase this asset with gold, so I’ll hit the “Purchase with 50 Gold” button on the left. Once this is done, the message in the following image will appear.

Click on the little X at the top right of this message to close out of it. Your new asset will automatically start downloading.
To check on the progress of downloads, click on the button at the top of your Clip Studio app screen that has a little blue cloud on it. This will open your Communication Management, which I’ve included a screenshot of below.

You can see any time that your program has downloaded additional materials and check on the progress of any download from the Asset store. The title and content ID of each asset will show, as well as the date and time. If there were no errors then the message “Process successful” will show under each asset.
To clear old communication messages, click on the Clear Completed Communication button at the top of the Communication Management window. Click on the X at the top right to close the window.
Once you’ve finished purchasing and downloading your new assets, you can open your Materials library window to find them. When looking in All Materials, any new additions will be shown at the top of the list. If you’ve downloaded brushes, you can click on the brush thumbnail in the Material Library and drag it to the desired Subtool palette window to automatically add the brush to that window.
Conclusion
I absolutely love downloading and incorporating Assets made by other users into my work! I think having these resources is amazing and can make certain tasks so much easier. Plus I love seeing all the creative things that other CSP users come up with! I hope you’ll give the CSP Assets a try, whether you get some Free assets, earn some Clippy, or purchase Gold, you’re sure to find something that will inspire you!
For more information on CLIP Studio Paint, please visit https://www.clipstudio.net/en or https://graphixly.com
