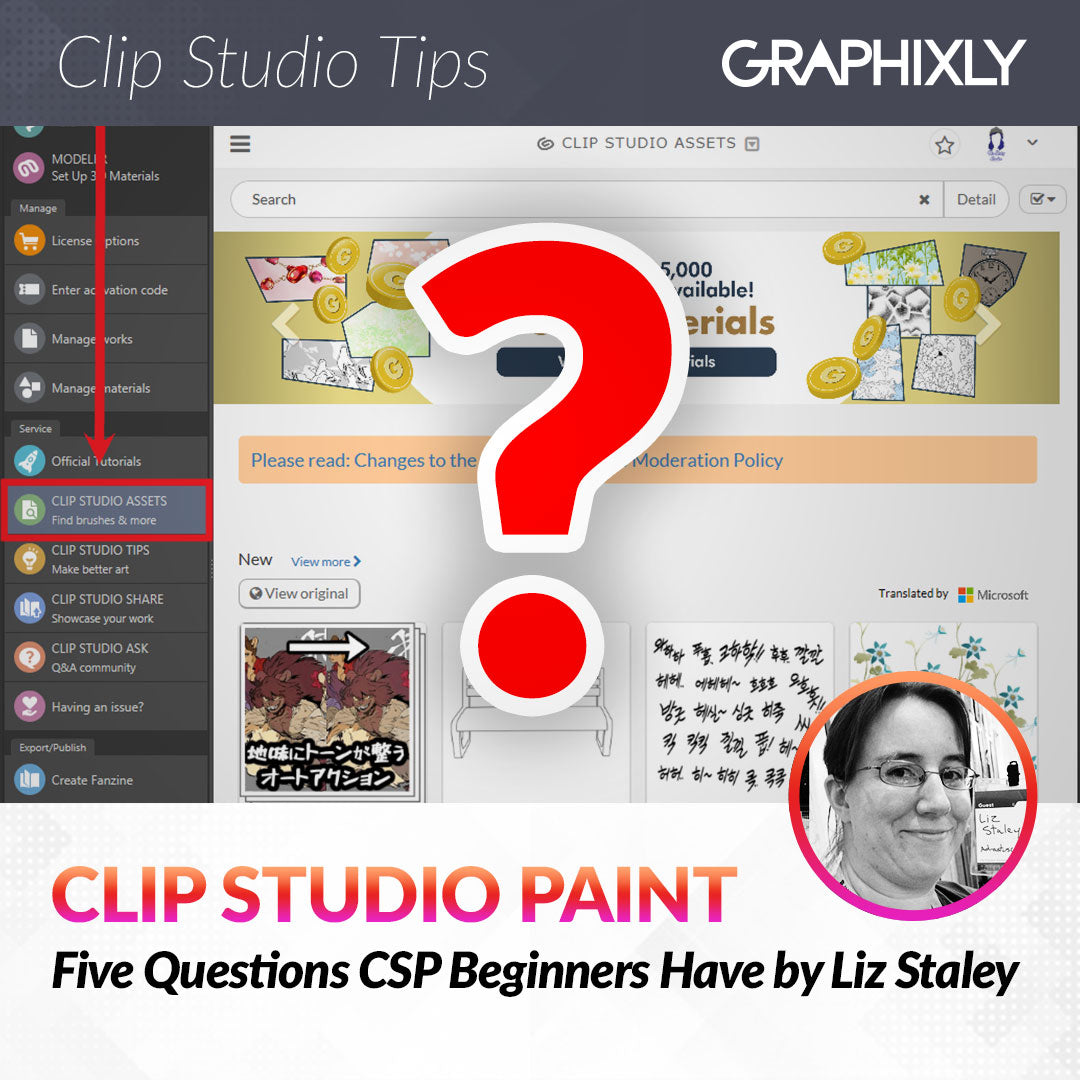
Five Questions CSP Beginners Have
Contact Graphixly @
Hello! My name is Liz Staley and I’m a long-time user of Clip Studio Paint (I started using the program back when it was known as Manga Studio 4!). I was a beta-tester on the Manga Studio 5 program and for Clip Studio Paint, and I have written three books and several video courses about the program. Many of you probably know my name from those books, in fact. I write weekly posts on Graphixly.com and on CSP Tips, so be sure to come back every week to learn more Clip Studio Tips and Tricks from me!
In this article I wanted to answer five questions that I commonly see beginners to Clip Studio Paint asking either before or after they start using the program.
In this article we will cover the following topics:
Which version should I get?
What do I do once I open the program?
What is the best size/resolution to draw at?
How do I find the _____ tool/palette?
What are the best brushes?
Let’s answer some questions!
Which version should I get?
The biggest question that someone who wants to start using Clip Studio Paint usually has is “Which version of the program should I get?” When you look at the program you will see that there are two versions: PRO and EX. These names can be a bit confusing because they don’t really help with the decision. So, which version should you get?
The answer to that is: it depends on what you want to create in Clip Studio! Both the PRO and EX versions are almost entirely the same except for two things.
The PRO version is limited to 24 frames of animation, and can not be used to make multi-page files like comic books and graphic novels.
The EX version has unlimited frames of animation, and can create multi-page files. 
If you are planning on making long animations or creating graphic novels or comic books, then you will want to get the EX version. If you are only planning on creating single-page comics or illustrations, and possibly short animations, then the PRO version will be fine for you.
Note that if you want to create comic books but can only afford the PRO version, you can still do that. You will just have to create each page as a separate file and won’t have the option to move pages around and view them all together in the program in a .CMC (Clip Studio Paint Page Management File) format.
You can see my article from last week about sharing an ebook with Clip Studio Share to see the page management system in action: https://tips.clip-studio.com/en-us/articles/7934
What do I do once I open the program?
The best thing to do once you open Clip Studio Paint is to create a new canvas and start pushing buttons! Click on File - New, choose a page size (which one doesn’t really matter if you’re just playing around), click on OK, and then start clicking on tools on the left side of the screen and start making marks on the canvas.
One of the best things about creating art in the digital space is that you can almost always fix a mistake. You can either use the Undo (Ctrl+Z) button or use the eraser tool and erase anything (unlike traditional media, where you usually can’t erase things like ink!)
By going through and testing out each of the subtools, you can figure out which tools you like the look and feel of and experiment with ways to use each one. Remember that everything you create doesn’t have to be a masterpiece, sometimes it’s great to just play around, push buttons, change sliders, and see what happens!
Then if you want more information on a particular setting, you can check out some of the great articles written and posted to CSP Tips. This official article about getting started with some of the digital tools is a pretty good place to start: https://tips.clip-studio.com/en-us/articles/1880
What is the best size/resolution to draw at?
Once you’ve played around with some of the tools, you probably want to create something a bit more finished. This leads to a lot of new users looking at the New file settings and wondering what in the world they should choose out of all of this. After all, Clip Studio comes with a lot of pre-set page sizes! The different sizes and dpi numbers can be really confusing for some new CSP artists.
So what size canvas and what dpi setting should you use? Well, just like the first question we answered in this article the answer to this depends on what you want to create.
Do you want to make something that you will eventually print or have published as a book? How large of a print do you want to make? What would be the size of the finished book? These are some of the things you need to think about when making art for print. Answering these questions will save having to rework your art in the future.
If your art will be for print, you want to work at a minimum of 300dpi for your resolution. The higher the dpi, the smoother your art will be when printed HOWEVER this also greatly increases the size of your file and can make CSP lag if your computer hardware is older or if you are working on a laptop.
For more information about picking a canvas size and resolution, check out this CSP Tips post written by me: https://tips.clip-studio.com/en-us/articles/3512
Where do I find the ____ tool/palette?
If you’re coming from another digital art program, finding tools and settings in CSP might be a bit confusing at first. The long bar on the left side of the default CSP layout is the toolbar, and this is where you can select the overall group of tools. However, once you click on an icon in this toolbar, you then need to look in the Sub Tool window (sometimes called the Sub Tool Palette) to find more tool options. For instance in the screenshot below, clicking on the Pen icon in the toolbar then changes the Sub Tool window to the Pen subtools. This is where we can choose a specific pen tool, such as the G-pen or Turnip pen. (Note that some of the tools in the screenshot below have been downloaded from other creators and are not default tools included with CSP)
So if you can’t find a specific tool, be sure to look at the Sub Tool window to see if it might be nested there! For instance, the Liquify tool is nested in the Blend Sub Tool window!
If you can’t find a certain window, such as the Color palettes, Animation timeline, or Layer palette, it may have been closed or collapsed by accident. If you can’t find a certain palette, click on Window at the top of the screen and then click on the name of the palette you’re looking for.
Any windows in this list with a check mark next to it are currently open, so this can also help you narrow it down!
What are the best brushes?
I see a lot of new CSP artists concerned about having the BEST brushes for the program. But the “best” brushes are the ones that you like the most and that help you achieve the look you want for your art. There are no universal “best brushes” because what’s best is different for each artist.
I recommend trying out the default brushes in the program first to see how they work before going to download other brushes. When you do decide that you want some other brushes to try out, there are a huge number of fantastic tools created by other CSP artists that are available in the Clip Studio Assets library.
To easily access the Assets library, open the Clip Studio App (NOT the Clip Studio Paint program) and click on “CLIP STUDIO ASSETS” in the left hand menu. 
You can either browse new and popular assets, or search for specific keywords. Click in the search bar at the top of the Assets window and type in a keyword or a few keywords.
The Assets library will show all submissions with the entered keywords, including brushes, image materials, 3D models, and more. To only show a specific type of Asset, click on the “Detail” button next to the search box and click on a type of asset to show.
For more information about using Clip Studio Assets, check out this previous post from me: https://tips.clip-studio.com/en-us/articles/4329
Conclusion
Hopefully these answers will help someone just getting into Clip Studio and needing a little bit of guidance. For more help, there are tons of articles on the Graphixly site below, and on Clip Studio Tips. If you’re having other issues you can ask specific questions or get technical support in the Clip Studio Ask section. Happy creating!
For more information on CLIP Studio Paint, please visit https://www.clipstudio.net/en or https://graphixly.com