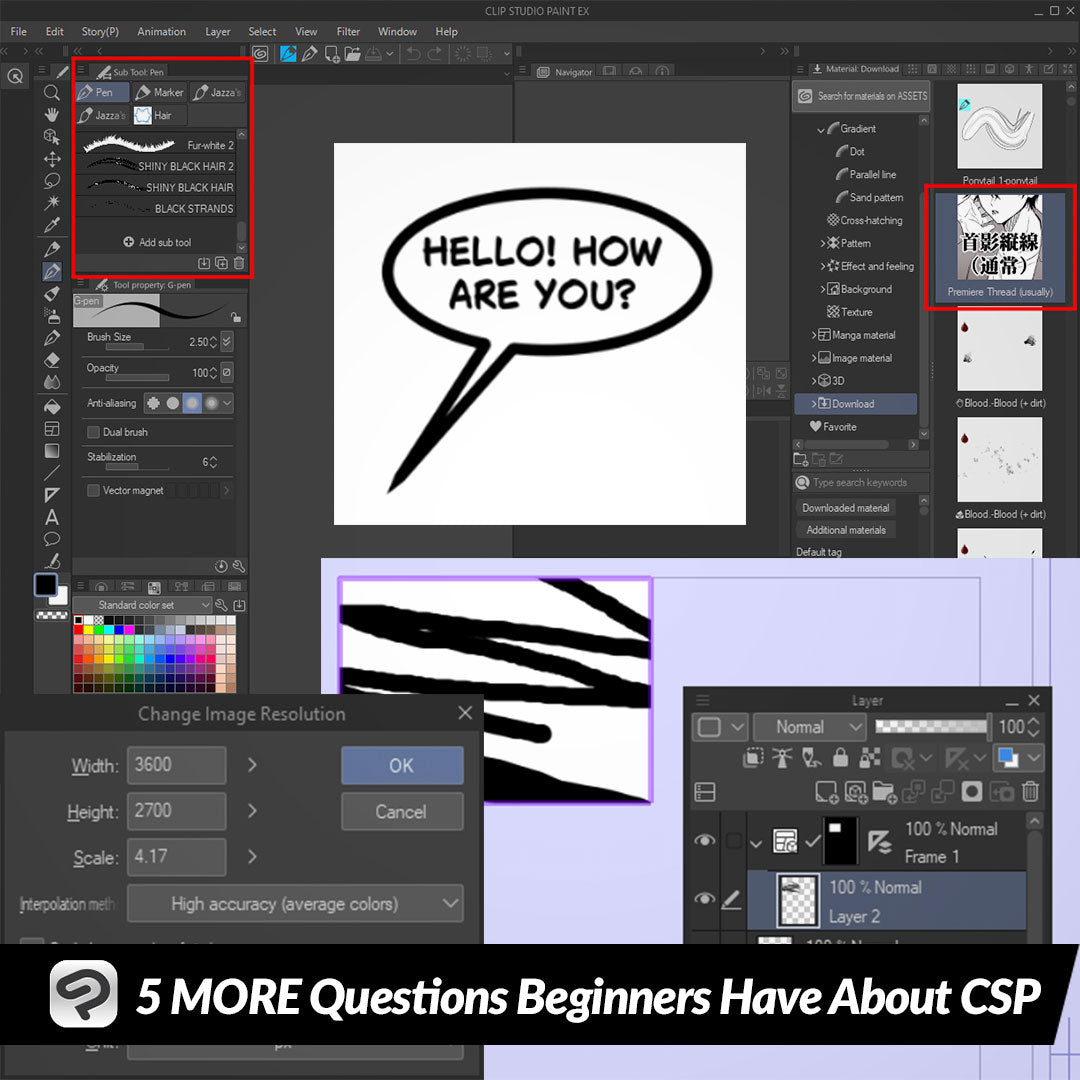
Five MORE Questions Beginners Have About CSP
Contact Graphixly @
Hello! My name is Liz Staley and I’m a long-time user of Clip Studio Paint (I started using the program back when it was known as Manga Studio 4!). I was a beta-tester on the Manga Studio 5 program and for Clip Studio Paint, and I have written three books and several video courses about the program. Many of you probably know my name from those books, in fact. I write weekly posts on Graphixly.com and on CSP Tips, so be sure to come back every week to learn more Clip Studio Tips and Tricks from me!
Over a year ago I wrote an article called “Five Questions Beginning CSP Users Have”, and thought it was time to create a part two with Five MORE questions that I see from beginners!
In this article we will cover the following topics:
How Do I Install a Downloaded Brush?
How Can I Create Comic Panels?
I want to make speech balloons, how do I do it?
Why do my lines look pixelated?
I changed a tool but don’t like it! How do I change it back?
Let’s get drawing!
How Do I Install a Downloaded Brush?
There are so many awesome brushes available to download from Clip Studio Assets! But once you find some that you want to try and get them downloaded, what do you do with it?
Locate the brush’s icon in the Material Library, then make sure that the Subtool category that you want to put the brush in is visible in the Subtool palette window. In the image below, I’m going to install the downloaded brush (on the right side of the screen) into the Pen Subtool category (on the left side of the screen).

Click on the brush in the Material Library to highlight it. Then click and drag the brush’s icon to the Sub Tool category that you are installing it to.
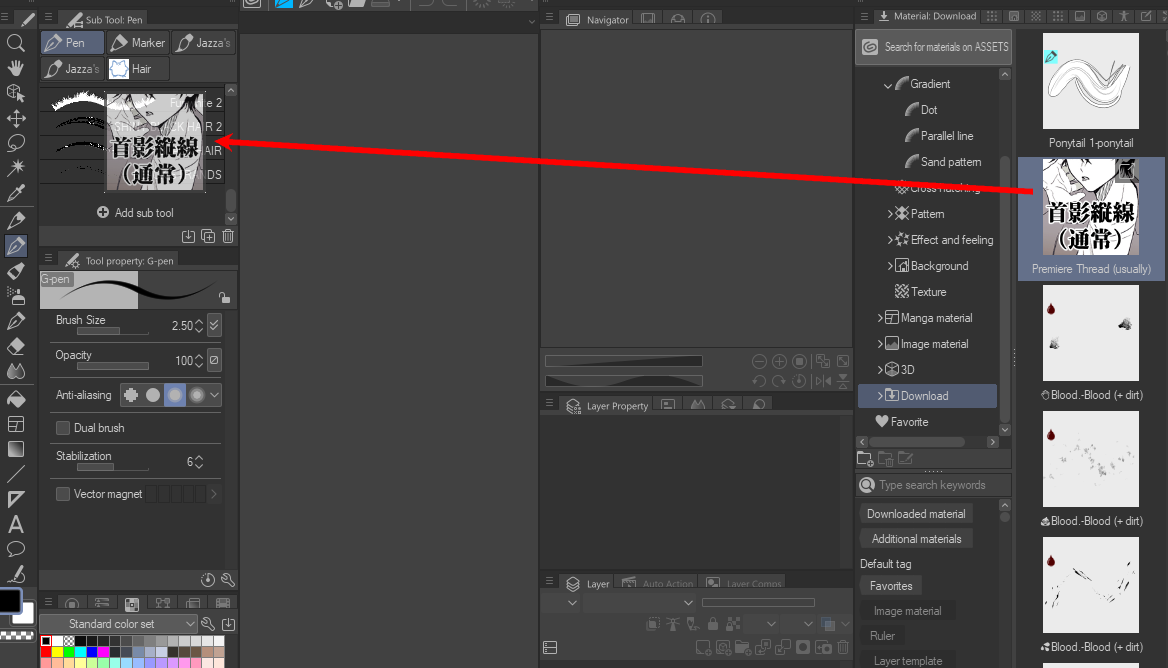
Release and your brush should appear in the sub tool category. Note that if you are installing multiple tools at once it may take a moment for the installation to complete.

How Can I Create Comic Panels?
There are several ways you can create comic panels in Clip Studio Paint, but I’m going to show you my two favorite ways, starting with my second favorite.
Click on the Frame Border tool in the toolbar (shown in the red square below), then click on the Rectangle frame subtool. If you want to have a border drawn around your frames, make sure to click on the “Draw Border” checkbox in the Tool Property window and then make sure you have the color selected that you want your borders to be.

Now, click and drag on your page canvas to create a frame. The outside of your frame will show in purple once you release the drag. The white area is the inside of your comic panel.

In your Layers palette you will now have a layer folder called “Frame 1”. You can click on the layer inside this folder to draw in the frame. Anything drawn on layers inside a frame folder will not show outside the frame boundaries (in the purple area), so you can draw as messy as you want but your frame gutters will stay nice and clean!

My favorite way of creating comic panels is actually to “cut” the panels from a larger panel. If you are creating a story file with multiple pages in Clip Studio Paint EX version, you can use this method to save a bit of time. When creating your file, add a panel template in the New file options with one large panel. Then you can come in and “cut” your page layouts into the large panel very quickly for each page!
Start with a panel on your page already. Then in the Frame Border subtools, choose the “Cut frame border” category and the Divide Frame Folder subtool.

Decide where you want to split your large frame at, then click and drag across the frame to make the cut. You can hold down the SHIFT key on your keyboard to snap the divide to 90 and 45 degree angles.

Now we will have two Layer folders in the layer palette, each with its own mask! You can do this as many times as you need to and CSP will continue to create a new folder for each of your panels.

If you need to adjust your panels after cutting them, you can use the Operation - Object subtool, click on the frame border, and then adjust using the control points.
For more in-depth panel creation instructions, see this previous article from me! https://tips.clip-studio.com/en-us/articles/5600
I want to make speech balloons, how do I do it?
First, use the text tool to type out some text on your canvas. Then, select the Balloon tool and Elipse Balloon subtool.

Click and drag around your text to add the balloon.

To add a tail, click on the Balloon tail subtool. In the Tool Property window you can change the “How to Bend” from a straight line to a polyline (good for ‘lightning bolt’ type tails) or a spline for curved tails.

Click inside the balloon where you want the tail to start, then drag out to where you want the tail to end.

For more detailed instructions on creating text balloons, see this previous article by me: https://tips.clip-studio.com/en-us/articles/4892
Why do my lines look pixelated?
If your lines look pixelated while drawing, there are a few things that could be the problem. Your resolution may be too low. Resolution is the number of pixels that make up your image - the higher the resolution, the nicer the image looks! To check your image resolution, click on Edit - Change Image Resolution.
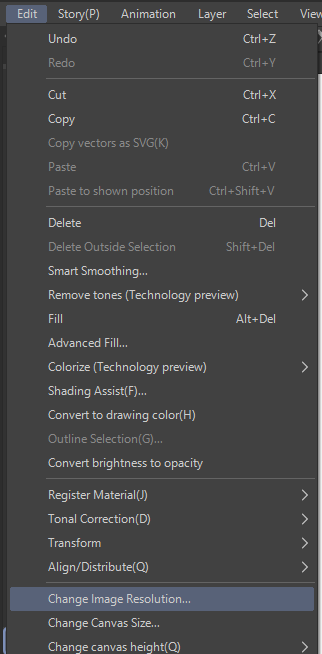
Check the Resolution option. For most images, especially ones that will be printed, it is a good rule of thumb to work with at least a 300 resolution.

Another thing that may cause jagged lines is changing the size or resolution of an image after starting to draw. The bottom line in the image below was drawn at a low resolution, then the canvas was sized up to 300. Notice how much more jagged it looks when compared to the top line, which was drawn at 300 resolution with the same brush tool.

Another option to look at is the Anti-aliasing of the tool you are using. In the image below, I’m using one of my favorite inking tools, but the edges of the line are looking pixelated!

Check the Anti-aliasing, shown in the red box below, and see which setting is highlighted. The first line was drawn with the anti-aliasing set all the way down, while the second line was made with the anti-aliasing set to the third setting. Notice how much smoother the edges of the line look!

I changed a tool but don’t like it! How do I change it back?
If you made changes to one of the tools in Clip Studio Paint but you want to change back to the default settings, it’s a very easy process! Simply click on the “Reset selected sub tool to default settings” icon in the Tool Property window, shown below.

If you want to adjust a tool’s settings but are afraid to “mess it up”, first make a copy of the selected subtool by clicking the “Create copy of currently selected sub tool” icon in the Subtool window.

Then you can change the settings of the copy without changing the original tool!
Conclusion
Remember that we all start our journey somewhere, so even if you’re not a CSP ‘expert’ yet, with continued practice you will soon discover the tools and workflow that works for you!
For more information on CLIP Studio Paint, please visit https://www.clipstudio.net/en or https://graphixly.com