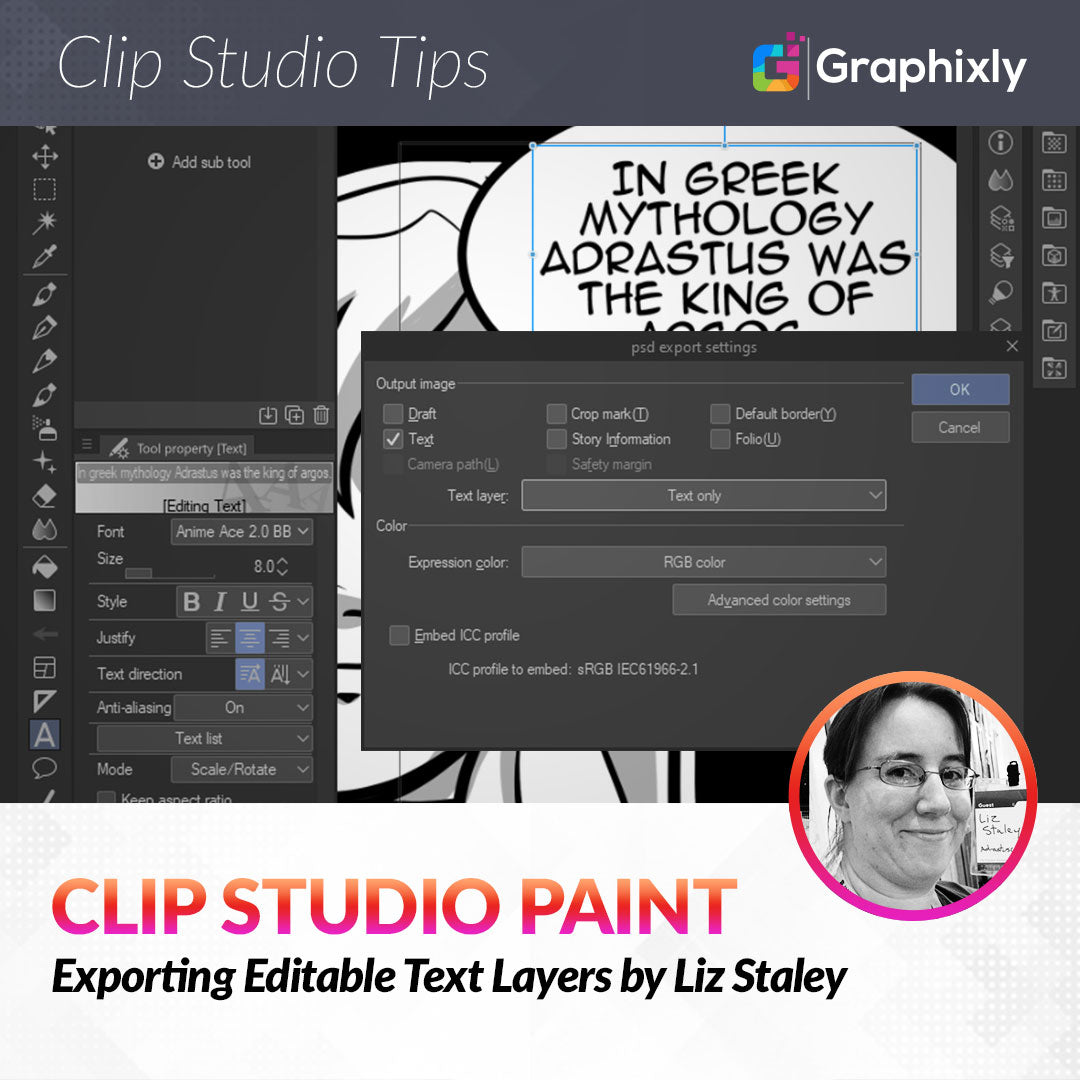
Exporting Editable Text Layers
Contact Graphixly @
Hello! My name is Liz Staley and I’m a long-time user of Clip Studio Paint (I started using the program back when it was known as Manga Studio 4!). I was a beta-tester on the Manga Studio 5 program and for Clip Studio Paint, and I have written three books and several video courses about the program. Many of you probably know my name from those books, in fact. I write weekly posts on Graphixly.com and on CSP Tips, so be sure to come back every week to learn more Clip Studio Tips and Tricks from me!
Another new feature in the new 1.12.0 version of Clip Studio is the ability to export your images to Photoshop format and retain editable text layers. This is a feature that I’ve seen asked for a lot so it’s great to finally have it, because even though CSP has seriously stepped up their text editing game in recent years, there are still some things that are much easier to do with text in Photoshop.
In this article we will cover the following topics:
Exporting Editable Text Layers
Opening Exported Files in Photoshop
Let’s go ahead and get started!
Exporting Editable Text Layers
Before we can export text layers we need to have, well, some text layers to export! This can be a comic, an illustration with some text on it, a business card, whatever you want that has text you want to be able to edit in Adobe Photoshop. I chose a page from the comic that I used to do, many years ago now.

There are two ways we can do this process. The first way we’ll cover is good for PRO users or if you are only exporting one image. To get started, go to File | Save Duplicate and then choose either PSD or PSB format, whichever you need for your exported file.

In the PSD export settings, make sure that the Text checkbox (along with any other checkboxes of options you need in your export) is checked. Then we need to take a look at the Text Layer drop down menu.

There are three options in this menu, which I will briefly describe below.
Image only will rasterize all text and produce uneditable layers in the exported file.
Text only will export all text only as editable text layers, with no rasterized text layers.
Image & text will save all text as both a raster layer and a text layer.
Since I only want editable text layers in my final export, I’m going to select the Text only option. Make sure to change your expression color if needed, then once all your options are set how you need them click on OK to start the export.

The next method is for Clip Studio Paint EX users who are exporting multiple pages from a story file at one time. If you’re exporting, say, an entire graphic novel, this is a much faster way than exporting one page at a time!
To export this way, select File, then Export multiple pages, and then Batch Export.

It’s important to choose an Export folder location. The current folder location will be showed under the Export folder text. If you don’t want to save to the current folder, click on the icon to the right of the export folder option and choose a different location. (Be sure to choose a location that you’ll remember!)
Next, under the File format dropdown, choose either the PSD or PSB file format for the finished export. All other formats will not have editable text layers in the finished file!

Next, make sure the Combine and export image checkbox is UNCHECKED.
You can choose to write the text to a file if you need to. Also add a name in the Name file. Your exported pages will have this name at the beginning of their file name, followed by the page number.
In the Page range section, you can choose to export all the pages, only the cover pages (if used), or only the body pages (the pages that are not cover pages). In the only body pages section, you can choose a page range to export as well if you only want a certain number of images.

Click on OK to move to the next step. The next screen is the PSD export settings screen. In the PSD export settings, make sure that the Text checkbox (along with any other checkboxes of options you need in your export) is checked. Then we’ll need to make a choice from the Text layer dropdown menu.
There are three options in this menu, which I will briefly describe below.
Image only will rasterize all text and produce uneditable layers in the exported file.
Text only will export all text only as editable text layers, with no rasterized text layers.
Image & text will save all text as both a raster layer and a text layer.
Since I only want editable text layers in my final export, I’m going to select the Text only option. Make sure to change your expression color if needed, then once all your options are set how you need them click on OK to start the export.

Opening Exported Files in Photoshop
Exporting text layers to a .psd file will preserve the font, color, and size of the text but some options may not be preserved. Text effects like outlines, bold, etc, will be exported as an image layer instead of with the text itself.
If there are multiple text frames on the same CSP text layer, they will each be exported as a different layer in one layer folder in the Photoshop file. Also, text on a Balloon layer will be separated into a rasterized balloon image and the text layer.
You may want to open your exported files in Photoshop to ensure that any text effects or formatting do not need to be reapplied or adjusted.
- Underline, text placement, line width, and strikeout effect may differ
- Line breaks for text with “Wrap text at frame” may change because of exporting.
- “Wrap text at frame” text that does not fit into the Photoshop text frame may be cropped and the text box may need to be expanded to see all the text.
When you open your exported file in PS, you may see the following warning.

Click “Update” to open the file. Note that in some Operating Systems and some versions of PS, you may not see this message.
To change a text layer in Photoshop, use the Text tool and click on the text you want to change. You may see the warning in the bottom of the image below.

When I tested this, the layout of the text barely changed, so this is likely nothing to be alarmed about! Just click on OK, then make any changes you need to make and save the changes.
Conclusion
This new feature is a welcome addition to CSP for those who need it! Whether you work with a partner who uses Photoshop, you need to use some of the text formatting tools that aren’t available in CSP, or for whatever other reason, this is a great option to have for converting text between programs.
For more information on CLIP Studio Paint, please visit https://www.clipstudio.net/en or https://graphixly.com
3 comments
Richard – I’m not sure what is going on there, you may want to reach out to Support to ask them because I have no idea!
Troy – If you have both Corel and CSP, I would recommend giving it a try. If Corel can read PSD files than I would assume that it would work, but I don’t have Corel so can’t try it out myself. :)
Hi – is there a way to do this in Mac? When we tried it, there’s no option to drop down for Text Layers. It’s that same window, with no button at all. Any suggestions?
I don’t use Photoshop since I prefer Corel (formerly Jasc)’s Paint Shop Pro. It can convert Photoshop files. Will the text layers still come out the same?