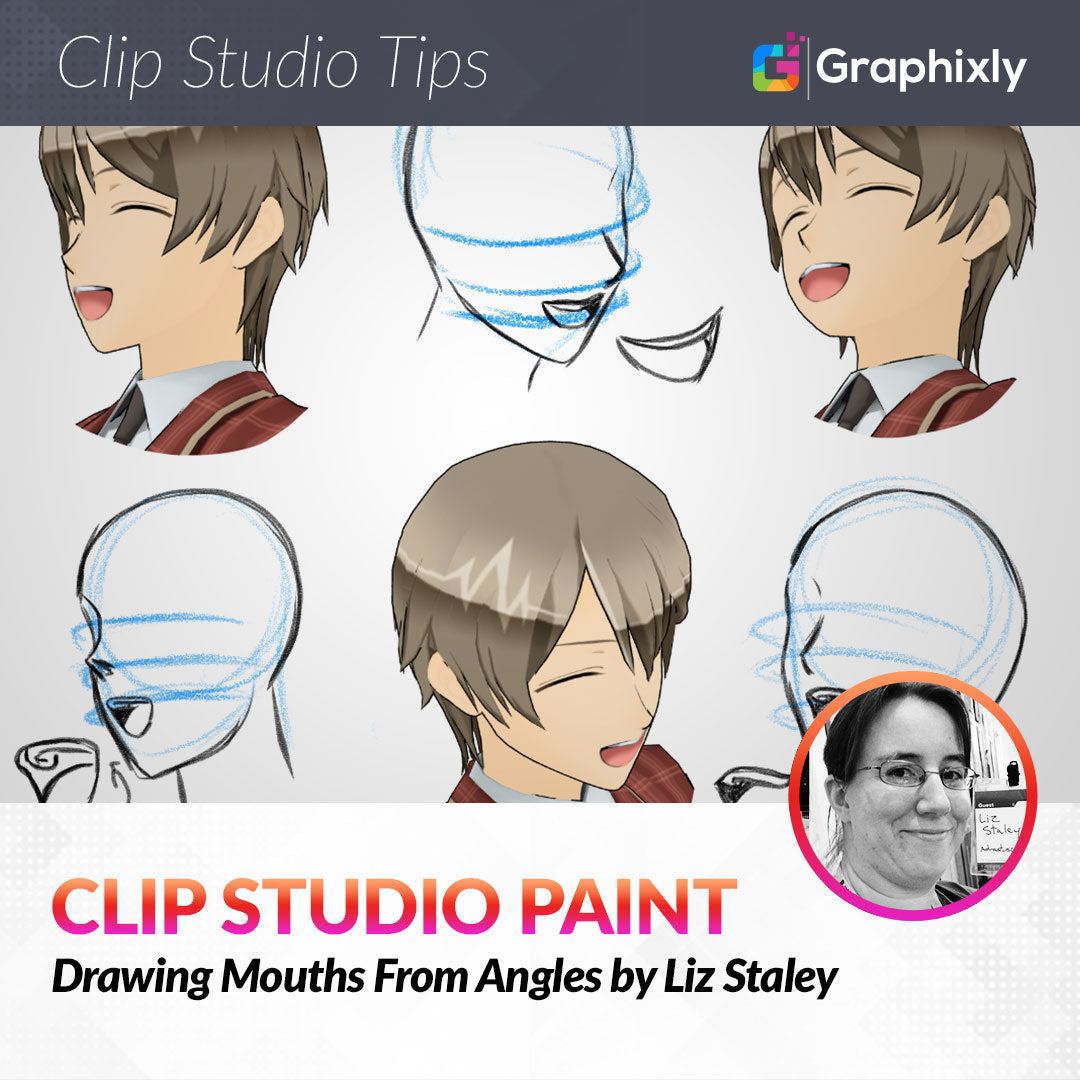
Drawing Mouths From Angles
Contact Graphixly @
Hello! My name is Liz Staley and I’m a long-time user of Clip Studio Paint (I started using the program back when it was known as Manga Studio 4!). I was a beta-tester on the Manga Studio 5 program and for Clip Studio Paint, and I have written three books and several video courses about the program. Many of you probably know my name from those books, in fact. I write weekly posts on Graphixly.com and on CSP Tips, so be sure to come back every week to learn more Clip Studio Tips and Tricks from me!
I absolutely love drawing character expressions, but sometimes drawing facial features at different angles is tricky. Especially if you’re just starting out with drawing human or humanoid faces. Front and side views seem to be the easiest (at least they were for me) but ¾ as well as low and high angles are more difficult. So let’s go over a few to tips and tricks on drawing mouth expressions from different angles this week!
In this article we will cover the following topics:
Basic Expression Tips
Using 3D Models for Expression Reference
Let’s take a closer look!
Basic Expression Tips
Closed mouths are probably about the easiest mouth expressions to draw from various angles because they’re basically just a line - though that line might be curving or tilted one way or another depending on the emotion being expressed.
The most important thing to remember when drawing characters in general is that the body and head have volume. Though we’re creating art in two dimensions, most of us are trying to give the appearance of a three dimensional object.
So let’s start with the easiest of angles: the front view.

Imagine that there are lines running horizontally through the middle of the eyes, nose, and mouth in the example above. Each of those horizontal lines would be flat and straight across because of the neutral, straight-on view. Depending on the mouth expression, the mouth might not exactly follow this imaginary guide line, but the guide should be sketched or kept in mind for overall proper placement of the features.

When drawing a ¾ view, the “guidelines” on the face slightly curve. Remember to keep the volume of the head in mind, as well as perspective. Features on the far side of the face will appear slightly distorted and smaller than the ones on the near side. Also remember to keep the bridge of the nose in mind when drawing the far eye! At more “extreme” ¾ angles the nose may overlap the far eye.

At very extreme angles, it is extremely important to keep the guidelines and volume of the head in mind.
When drawing open mouths, you need to make sure you consider the volume of the head and ALSO the curve of the teeth and position of the tongue as well! The open mouth on the CSP 3D character models doesn’t show the teeth well, so if you’ll be using models as reference you need to keep that in mind. Teeth don’t just sit at the front of the mouth, but curve back to each side.

Using 3D Models for Expression Reference
One of the great things about CSP is that we have a built-in way to get reference of nearly any expression from any angle - 3D character models! However, the method for changing the character expression is a little bit hidden, so I’ll explain it here!
First, let’s add a 3D character model to our open canvas. Open the Material Library, then go to 3D and then Character. There are four default 3D characters: two boys and two girls, each with a few options for hair, clothing, and accessories. Click on the character you want to use and then either drag-and-drop them to your canvas or clicking the “Paste selected material to canvas” icon at the bottom of the Material Library.

To select a camera angle quickly, you can use the “Specify camera angle from preset” icon in the launch bar when the 3D character is selected.

There are a variety of angles from a variety of distances away from the character involved. This does not rotate or reposition the character but repositions the virtual “camera”. Click on one of the icons in the Camera preset window to change the camera angle automatically.

You can also rotate, zoom, and tilt your camera manually with the camera controls.
In the launch bar beneath the 3D model are icons you can click to change the character’s clothes, hair, and accessories, but you can’t control the facial expression from here. So instead we need to look in the Tool Property window! You’ll see some controls for the 3D model by default, but the expression controls may not be there. In the Tool Property window (remember to have the 3D character model selected!) click on the wrench icon at the bottom to open the Sub Tool Detail window.
In the Sub Tool Detail window, click on “Character” on the left side. This is where you’ll find the Expression Settings if they don’t show up by default in the Tool Property window.

Click on the Expression Settings icon to select from a broad range of default expressions, such as Sad, Surprised, Happy, Triumphant, etc.
Once you select a broader expression, click on the icons in the “expression in eyes” and “expression in mouth” areas to adjust the expression even more until you have something that you like (or that’s at least close to what you need!).

Now you can change the camera angle to get just the one you want. Just be aware if the mouth is open that you do need to consider the inside of the mouth anatomy as well because CSP doesn’t show it accurately on the character models.
Conclusion
Drawing expressions and mouths from angles does require some practice and a bit of knowledge of perspective, but once you get it right then drawing expressions from any angle is great fun!
For more information on CLIP Studio Paint, please visit https://www.clipstudio.net/en or https://graphixly.com