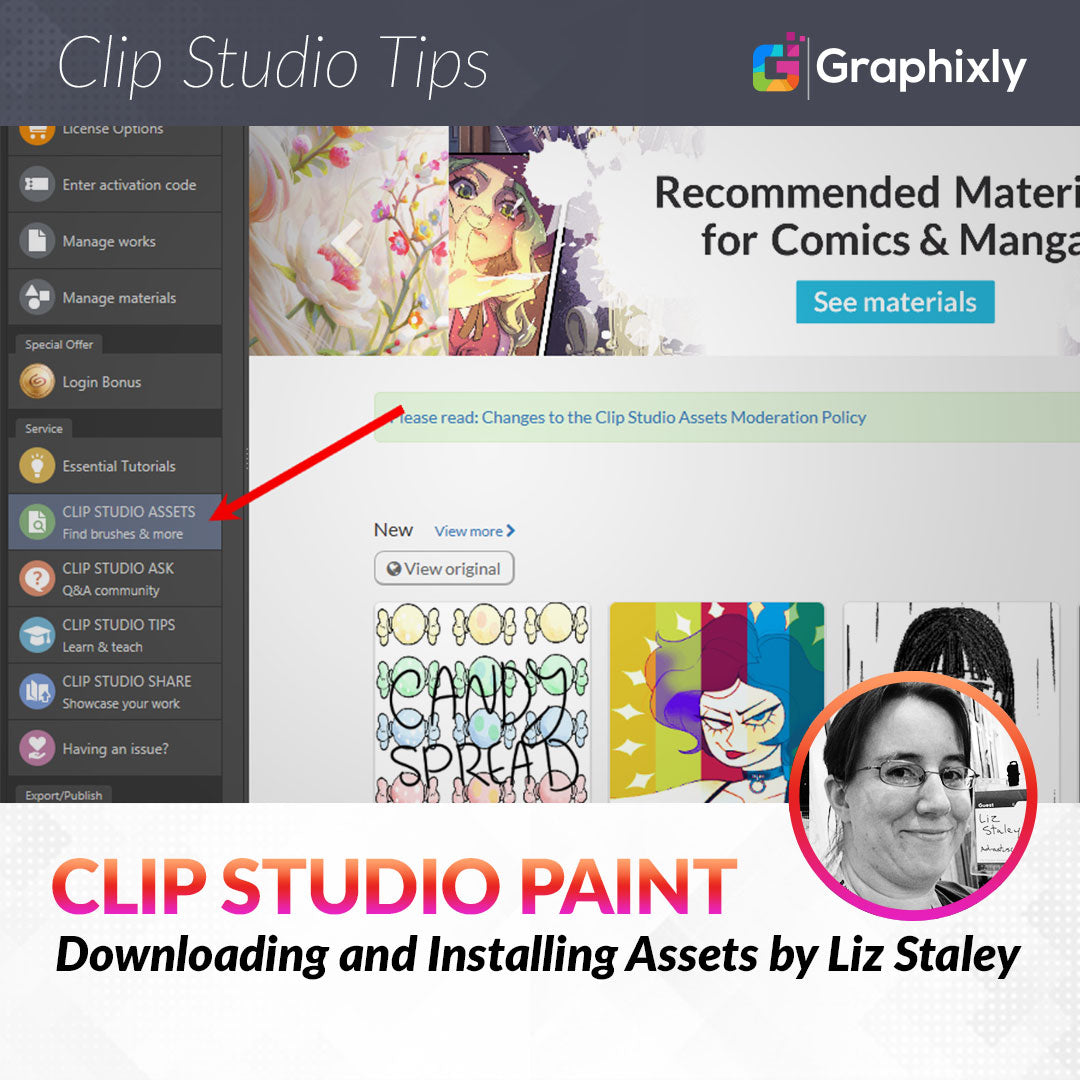
Downloading and Installing Assets
Contact Graphixly @
Hello! My name is Liz Staley and I’m a long-time user of Clip Studio Paint (I started using the program back when it was known as Manga Studio 4!). I was a beta-tester on the Manga Studio 5 program and for Clip Studio Paint, and I have written three books and several video courses about the program. Many of you probably know my name from those books, in fact. I write weekly posts on Graphixly.com and on CSP Tips, so be sure to come back every week to learn more Clip Studio Tips and Tricks from me!
I’m always surprised when people don’t know there’s a huge library of brushes, images, patterns, 3D assets, and more that are available to supplement your Clip Studio Paint library, and that they don’t know how easy it is to download these items! In this article we will discover how to search for, download, and install user-created assets directly into CSP for use in our projects.
In this article we will cover the following topics:
Accessing Community-created Assets
Searching for Assets
Downloading and Installing Assets
Let’s dive right in!
Accessing and Searching Assets
The easiest way to get to the Assets is to go through the Clip Studio App. This is the main window that opens where you can open Clip Studio Paint, Modeler, see News, manage your works, and more. Make sure you are signed in to your free account, which you will need in order to be able to download Assets.
On the left side of the Clip Studio App, click on the “Clip Studio Assets” option, which is shown by the arrow in the screenshot below.

Also shown above is the main page of Clip Studio Assets. On this page you can see any news about Assets (like the big banner at the top in the screenshot showing recommended materials for comics and manga), see the latest uploads to the asset library, and a few other categories if you scroll down (at the time of writing this, those categories include top free assets and top paid assets).
If we’re just browsing in general, these categories are great. But what if we want to look for something specific? At the top of the Asset window is a search bar that we can use to narrow down results and look for what we need. In the screenshot below, I’ve entered the term “butterfly” to look for anything with that keyword.

Each asset has a thumbnail image preview and some basic information beneath that. Directly under the preview image is what category the asset belongs to. For instance, if it’s a brush then it will say so in blue text under the image. If it’s an Image or 3D object, it will say that. Assets that are marked as “Material Catalog” are multiple assets that are downloaded at once, like a set of brushes or set of images. Instead of downloading each of these assets individually, you can push one button and get all of them at the same time. Very handy!
Beneath the category is the name of the asset. Underneath that you will see the icon and user name of the Asset Creator. The number under the user name is how many times that asset has been downloaded. This tells you how popular this asset is! On the last line you can check how much the Asset costs, if anything. Lots of Assets are free, but some of them have a cost either in CSP Gold or in Clippy Points. We’ll talk about CSP Gold and Clippy in another article, so for this one let’s just look at the assets with the green “Free” text.
In the bottom right corner of each asset is a little star icon. You can click on this star to quickly add an asset to your list of Favorites.
Now let’s choose a free asset and download it in the next section.
Downloading and Installing Assets
It’s very easy to download and install assets to Clip Studio Paint. Click on the thumbnail image of the asset you want to download and you’ll see a page that looks like the screenshot below.

At the top of the page is info about this asset, including the title, the content ID on the Assets community, and how many times the asset has been downloaded.You can also “like” the asset with the heart button or add the asset to your favorites with the star icon. Clicking on “View Original” will show you the text on the page in its original language. Since I’m an English speaker, CSP is automatically translating other languages to English for me.
If you find an asset that is inappropriate or breaks the community guidelines, click on the “. . .” icon and you have the option to report that asset to an administrator for review.
Below the user name and icon of the asset creator, you’ll find some information about the asset from the creator. Hopefully the creator has included some examples of the asset in use, especially if it’s a brush, as these can be very helpful in determining if this item is one that will be helpful for what we’re creating!
Once we’ve determined that we want to download this asset, click on the big orange “Download” button at the top of the asset screen. Remember that you need to have a free Clip Studio account and be logged in to download!
Once your asset has finished downloading to your Clip Studio Paint Materials Library, you will see the notification shown in the following image.

Now that we’ve downloaded our assets, it’s time to go to Clip Studio Paint and use them.
When you download assets, they will be put into your Materials Library. This library is shown in a window on the right-hand side of the user interface in the default layout of CSP. If you can’t find it, go to the menu at the top of the screen and click Window - Material - Material (All Materials) to open the library window.
Any assets that you’ve downloaded will be shown at the top of the Material Library list so long as you are in the “All materials” category, as shown in the screenshot below with the Crocus brushes I’ve downloaded.

Assets like brushes and other tools need to be installed into the Subtool window before they can be used. This is a really easy process! Find the brushes in your material library window and click to select one. If you want to install more than one tool asset at a time, select all of them by holding down Shift or Ctrl on your keyboard and clicking until you’ve selected all the tools you want to install.
All the selected tools will be put into whatever Subtool that you choose, and though you can move subtools to a different tool folder once its installed, I find it much easier to keep them organized from the beginning. So I select the tools that I’m going to put in one Subtool category all at once and install those, then do another category. For the image I’m working on with the assets in this article, I’m mainly installing brushes that will go into the Decoration tool - Flower subtool category, so I’ve selected that folder as my active folder, as shown below.

Once you have the Sub Tool folder open that you want to put the tools into, click on the selected materials in the Materials library and hold down the mouse button. Drag your cursor over to the Sub Tool window that you want to install the assets into and you will see a red number show with the number of materials that will be installed, which you can see in the image above.
If you are installing only one tool, you will see the thumbnail image of the tool as you drag, and a “+” icon will appear when you are over the Sub Tool category.
Once you’ve dragged the tools over to the desired Sub Tool folder, release the mouse button and the tools will install. This may take a moment, depending on the tool being installed. Once completed, you will see the new brush in the Sub Tool category list. Click on it to use it!
We can also edit the brush too, if wanted. For instance, many of the brushes I downloaded for this example have names that aren’t in English, and I may forget what they are months down the line if I don’t rename them to something in my native language! To change the name of the tool, right-click on it and click on “Settings of sub tool”, as shown below.

The “Settings of sub tool” window, shown in the image below, will come up. In this window we can enter a new name for the tool. I’m renaming this brush to “Violets 2” so I remember what type of flower this is later. You can also choose a different tool icon from the dropdown menu. I’m leaving mine on Flower since this brush is a flower brush.

Click on the checkbox next to “Background color of icon” to choose a color that will display behind the tool icon when using this tool. For instance, for this Violet brush I could choose a dark purple color to show behind the Flower icon when I’m using it so that I know which flower brush I currently have selected. This is a great and easy way to visually organize your tools so that you know which ones are active without having to consult the Sub Tool window every time.
Image materials and other materials that aren’t brushes do not need to be installed. You can select them from the Material Library and click on the “Paste Selected material to canvas” icon at the bottom of the Material Library window to paste it to the canvas.
In the sketch below, I have used several assets to help complete the basics of my composition! The flowers on the chest of the horse are from several different brush assets. The bunny rabbits at the horse’s feet are from two other brushes that I downloaded, as are the eggs in the basket hanging from the back of the saddle. These assets helped me make a great sketch that I can turn into a completed image easily!
Conclusion
There’s an amazing number of assets available from the CSP community that can make your illustrations and comics come together faster than ever. From brushes that can turn an open area into a flowery field, screentone images, and 3D images of butterfly wings, you can make some of the most tedious parts of your process go a lot faster with assets. Go check out what other CSP users are creating and sharing - you’re sure to find a new tool to play around with!
For more information on CLIP Studio Paint, please visit https://www.clipstudio.net/en or https://graphixly.com
1 comments
I typed in ‘cars’ after going to assets. Nothing happened. So I hit ‘return’. Nothing happened. I do not know what to do. What step am I missing?
