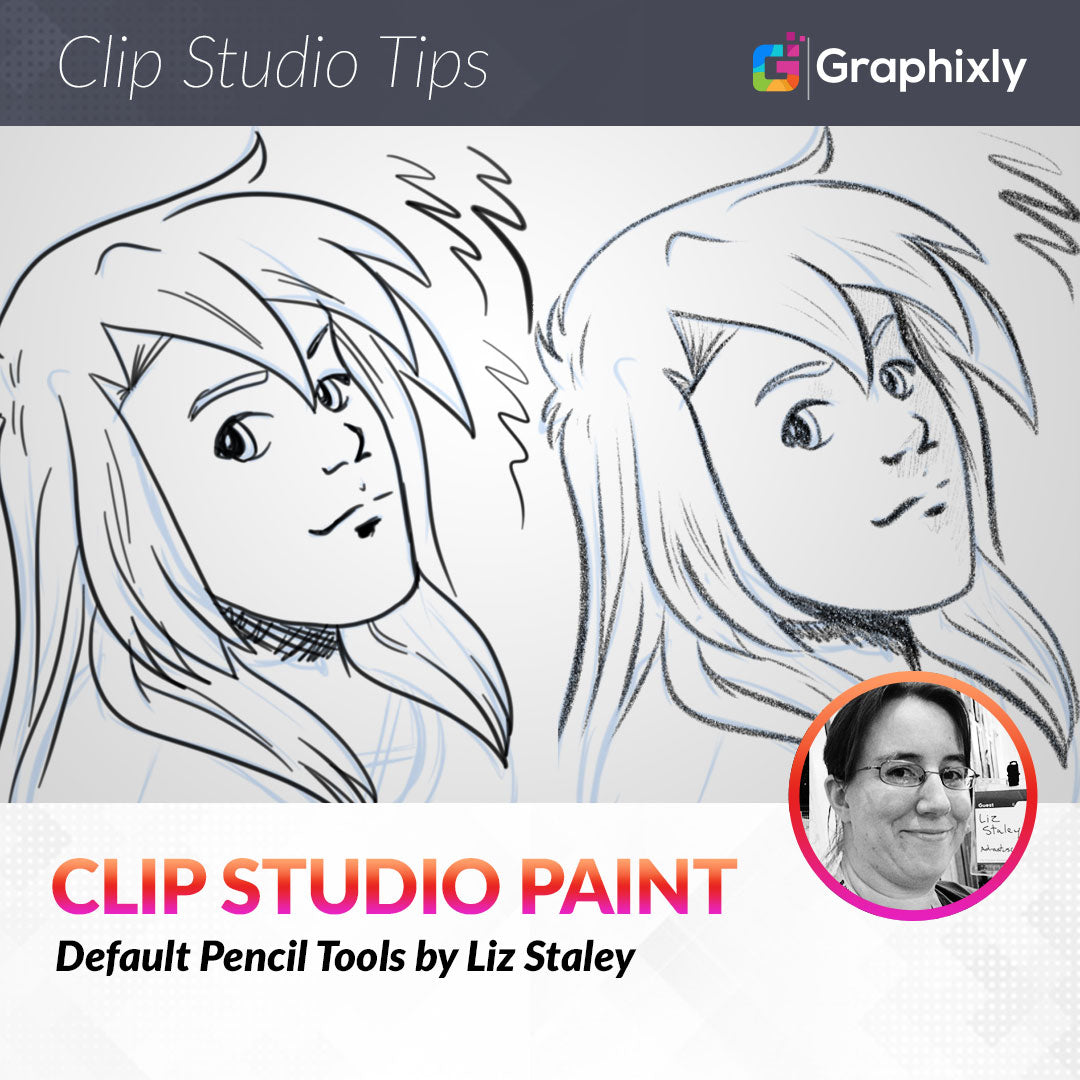
Default Pencil Tools
Contact Graphixly @
Hello! My name is Liz Staley and I’m a long-time user of Clip Studio Paint (I started using the program back when it was known as Manga Studio 4!). I was a beta-tester on the Manga Studio 5 program and for Clip Studio Paint, and I have written three books and several video courses about the program. Many of you probably know my name from those books, in fact. I write weekly posts on Graphixly.com and on CSP Tips, so be sure to come back every week to learn more Clip Studio Tips and Tricks from me!
Clip Studio Paint comes with some of the best default drawing tools that I have ever seen from a software, full stop. In this article, I will explore each of the Default Pencil brush tools and how they differ from each other so that you can get to know them better. But remember that the best tool is the one that YOU enjoy using and that matches your style and workflow! I do hope though that you will see some beauty in these tools, especially if you are a new user to CSP and don’t want to get into the wild world of user-created Assets yet. All the tools in this article can be found in the Pencil sub-tool group.
In this article we will cover the following topics:
Real Pencil
Design Pencil
Darker Pencil
Lighter Pencil
Mechanical Pencil
Colored Pencil
Rough Pencil
Tapered Pencil
Let’s get to drawing!
Real Pencil
The first tool we’ll look at is the Real Pencil. Below is a sketch drawn with the Real Pencil tool set at a brush size of 20.0.

The Real Pencil tool has the look and feel of, well, a real pencil! It has a very nice feeling change from thin to thick strokes just by increasing the pressure on your drawing stylus. I actually really enjoy this pencil because of how easy it is to get both thin, light lines and thick, dark lines. The texture is also great looking, in my opinion!
The Real Pencil might be for you if you like the look of HB (#2) pencil on paper, want a bit of texture in your sketching, and want a good balance in pressure use between thick and thin lines.
Design Pencil
The Design Pencil is a lot different from the Real Pencil! Here is a drawing done with this tool, set at 20.0 Brush Size.

This tool requires a very heavy hand to get dark lines at the default settings. It makes an almost floaty, ethereal seeming line, and feels a bit like trying to draw with a big stick of sidewalk chalk. The default tool doesn’t have great brush size pressure settings, so lines are a little more uniform in thickness than the Real Pencil. I would use this pencil for shading larger areas in a pencil sketch!
You might like the Design Pencil if you like a very soft feeling in your work, have a heavier hand than me (to get darker areas), or if you sketch with a very small brush size.
Darker Pencil
An example of this tool is shown below. The Brush Size was set to 20.0.

To me, this tool felt like sketching with one of the Brush tools in Photoshop. It has very little to no pencil texture and looks quite digital to me. This one is almost like a pen tool in its look and feeling, and could probably be used as a softer alternative to using the inking tools if you don’t like really harsh lines in your work!
The Darker Pencil does have a very good response to pen pressure in regards to changing the brush size and also getting darker, and I enjoy that about this tool! You may like this tool if you like a very dark line, don’t use a lot of line variation in your work, or are looking for an alternative tool to an inking pen.
Lighter Pencil
The following sketch is an example of the Lighter Pencil tool, at Brush Size 10.0.

I find this pencil tool also very pleasant to work with! It’s more “pencil looking” to me because it’s lighter than the Darker Pencil tool. You could still use it for making final lines in your artwork if you don’t like inking, because it has a nice sharpness to it, but it’s not as severe as the Darker Pencil tool. To be honest, this tool reminds me of using a mechanical pencil on paper because of how solid the lines are, but with a little bit of texture around the edges. It’s possible to build it up to a dark line, but very thin lines are also possible for small details.
You might like the Lighter Pencil tool if you like sketching with mechanical pencils, like a softer look on your drawing, or if you do very thin lines.
Mechanical Pencil
Below is a drawing done with the Mechanical Pencil subtool with a Brush Size setting of 15.0.

Despite the name of this pencil tool, I do not think it feels like an analog mechanical pencil! Mechanical pencils are my favorite way to sketch on paper so I know a little bit about how they feel! This pencil on default settings requires a fairly heavy hand to get thin-to-thick lines. This tool, to me, felt more like drawing with the pen pressure settings turned completely off, with very little tapering to the lines and no texture.
You might like this tool if your style uses uniform lines with very little tapering on the ends.
Colored Pencil
Below is the Colored Pencil tool with a 15.0 Brush Size.

The best way I can describe trying to sketch with this tool is “drawing with a mostly dried-out Sharpie.” In order to get darker areas I had to layer the brush over and over in one place several times. This tool has a very soft and textured look, and to me it doesn’t look very much like a typical colored pencil. I’d probably use this tool while coloring to get a more painterly look rather than using it for sketching, personally.
You might like this tool if you like to add shading to your sketches, or like a soft and painterly look in your work.
Rough Pencil
The drawing below was created with the Rough Pencil at 20.0 Brush Size.

This is one of my favorite default pencil tools! It has a lot of texture and is very responsive to stylus pressure. Shades from extremely light to fairly dark are possible without feeling like I’m about to break my tablet. For my style and the way I like to work, this pencil tool is an absolute treat to use and honestly almost as good as any other pencil tool I’ve downloaded.
You might like the Rough Pencil if you like a responsive sketching tool with texture that looks and feels like a standard pencil and semi-toothy paper.
Tapered Pencil
The example below was drawn with the Tapered Pencil at 20.0 brush size.

The Tapered Pencil tool is a little rougher and scratchier than the Real Pencil or Rough Pencil, to me. It makes bolder, darker lines without a ton of pressure. This was my third favorite of the Default Pencil tools that I drew this same sketch with for this article, with Real Pencil being my third favorite, and Rough Pencil being my top pick. Though if all my pencil tools were suddenly deleted and I only had Tapered Pencil left, I certainly wouldn’t be mad about using it to sketch with because it’s a really nice feeling and looking tool, it just gets a bit severe looking for my personal tastes.
You might like this drawing tool if you like the look of pencil texture without a lot of blurring around the edge of your strokes.
Conclusion
It’s a lot of fun to try out new tools and to create your own, but for those who aren’t interested in putting a ton of tools in their library or learning how to use the brush engine, the default tools are an amazing set of drawing brushes that shouldn’t be overlooked. You can always learn how to tweak just a few settings of the Subtool Details window, like the pen pressure settings, to fine-tune your default tools to your specific liking (for instance, the tools that require a heavier hand could be made more responsive for me, because I am very light-handed when I draw both digitally and with traditional media). I hope that this comparison article has given you a little bit of info about these tools, their strengths, and how you can use them in your own work. Remember that you don’t need to download every tool in existence, because the best tools are the ones that you like to use!
For more information on CLIP Studio Paint, please visit https://www.clipstudio.net/en or https://graphixly.com
3 comments
Creo que puedes descargarlos aquí:
https://assets.clip-studio.com/en-us/detail?id=1842027
I have the same problem
I just purchased CSP EX. I don’t see these pencils anywhere. The only default pencils I see are “Pencil” and “Mechanical Pencil”. Where do I get them?