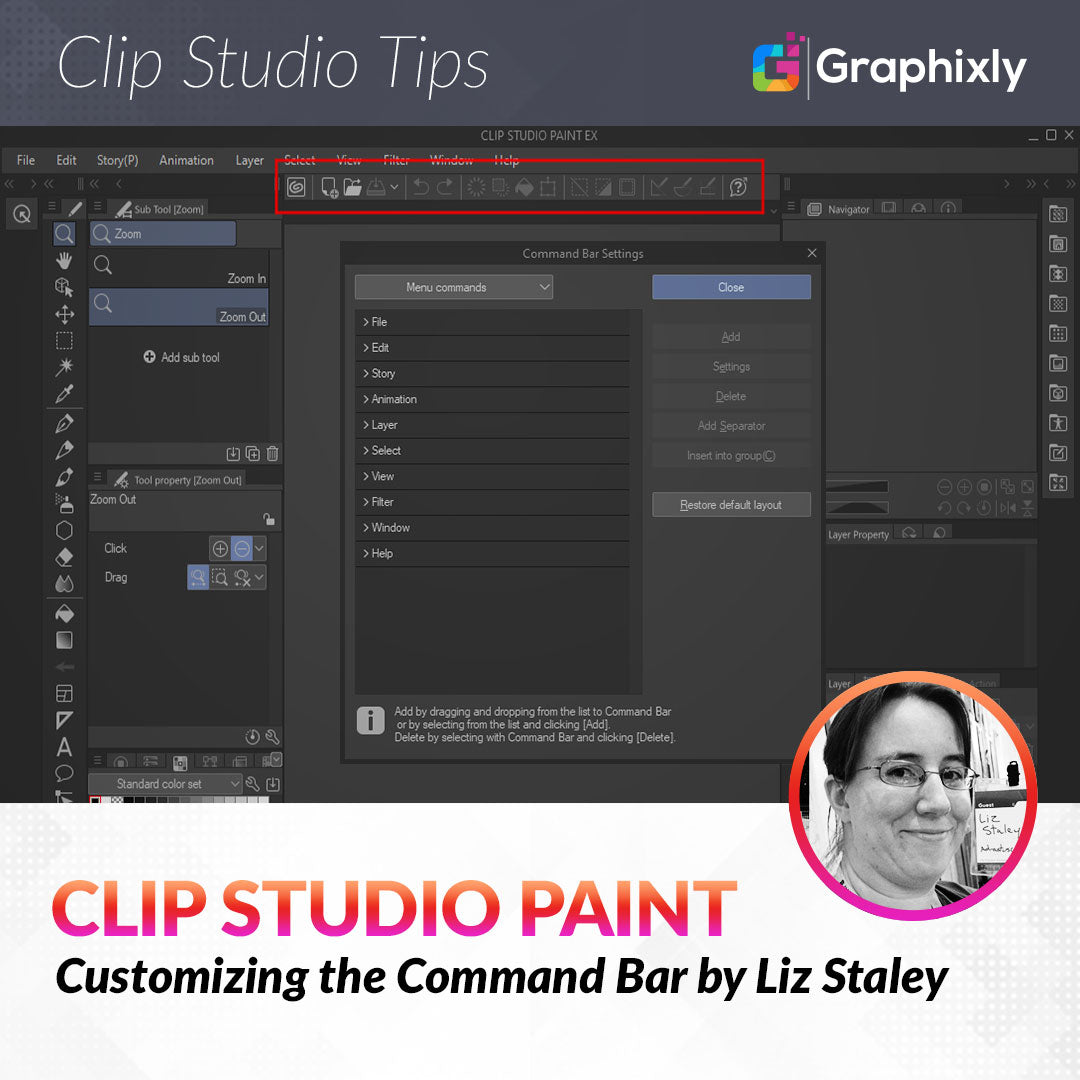
Customizing the Command Bar
Contact Graphixly @
Hello! My name is Liz Staley and I’m a long-time user of Clip Studio Paint (I started using the program back when it was known as Manga Studio 4!). I was a beta-tester on the Manga Studio 5 program and for Clip Studio Paint, and I have written three books and several video courses about the program. Many of you probably know my name from those books, in fact. I write weekly posts on Graphixly.com and on CSP Tips, so be sure to come back every week to learn more Clip Studio Tips and Tricks from me!
One of my favorite things about Clip Studio Paint is how customizable nearly every aspect of it is - from the UI to the tools. In this tutorial we are going to talk about what I believe is one of the most overlooked customizable aspects of this program is. So if you’re looking to make your most used commands and tools easier to access, this is the article for you!
In this article we will cover the following topics:
Where is the Command Bar?
How to Customize the Command Bar
Let’s dive right in!
Where Is the Command Bar?
The Command Bar is in the middle top of the Clip Studio Paint interface. It is marked by the red rectangle in the screenshot below.

By default, this bar already has a ton of great shortcuts in it! This includes a button to open the CS app (where you can access your Clip Studio account, manage your asset downloads, manage works, etc), create new files, open files, Save, Undo, Redo, Clear, Fill, Transform, Snap to commands for guides and rulers, and a link to CSP Help, just to name a few.
You’ve probably used some of the icons in this section before, but you might not have known that you can add your own shortcuts here, delete existing shortcuts that you don’t use, and rearrange shortcuts as well.
Now that we know where and what the Command Bar is, let’s learn how to customize it to meet our needs.
How to Customize the Command Bar
Once you understand how you can make changes to the Command Bar, it’s really quite an easy process! In fact, the hardest thing might be keeping yourself from adding every command possible to it so you have all your shortcuts in one place!
To get started, let’s open the Command Bar settings. To do this, go to File - Command Bar Settings, as shown below.

This will open the Command Bar Settings window, which is shown in the following image.

The dropdown menu at the top left of this window lets us select from six different categories of shortcuts to add to the Command Bar. You can see the categories in this dropdown shown in the image below.

Below I will quickly describe each of these drop down menu categories. To really get a good idea of the sheer number of options you have in each category, I really recommend opening the Command Bar settings and looking through these yourself, because a book could be written describing each and every menu option!
Menu Commands: Options normally found in the menus at the top of the Clip Studio Paint interface. For instance, New Layer, Export, Import, Select All, Filters, Window… basically anything you would find in the options at the top of your program! If you constantly find yourself rooting around in the menus to turn on the grids, create a new correction layer, or run a filter, you might want to add it as a shortcut to the Command Bar instead!
Pop-up Palettes: This allows you to access a palette as a “pop-up” when you click on the icon in the Command Bar. For instance, I sometimes need the History palette but I don’t always have that palette easily accessible. The History Palette (or any other palette, including the Color Wheel and Materials palettes) can be set as a pop-up so it will be easy to access.
Options: A variety of different options, including Sub Tool setting options like Brush Size and blending mode, easily turn the Animation light box tool off and on, switch drawing colors, and more.
Tools: Got some tools that you use more often than others? Tired of digging through the sub tool palettes to get them? Add them to the Command Bar!
Auto actions: Add auto action shortcuts to the Command Bar and run them in the press of one button.
Drawing Color: Set a drawing color to quickly switch to.
Now that we’ve discussed some of the things that can be added to the Command Bar (but seriously, go look through the sheer amount of stuff that you can do with this, because it’s amazing!), let’s add some new shortcuts to the Command Bar.
In the screenshot below, you can see that I’ve decided to create a shortcut to the History palette under the “Pop Up Palettes” dropdown option. Click on the item you want to add to the Command Bar and click on the Add button to quickly put the icon in your interface. Using this method means you can’t control where the icon is put initially, but you will be able to rearrange things later so this isn’t a big deal.

For an even easier way to add shortcuts to the Command Bar, you can use the Drag and Drop option. In the image below I’ve decided to add a “Switch between current and previous subtools” shortcut to the bar. To put this icon in exactly the spot I want it, I click on what I want to add. Then click and drag the option up to the Command bar behind the settings window. If you look where the arrow in the screenshot is pointing, you will see a small red line in the Command Bar. This shows where the icon will be dropped when the mouse button is released.

You can also “nest” shortcut icons as well. For instance, if I decided that I wanted to also include the “Switch to previous sub tool group” shortcut in the command bar as well, but wanted to have it in the same space as the icon I already added, I could drag the new option up and hover the mouse over the icon I want to nest it with. This will change the red line into a red square. When you see a red square, that means the new option will be turned into a small dropdown with the current option that’s inside the square, so make sure you pay attention to where you’re putting your new shortcut!
Let’s also briefly look at the option you’ll see if you select the Drawing Color option from the Command Bar Settings dropdown. This window is shown below.

In this window you can select a specific color to add to the Command Bar. This will allow you to quickly change to this color when clicking on it from the bar. This is a great way to switch back to pure black or white, or maybe switch to a light blue color if you like to sketch in blue. The options are limitless!
Now that we’ve added two new shortcuts to the Command Bar, let’s take a look at them. In the screenshot below, I’ve drawn a quick little heart and erased part of it. You can see in the Command Bar the new “Switch between current and previous sub tool” icon. When this is clicked on, the active subtool switches between the eraser tool and the G-pen because those are the two tools I’ve used most recently!

The next screenshot show the History pop-up palette shortcut that was added as well. When clicking on the History icon, we see a list of the history of actions that’s been taken on the canvas. Now we can go back in the History to redo a bunch of changes at once, without having to dig for the History palette!

These are just a few things you can add to your Command Bar to streamline your creative process even more!
If you decide that you no longer want or need an icon that is in your Command bar, you can right-click on the Command Bar and select Delete from the menu that comes up. This menu is shown below.

You can see that you can also quickly edit other settings in this menu. This even has a shortcut to the Command Bar Settings menu! If you need to change the order of icons in the Command bar, you can do so easily. Check the “Change Order” option in the menu above, however, to see if the Change Order is set to “Drag” or “Ctrl + Drag” before that though. When set to Drag, icons can be rearranged on the fly simply by clicking them in the Command bar and dragging them to their new location. When set to Ctrl + Drag, however, the Ctrl key must be held down when dragging. If you find yourself accidentally dragging icons around in the Command bar when you’re only trying to click them, set this option to Ctrl + Drag to stop yourself from making any unwanted changes!
Conclusion
This is, by no means, a comprehensive look at everything you can do with the Command Bar. However, I hope it encourages you to look through the options and try a few out to see how having Command Bar shortcuts impacts your workflow!
For more information on CLIP Studio Paint, please visit https://www.clipstudio.net/en or https://graphixly.com